Capture and Send - Model Update - Accesso live ai dati di progetto
La ricerca "Model Update" mira a mettere insieme la pubblicazione dinamica dei portali di progettazione con la produzione dei dati interna ai software di Building Information Modeling -
La ricerca comprende lo sviluppo di due moduli:
- lato BIM - raccolta e invio dei dati
- lato WEB - tipo di contenuto in grado di accogliere e pubblicare live i dati
Scopo è costruire una console di verifica progettuale,
dove non c'è distinzione tra avanzamento progettuale, sua rappresentazione e verifiche in corso d'opera
CaptureAndSend tool: download e installazione
- Eseguito il download dei file allegati, decomprimere il file PulsanteCapSenLibrary.zip
- Posizionare il file .addIn nella cartella nascosta rintracciabile copiando, nel textbox di ricerca file, il seguente percorso:
%ProgramData%\Autodesk\Revit\Addins\2012 per sistema operativo Windows Vista e Windows 7 
C:\Documents and Settings\All Users\Application Data\Autodesk\Revit\Addins\2012\ per Windows XP
- Aprire il file .addIn con il blocco note. Nel testo risulterà questo passaggio:
<Assembly>C:\Users\Stefano\PersonalToolRevit\PulsanteCapSenLibrary\PulsanteCapSenLibrary\bin\Release\PulsanteCapSenLibrary.dll</Assembly>
Si tratta del percorso del file necessario al funzionamente del tool. La parte in rosso è comune a tutti perché interna alla cartella scaricata. Il testo in blu deve essere sostituito, ovviamente, con quello relativo al pc di ciascuno utente; si consiglia di posizionare la cartella PulsanteCapSenLibrary in un'area sicura del proprio pc, non soggetta a spostamenti.
Conclusa la modifica, salvare e chiudere.
- Al successivo lancio di Revit, sotto la voce AddIn(Moduli aggiuntivi nella versione italiana), comparirà il nuovo strumento.
CaptureAndSend tool: primo utilizzo
Come descrittto nel post introduttivo alle novità del corso 2012, l'utilizzo di questo strumento consente di aggiornare il proprio blog in maniera automatica, attraverso l'estrazione e l'invio di informazioni grafiche e numeriche, che descrivono lo stato di avanzamento del lavoro. Tali informazioni, stabilite dal docente, sono vincolate a un file .rvt, strutturato in modo da poter dialogare con il codice che genera il tool. La struttura necessaria al funzionamento è presente nel file di riferimento fornito dal corso, che dovrebbe rappresentare la base di partenza per l'inizio di ogni nuovo progetto.
Lo strumento è, come intuibile, funzionante esclusivamente in file .rvt e in presenza di una connessione internet
Personalizzazione dell'.rvt
Primo passo indispensabile per l'utilizzo del C&S è l'inserimento dei propri dati nelle informazioni di progetto.
Il parametro Autore è utile al codice per nominare gli allegati in invio
Il parametro Email deve contenere l'indirizzo fornito per la registrazione al sito del corso
Il parametro Password deve riportare la psw di accesso all'account di posta del parametro Email (non la psw per accedere al sito del corso)
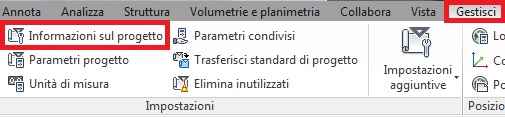
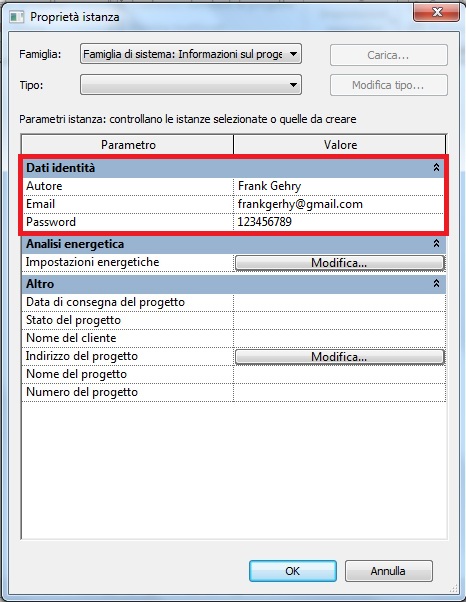
Scelta della vista da pubblicare
La cattura dell'immagine da pubblicare avviene al momento del lancio del comando(quindi al click sul tasto). La vista deve, dunque, essere scelta preliminarmente.
Scelta del DXF da pubblicare
Il codice invia, in formato DXF, la vista nominata Piano Tipo. Copiando e rinominando una qualunque vista, si ha quindi, anche in questo caso, la totale libertà nella scelta. La vista Piano Tipo deve essere sempre e soltanto una.
Al lancio del comando compare l'interfaccia seguente
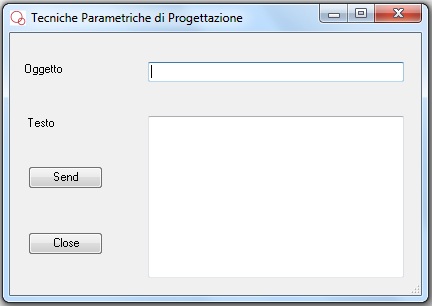
I campi Oggetto(titolo del post) e Testo sono facoltativi