Tu sei qui
Revit e Ecotect, importazione tramite Gbxml e gestione del modello in Ecotect
Ciao a tutti, in questo post cercherò di spiegare come ottenere dati utili per le analisi termiche e solari utilizzando ecotect, partendo da un modello semplificato fatto con revit.
Le componenti che sono esportabili da revit ad ecotect attraverso il formato Gbxml sono quelle che essenzialmente contribuiscono ad influenzare le analisi, quindi muri, solai, tetti, partizioni, porte e finestre. Le altre componenti non verranno importate. E' essenziale avere un modello semplice per evitare eccessivi problemi nell'importazione. E' necessario inserire nel modello in revit i locali -rooms in inglese- che in ecotect vengono riconosciute come "thermal zones", ossia l'elemento principale su cui tutte le analisi vengono fatte dal programma.
Le componenti di chiusura in revit, come muri o solai, ma anche i pilastri, vengono riconosciuti in automatico come "room bounding", quindi ad ogni singola stanza chiusa da pareti si può assegnare un locale. è anche possibile disattivare il parametro "room bounding" per avere delle zone termiche di dimensioni differenti, a seconda di cosa ci interessa fare.
Vi segnalo un paio di link di forum che mi sono stati molto utili per capire come funziona il passaggio da revit ad ecotect, sono molto chiari perciò non c'è bisogno che ripeta qui quello che c'è scritto.
qui trovate passo passo tutto quello che va fatto per importare tramite gbxml:
http://revitology.blogspot.com/2009/04/green-templates-part-ii-revit.html
qui invece sono segnalati alcuni manuali che parlano più nello specifico di ecotect, su come modellare direttamente in ecotect e come funziona il programma in generale:
questo è un sito che ho appena scoperto, interamente dedicato ad ecotect e pieno di tutorial &co.
http://wiki.naturalfrequency.com/
Tornando alle mie prove, ho fatto un modello molto semplice in revit, gli ho assegnato i locali e l'ho importato in ecotect.
Come vedete ho provato ad utilizzare una facciata continua per capire come veniva importata in ecotect. E' possibile far riconoscere al programma i pannelli trasparenti come finestre, e quelli opachi come muri, anche se con qualche complicazione in più. Però utilizzerò la facciata continua nelle prossime prove, che mi consente di controllare meglio la percentuale di apetura nelle diverse facciate, e di modificarla in maniera più semplice per vedere cosa cambia nelle analisi.
ho assegnato un locale ad ogni stanza nei due livelli del modello:
A questo punto, dal menu principale ho scelto Export > Gbxml file, e si è aperta questa finestra:
come potete vedere le stanze sono evidenziate nell'anteprima dell'importazione. Non mi dilungo sui parametri che vanno controllati e impostati nell'importazione, è spiegato tutto sul link qua sopra.
Passiamo direttamente all'apertura del file con ecotect. Aprite il programma, e da file > import > Model/Analysis Data aprite il file preparato con revit. Si aprirà una finestra di controllo in cui compaiono le famiglie di revit importate, ad ognuna delle quali è associato un "Model Element" di ecotect. Come su revit, è importante che ogni componente sia riconosciuta correttamente all'interno del modello, ed è da qui che si controlla che effettivamente tutto venga importato nel modo corretto. E' possibile modificare gli elementi cliccandoci sopra, ed eventualmente anche assegnargli un materiale. Io i materiali ho scelto di assegnarli dopo, perchè ho voluto crearne di personalizzati, come vi spiegherò dopo.
A questo punto, cliccando "open as new" otteniamo il modello che, come vedete, è estremamente semplificato
Cercherò ora di spiegare i passaggi principali ed essenziali che vanno fatti prima di far partire i calcoli per ottenere i dati dal modello.
Innanzitutto, come si vede dall'immagine sopra, bisogna assegnare al modello un file "weather data", file che contiene tutti i dati climatici di un determinato luogo, sulla base del quale il programma farà i calcoli. La maniera più immediata è cliccare sull'icona a forma di mappamondo e cliccare su "load weather data". Esiste il file di Roma, e qualcun altro in Italia.
Qualora non trovaste nella cartella di Ecotect il weather data che vi interessa, sempre dallo stesso menu si può cliccare su "find weather data..." e cercarne uno su internet. Se non fosse nel formato giusto per essere importato in ecotect, [.wea] qui trovate le istruzioni per convertirlo:
http://wiki.naturalfrequency.com/wiki/Converting_EnergyPlus_Weather_Data
A questo punto bisogna assegnare, per così dire, una famiglia ad ogni componente del modello. In ecotect si chiamano elements. Naturalmente, visto che ecotect ha bisogno di dati complessi legati alle caratteristiche dei materiali per poter fare le analisi, i materiali assegnati in Revit non vengono mantenuti dopo l'importazione, e vanno dunque assegnati di nuovo. In realtà c'è la possibilità di automatizzare, attraverso un file di transizione, l'associazione tra una particolare famiglia di revite un particolare elemento di ecotect, ma ve ne parlerò in un altro post. Ecotect ha una libreria di elementi più o meno rifornita, io ho preferito comunque crearne di miei.
Per farlo bisogna andare sull'"element library", cui si accede o dal menu Model > Element Library, o da un icona sulla barra degli strumenti a forma di scacchiera bianca e nera.
Questa è la finestra di comando della libreria:
Come vedete la finestra ha sulla sinistra l'elenco degli elementi presenti nella libreria, divisi per categorie. selezionandone uno, sulla destra compaiono le relative informazioni, divise in pannelli. Quelle generali con le caratteristiche fisiche e geometriche nel pannello "Properties", quelle legate alla composizione degli strati nel pannello "Layers".
Creare un nuovo elemento è un po' macchinoso, spero di riuscire a spiegarmi. La cosa migliore secondo me è partire da un elemento esistente che più si avvicina a quello che vorremmo ottenere. Si clicca sull'elemento esistente nell'elenco a sinistra, nel pannello "properties" si modifica il nome dell' elemento, e poi si clicca il pulsante "add new element" in basso a sinistra. a questo punto il nuovo elemento compare nell'elenco. Passando al pannello "layers" possiamo modificare la composizione dell'elemento, intervenendo sui singoli strati di materiali diversi. Cliccando col destro sui singoli strati nella tabella in basso si possono copiare e incollare le caratteristiche dei materiali, si possono portare in alto o in basso gli strati trascinandoli, oppure si possono aggiungere strati di materiale trascinandoli dall'elenco in alto accanto all'anteprima e posizionarli nella tabella. Si possono anche aggiungere nuovi materiali, cliccando col destro su uno dei materiali presenti nell'elenco.
Se nell'elenco dei materiali degli strati non vi compare nulla (come è successo a me), potrebbe essere che vada ricaricata la libreria interna di ecotect. A me dave errore se cliccavo sul pannello "library" e mi apriva una cartella in cui cercare il file libreria, che si trova nella cartella "materials".
Per rendere effettive le modifiche al materiale se intervenite sugli strati bisogna ricordarsi di premere il tasto "calculate thermal properties" tra la tabella e l'elenco dei materiali per gli strati.
A questo punto comparirà un messaggio che vi avvisa che non tutte le caratteristiche fisiche dell'elemento sono state calcolate, in particolare Ecotect non riesce a calcolare il Thermal Lag, che è fondamentale per le analisi termiche degli edifici.
[Potete trovare una descrizione nel post che ho scritto su questo argomento: http://design.rootiers.it/node/439 ]
Per risolvere questo problema sto usando un foglio di calcolo excel che vi ho allegato qui, in cui di base bisogna reinserire le caratteristiche dei materiali e lui ricalcola tutto. Il file si trova sul sito del Comune di Torino.
Quando avete finito cliccate sul tasto "apply changes" ed il materiale è salvato. Se volete salvarlo anche nella libreria generale cliccate su "add to global library", dovreste poi ritrovarvelo anche in altri file ecotect.
A questo punto dovete assegnare i materiali ad ogni elemento nel modello. Quando selezionate un elemento, sul fianco destro dell'interfaccia avete una serie di pannelli di proprietà, da quello dei materiali potete facilmente assegnargli quello scelto.
Potete facilmente selezionare tutti gli elementi della stessa categoria dal menu select > by element types..
Una volta che avete assegnato tutti i materiali, che avete controllato che a tutte le componenti corrisponda il giusto elemento (tutti i tetti sono tetti, tutte le finestre sono finestre etc...) dovete far partire l'analisi delle adiacenze, che di fatto controlla che tutte le zone termiche siano costruite in maniera corretta, che i materiali assegnati siano coerenti con gli elementi etc. Il percorso è dal menu calculate > InterZonal Adjacencies.
Un aspetto fondamentale di ecotect, su cui si basano molti dei risultati delle analisi e cui si assegnano una serie di caratteristiche che influenzano sensibilmente queste analisi sono le "thermal zones", quei locali che avevamo importato da revit e che in ecotect sono visualizzati come scatole chiuse di colori diversi.
Dal menu Model > Zone Management si accede alla finestra che ci permette di impostare una serie di caratteristiche utili per i calcoli:
Per ogni stanza, ma si possono anche selezionare tutte nell'elenco a sinistra, da questa finestra si impostano le condizioni di illuminazione, umidità, i ricambi d'aria attesi, il numero di persone previsto e la tipologie di attività, i carichi interni dovuti alla presenza di illuminzione o macchinari nella stanza. Si può poi impostare se si prevede che la stanza sia condizionata, e con che tipo di impianto, in quali ore della giornata, etc. Per ognuna di queste caratteristiche è possibile caricare una schedule annuale personalizzata, in cui variare i dati giorno per giorno. Ad esempio potrei avere un uso diverso degli impianti nel weekend piuttosto che in settimana, o una presenza diversa di persone in una stanza a seconda dei giorni. Non mi sono però soffermata su questi aspetti per adesso.
Nel mio modello, dal momento che mi interessa capire quali sono le influenze sui calcoli legate alla geometria, alla quantità di aperture, all'orientamento, ai materiali impiegati nel modello, ho scelto di non inserire nessun tipo di impianto, e di annullare i carichi interni.
Dopo aver impostato in questo modo il modello, è possibile far partire i primi calcoli. bisogna spostarsi dal pannello 3d editor a quello analysis, sulla sinistra dell'area di lavoro.
Ci sono molte tipologie diverse di calcoli che si possono fare, in particolare quelli del pannello "Thermal Analysis" lavorano sulle thermal zones, possiamo ad esempio calcolare il totale, nell'arco di una giornata, delle perdite e dei guadagni termici che avvengono sull'intero modello o su una singola stanza.
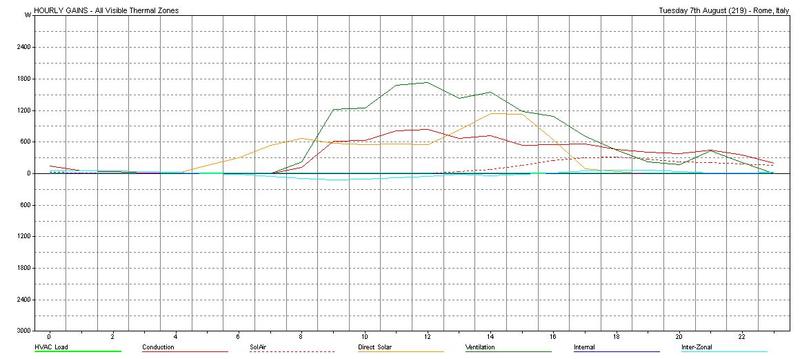
Questo ad esempio è il grafico che, nel giorno più caldo dell'anno individuato in automatico da programma in base al weather data di roma, mostra i guadagni e le perdite termiche dell'intero edificio. La curva rossa esprime la quantità di energia termica che l'esterno scambia con l'edificio attraverso la conduzione, quindi quella che "passa" attraverso l'involucro. La curva gialla invece segnala l'energia scambiata attraverso l'irraggiamento diretto del sole, come vedete la curva sale dopo le 12, perchè avendo messo le finestre solo ad ovest in questo modello, è da quel momento che il sole le investe direttamente. la linea verde indica i carichi scambiati attraverso la ventilazione, sarà legata quindi ai ricambi d'aria che ho impostato per le diverse zone. naturalmente se apro le finestre e fuori c'è una temperatura maggiore che dentro, ci sarà un aumento della temperatura interna.
L'obiettivo per i prossimi post è quello di fare un po' di prove modificando il modello, per vedere cosa cambia nelle analisi. Oltre ai grafici si possono esportare delle tabelle numeriche che si possono aprire con excel, ho intenzione di capire se incrociano i dati di più ipotesi diverse riesco a trovare qualche informazione interessante.
| Allegato | Dimensione |
|---|---|
| 119 KB |
Theme by Danetsoft and Danang Probo Sayekti inspired by Maksimer
