Tu sei qui
Tirocinio Presso BOD Arquitectura y Engenieria
In questo mio Blog ho deciso di raccontare la mia esperienza presso lo studio BOD Architettura e Ingegneria di Madrid. In questo studio lavorano insieme Architetti, Ingegneri strutturisti, impiantisti etc.. e tutti lavorano contemporaneamente su lo stesso programma, Revit. Lo studio ha fatto del modello BIM un vero e proprio punto di forza tanto da creare modelli BIM per altri studi su commissione.
12 aprile-20maggio
Lavoro al livello esecutivo di un hotel in un edificio storico di Madrid di classe 1. Il lavoro è interamente in revit e il modello è stato seguito dalla nascita da me e molti altri colleghi con i quali lavoravo contemporaneamente. Ne ho contati 8 ma penso fossero di più perché sono comparse gli impianti termici che sono di competenza ingegneristica.

Nella prima parte del lavoro mi sono occupato di modellare l’esistente. Tutti i muri reali avevano spessori diversi, misurati accuratamente dal topografo e dallo studio. Essendo un progetto esecutivo tutti i muri dovevano corrispondere e quindi in revit. ( i muri segnati in rosso sono gli originali )
Ho creato quindi decine di tipologie di muri diversi a seconda dello spessore . Tutti i muri originali li abbiamo nominati come Tipo 0 e poi lo spessore inoltre sotto la categoria Type Mark la nota “Tipo 0” . Per creare i muri ho duplicato una famiglia base e ho inserito le caratteristiche necessarie, in particolare un materiale generico con lo spessore necessario, di volta in volta duplicavo un muro esistente semplicemente cliccando su edit type > duplicate … > scrivere il nome desiderato.
Per modificare lo spessore si va su edit type e poi alla voce structure cliccare edit e sotto la voce thickness dare lo spessore richiesto .
Ho contemporaneamente inserito i muri di progetto differenziandoli a seconda delle loro finiture.

Partendo sempre dal duplicare un muro esistente con la differenza che in questi muri quando si inserisce lo spessore, non si inserisce solo lo spessore netto ma si differenziano tutti i vari strati di cui il nuovo muro è composto. Quindi dall’unico spessore generico si procede inserendo nuovi strati cliccando su “insert” poi sotto la categoria materiale cliccare su i tre puntini aprendo quindi la libreria dei materiali per assegnare il materiale che si richiede.
Ho dato poi dei parametri di Type Mark in modo da poterli evidenziare negli elaborati finali. I muri di progetto in totale erano 8 ( tramezzo in cartongesso da entrambi i lati, un lato gesso uno maioliche, tutti e due maioliche, solo un lato gesso etc… ).

Quando ho iniziato a lavorare al progetto nel modello erano presenti solo i solai strutturali, un pacchetto di 20 cm , dopo aver posto i muri principali ho messo tutte le finiture dei pavimenti a seconda se stanza, distribuzione, bagno, scale. Inserendo un pacchetto di solaio di 10 cm sopra al solaio esistente strutturale semplicemente creando il nuovo solaio e nello stesso modo che per i muri duplicando e assegnando le nuove proprietà.
Il passo seguente è stato porre tutti i controsoffitti, nello stesso modo dei solai e dei muri ho differenziato a seconda se controsoffitto da camera, corridoio, cucina etc.. .
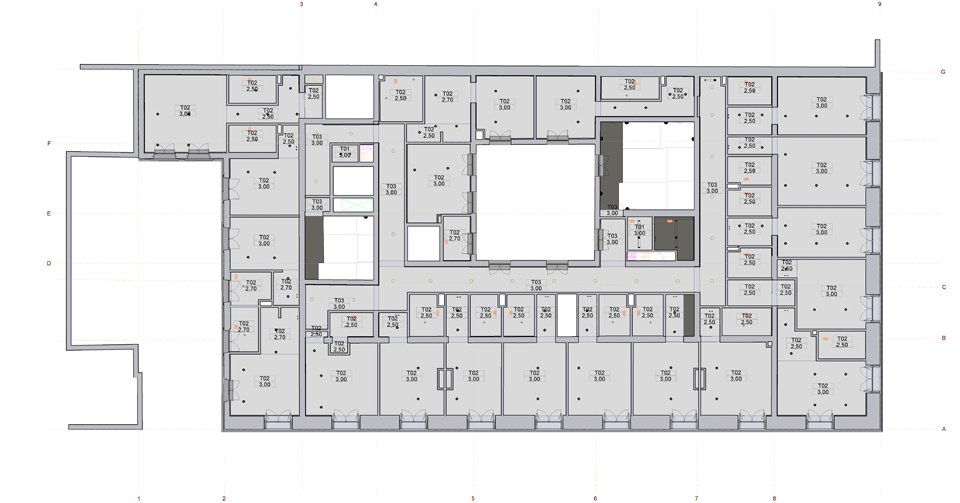
Inizialmente sono stati posti all’altezza di progetto poi trattandosi di un progetto su un edificio esistente bisognava verificare che le altezze di progetto non entrassero in conflitto con i vincoli esistenti. Ad esempio l’altezza delle finestre esistenti. in vari punti infatti abbiamo avuto questi problemi e li abbiamo dovuti correggere creando soluzioni specifiche. I controsoffitti sono anche stati poi modificati quando sul progetto ha iniziato a lavorare la sezione di ingegneria e ha iniziato ad inserire ad esempio i fancolil nelle camere portando alla luce alcuni problemi locali da risolvere.
Questo edificio di categoria 1 presentava molti infissi che non si potevano modificare, quindi lo studio ha deciso di mantenere gli stessi infissi e di restaurare quelli vecchi. In alcuni punti gli infissi erano stati modificati rispetto agli originali, per cui lo studio a deciso di sostituirli con repliche degli originali. Per poter inserire nel modello 3d gli infissi storici lo studio ha creato ex novo delle famiglie revit con tutti gli infissi originali nei minimi dettagli .
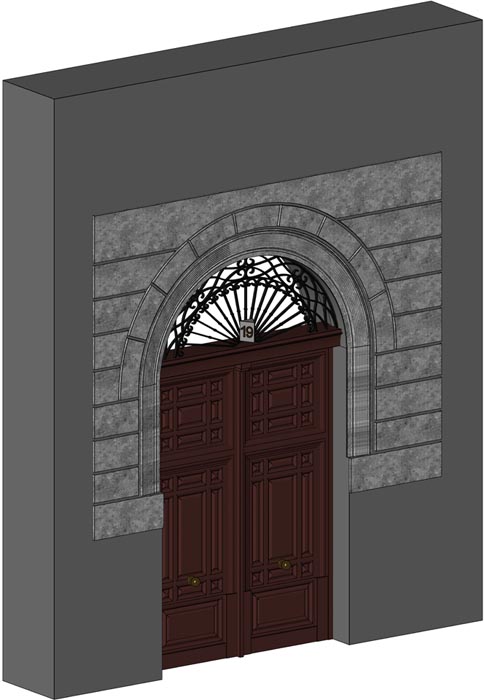
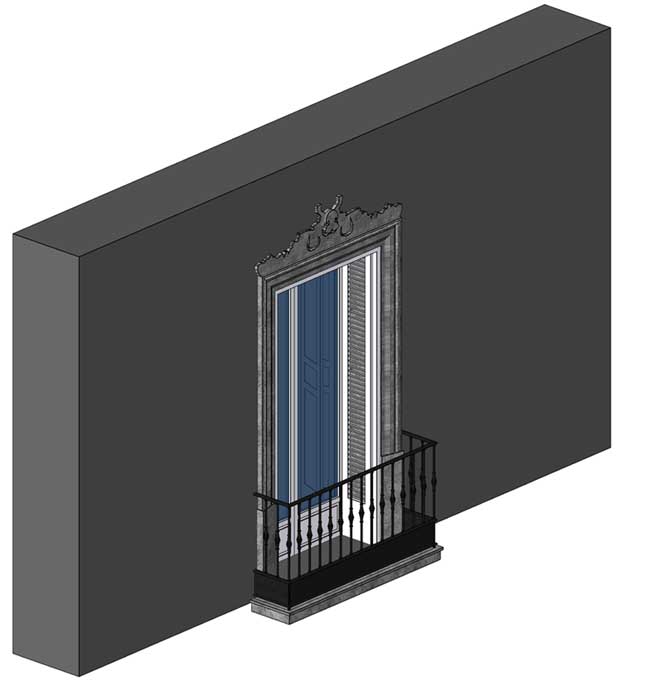
Man mano che gli infissi erano pronti io avevo l’incarico di inserirli nel modello selezionando ad esempio il la voce window e poi l’opziona load new family e poi selezionando la famiglia creata. facendo in modo da farli corrispondere con il rilievo e verificare che l’altezza della soglia fosse corretta, naturalmente dovevo anche verificare la correttezza della famiglia in se.
Una volta che la mia parte di modellazione era finita, altri colleghi anno modellato la copertura, ho iniziato a lavorare all’impaginazione delle tavole. Come riferimento avevamo gli esecutivi di un vecchio progetto, un ospedale chiamato san candido.
Il primo gruppo di tavole che ho fatto erano su le superfici utili. Ho duplicato tutte le piante su cui lavoravo e ho iniziato a lavorare su piante nuove che poi sarebbero finite sulle tavole. Per fare ciò si clicca con il pulsante destro sulla pianta e si selezione “duplicare view” e poi “duplicate with detailing” su queste piante non si deve mai modellare si mettono solo i filtri e le etichette che poi andranno sulla tavola.
Le viste di lavoro vengono inserite nella ( opzioni che si trovano aprendo la vista tra le proprietà della vista setessa )“ Disipline : Arquitectura ( che identifica il settore che ci lavora ); Sub-Disipline : 00_Trabajo ( che indicano che sono viste di lavoro-modellazione ); Tipo Vista : 00_Trabajo emanuel ( che indica chi sta lavorando su quelle viste)”
mentre le viste da inserire direttamente nelle tavole seguono ad esempio “ Disipline : Architecture; Sub-Dicipline : 02_Arquitectura ; Tipo Vista : AR.02_plantas ( che indica a cosa sono destinate le piante ) ”.
Si distingue sempre tra le piante e sezioni di lavoro-modellazione e quelle duplicate per l’inserimento nelle tavole. Ho duplicato le piante di lavoro ( trabajo ) e per le tavole di quote e superfici ho inserito le quote più importanti.Tramite il pulsante “modify ” si apre tutta una serie di strumenti tra cui quelli di quotatura che si trovano anche in alto vicino ad altre opzioni base. Una volta selezionato il comando di quotatura il programma permette di selezionare vari tipi di quotatura, angolare etc… nel mio caso ho dovuto selezionare la quotatura “ linear dimension ” ( permette di quitare la distanza tra due punti ) e non “allign dimension” ( permette di quotare la distanza tra due segmenti paralleli, strumento più veloce da usare in quanto due muri paralleli sono più semplici da selezionare che due punti) in quanto i muri dell’edificio in quanto misurati accuratamente dal topografo non erano paralleli e quindi lo strumento di quotatura allineata non funzionava.
Ho a questo punto creato i vari locali da “ Architecture ” - “ Room ”. Il locale permette di di definire un volume chiuso al quale dare determinate proprietà, si può calcolare ad esempio la superfice utile oppure il volume, dire che quella Room è una stanza o un bagno e dire che le finiture interne di queste Room sono di un determinato tipo etc ...
Una volta assegnato ad ogni spazio una “Room” ho messo le relative etichette che indicavano il numero del locale con un codice ( imput da fornire), il nome assegnato al locale ( imput da fornire ) e la superficie in metri quadri ( dato calcolato dal programma ) . Queste etichette erano già pronte dallo studio ma come qualunque cose in Revit è una famiglia e quindi basta crearla ex novo o duplicando quella di base che s trova sotto “Architecture” - “Tag Room” si clicca su Edit Type e poi su duplica.
A questo punto il modo più veloce secondo me è posizionare una Tag da qualunque parte e poi farci doppio clik sopra per entrarre nella famiglia e poterla modificare.
All'interno della famiglia andare su Create e poi su Label, questo permette alla Tag di mostrare la categoria richiesta
dal menu basta selezionare il tipo di categoria da inserire premere invio e poszionare il testo ripetto agli assi di nel luogo che si preferisce, nel nostro caso le categorie Nome Numro e Area sono state inseriti in 3 Label differenti solo per poterli avere uno sotto l'altro e non in continuo ma di base un label può conterenre molte categorie separate da quante unità vuote si desidera ( Spaces )
basta a questo punto caricare la famiglia nel progetto e inserire i Tag a tutte le Room. una volta che tutte le Room hanno le Etichette si possono modificare i parametri di Number e Name direttamente dall'etichetta, in alternativa basta selezionare la stanza, entrare nelle proprietà della Room e da li assegnare i valori di Name e Number.
Il codice che abbiamo usato in questo caso era ad esempio H105- indicava la camera (habitacion) 5 del primo piano B105 indicava il bagno della camera 5 del primo piano. Per gli spazzi comuni c’era solo 105 cioè locale 5 del primo piano. I locali poi venivano anche descritti con un nome ad esempio HABITACION per le camere BANO per il bagno e PASSIGIO per i corridoi, questo dato era comodo poi nella generazione degli abachi separati per piano e dove la prima colonna è il nome del locale la seconda il codice e la terza i metri quadri con al finale un totale dei metri quadri.

Per generare questi abachi basta cliccare su View poi su Schedules ed infine Schedules/Quantities a questo punto dal menu che si apre bisogna selezionare Room.
Sotto la categoria Fields bisogna selezionare le categorie che si desidera che compaiano nell’abaco, nel nostro caso Nome, Numero, Area e Level.
Nell’opzione Filter possiamo filtrare le room che vogliamo che compaiano nel nostro abaco, in questo caso il filtro è estato inserito per livello e cioè il Level, se ad esempio ho bisogno solo dei dati del secondo piano inserisco Filter Level – Equals – P02 e cioè dico prendi solo le Room che hanno il valore Level uguale a due, e quindi solo quelle del secondo piano.
Le opzioni di Sorting molto semplicemente sono l’ordine di visualizzazione degli elementi, nel nostro caso abbiamo scelto di ordinarli per Numero in ordine ascendente. L’opzione Formatting permette di cambiare la visualizzazione delle categorie ad esempio invece di Area far comparire Área [m²] e ad esempio calcolare i tali necessari oppure nascondere alcune categorie, nel nostro caso abbiamo calcolato il totale delle aree e di nascondere quello relativo al livello.
Una volta generato l’abaco esso si trova direttamente della sezione abachi e può sempre essere modificato tramite le proprietà.
Questi abachi si inseriscono nelle tavole insieme alle piante. Per le tavole lo studio ha delle impaginazioni pre-fatte basta crearne una nuova e selezionare il formato predisposto da bod. Sulle tavole si inseriscono le viste e gli abachi appena creati semplicemente trascinando la vista sulla tavola.

Finite queste tavole ho iniziato a lavorare sulle tavole delle dei controsoffitti. Anche in questo caso ho duplicato le viste di lavoro, naturalmente in questo caso si duplicano le viste di tipo ceiling e non floor, in caso queste viste non siano presenti basta andare su View da li Plan Views, dal menù a tendina scegliere Reflected Ceiling Plans e dal secondo menù scegliere il piano che si desidera.
Ho posizionato le viste duplicate su Disipline : Architecture; Sub-Dicipline : 02_Arquitectura ; Tipo Vista : AR.05_Techos.
Su queste piante dei controsoffitti ho inserito altre etichette che in questo caso riportavano solo il tipo di controsoffitto con un codice e la altezza alla quale è collocato il controsoffitto... per creare queste tag si può procedere come per quelle dei locali con la sola accortezza di inserire come tipo di famiglia “Ceiling Tag” e i “Label” da inserire queste volte solo “Type” che indica il tipo di controsoffitto con un codice e “Height Offset From Level ” che indica appunto a che altezza il controsoffitto si trova rispetto al livello.
In totale vi erano sei tipi diversi di controsoffitti. T01,T02 etc.. uno per l’interno delle camere in gesso, uno piastrellato per il bagno, uno per i locali tecnici, uno per i corridoi, uno per le cucine e uno speciale per la hall.
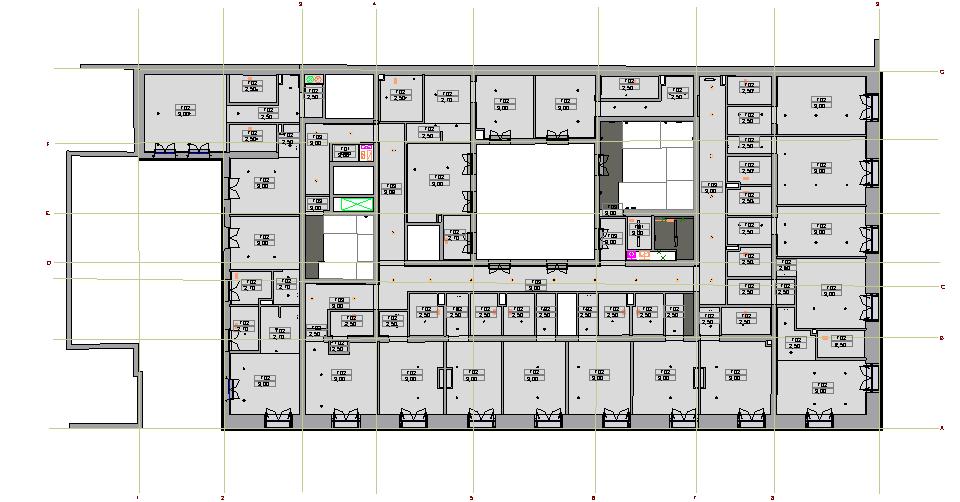
Dopo aver impaginato anche queste ho lavorato sulle tavole che riportano i materiali delle finiture e i tipi di muro. Lavorando sempre su piante nuove nella posizione Disipline : Architecture; Sub-Dicipline : 02_Arquitectura ; Tipo Vista : AR.06_Calidades
Qui ho inserito delle etichetta hai locali che riportava un codice con i tipi di finitura del controsoffitto, delle pareti e dei pavimenti ma prima di mettere le etichette dovevo assegnare le finiture giuste alle Room.
Queste informazioni si possono inerire ho manualmente per tutti i locali, basta selezionare il locale e tra le proprietà cercare le voci “Ceiling Finish”, “Wall Finish” e “Floor Finisch”
e quindi ad esempio T02 ( tetto in gesso ) R03 ( muro intonacato ) e S01( pavimento in parque )
Oppure si possono definire delle tipologie di locali e dire che ad esempio le Camere da letto hanno tutte le stesse finiture e quindi riporteranno tutte gli stessi codici T02,R03,S01. In questo modo basta quindi selezionare il locale e dire che ha le finiture di camera e compaiono tutti e tre i valori. Stesso per bagno corridoio etc.. naturalmente le eccezioni vanno inserite manualmente.
Per creare questi parametri, che poi compariranno tra le proprietà delle Room, Bisogna creare una Schedule come fatto anche precedentemente, solo che dopo aver selezionato Room tra le categorie invece di lasciare spuntata l’opzione di “Schedule building components” selezionare “Schedule Keys” e dare il nome che si preferisce, in questo caso mettiamo Tipos de Acabados ( che sarebbe tradotto tipi di finiture ).
Poi tra i Fields Bisogna Selezionare “Ceiling Finish” pio “Wall Finish” ed in fine “Floor Finisch”.
Una volta creata la Schedule Per inserire le varie tipologie di finiture basta fare click destro e inserire una nuova riga, o anche solo l’opzione “New Row” .Sotto l’opzione “Key note” inserire il nome di del locale preso in considerazione stanza da letto, bagno etc … e poi il codice del tipo di finitura che stiamo prendendo in cosiderazione.
A questo punto tra le proprietà della room sarà comparsa l’opzione di “ Tipos de Acabados ” sarà quindi sufficiente selezionare un’opzione prima definita, ad esempio bagno ed in automatico compariranno i codici che rappresentano i tipi di finiture sotto “Wall Finish”, “Ceiling Finish” e “Floor Finish”. Questo tipo di annotazione naturalmente molto più comodo dato che se per caso si decide di dare un tipo di finitura diverso alle camere basta modificare l’abaco creato ed in automatico vengono modificate tutte le stanze.
Naturalmente dopo aver inserito i dati delle room vogliamo anche visualizzarli e si procede dunque creando delle Room Tag che però in questo caso vogliamo che riportino i tre tipi di finiture l’uno sotto l’altro in tre riquadri differenti. La tecnica per creare delle Room Tag è già stata spiegata l’unica differenza in questo caso è che i Label devono far riferimento a “Wall Finish”, “Ceiling Finish” , “Floor Finish” e per creare i riquadri basta disegnarli manualmente dal menu “Create” e poi “Line”
Sempre sulla stessa tavola bisognava mostrare le varie tipologie di muro che già prima ho elencato, tramite l’applicazione di un filtro alla vista si può dire per esempio di colorare di rosso tutti gli elementi che nelle proprietà sotto la voce tipo hanno scritto TIPO 1, applicando vari filtri si può colorare tutta la tavola differenziando i vari tipi di muri, TIPO1 rosso, TIPO 2 giallo etc... una volta selezionati i colori i filtri vanno applicati manualmente a tutte le viste.
Per creare un filtro nella vista bisogna accedere alle opzioni di visualizzazione della vista. Tra le proprietà della vista è presente la voce “ Visibility / Graphics Override ”, cliccare su Edit. Oppure molto più velocemente il comando da tastiera è “vv”
Dal menu che ci aprirà selezionare la categoria Filters e poi “Add”
Dal seguente menù Edit/New…
Questa ora è la sezione dove creiamo il nostro filtro. Anzitutto nella prima categoria a sinistra che si chiama filters andiamo a creare un nuovo filtro cliccando sulla pagina bianca con un asterisco giallo. Da qui ci verrà chiesto di dare un nome al filtro che andiamo a creare. Per questo filtro noi vogliamo per esempio che tutti i muri di tipo 1 siano colorati di verde, quindi chiamiamo il filtro muri tipo 1 e diamo ok
Il nostro filtro sarà ora comparso tra i vari filtri ( naturalmente in caso non si siano mai fatti filtri sarà tutto vuoto). A questo punto andiamo a definire i parametri del nostro filtro. Tra le opzioni di categoria scegliamo Wall e poi tra Filter Rules ( regole di filtraggio ) selezioniamo che gli elementi devono essere filtrati ( Filter by ) a seconda se hanno il tipo ( Type Mark ) uguale ( equals ) a TIPO 1. Diamo ok e tra la lista dei filtri sarà comparso anche il nostro, diamo di novo ok.
Ora il filtro che abbiamo creato seleziona solamente gli elementi che gli abbiamo detto, ma dobbiamo ancora dirgli cosa farci, nel nostro caso vogliamo che nelle piante questi elementi siano colorati e che quindi la loro sezione sia colorata.
Sotto la categoria “Cut” andare su Patterns e selezionare Overraid. Da qui possiamo selezionare sia un colore che un pattern da dare agli elementi filtrati. Selezioniamo il verde e il solid come pattern.
Questo procedimento va fatto per tutti i tipi di muri presenti nella vista.
Oltre alle etichette delle stanze andavano poste anche etichettate su tutte le porte con un Tag che riportasse il numero della porta ( con un’origine arbitraria e poi in senso orario ) e il tipo di porta.
Sulle Tag abbiamo già parlato molto ma comunque per creare una Door Tag basta andare su New>Famly poi Annotation > Door Tag da qui basta mettere due rettangoli con due Label dentro, uno che indichi il Mark ( il contrassegno ) e uno che indichi il Tipe Mark ( contrassegno di tipo ). Una volta creta si carica nel progetto e si inserisce
In questa tavola inoltre andavano inseriti dei dettagli sui vari tipi di muri in scala ridotta da disegnare in 2D. Anche se si poteva disegnare in 2d sopra ad una sezione esistente non conveniva in quanto revit non permette di inserire due volte la stessa vista negli elaborati e questi dettagli devono comparire su tutte le tavole delle finiture. Abbiamo quindi inserito questi elementi di dettaglio in questa leggenda. Dei riquadri con dentro i vari tipi di muri su cui io ho usato gli strumenti di annotazione di revit per disegnare in 2d direttamente sulla sezione del muro, per aggiungere dettagli.
Per creare una nuova leggenda basta andare su View e da li Legends, dal menù a tendina scegliere Legend. e una scala adatta, nel nostro caso una scala al 5 va bene.
A questo punto andare sotto la categoria Annotate e da li dove è scritto component selezionare dalla freccia a destra legend component.
Dove riporta la scritta Family selezionare il muro che richiediamo ponere nella legenda poi sotto View selezionare Section e con un Host lenght di 0.5 unità
Inserire il muro e poi disegnarci intorno un riquadro tramite il comando Detail line.
Ora possiamo sia disegnare in 2d direttamente su questa vista oppure creare dei componenti di dettaglio da applicare direttamente sopra la sezione del muro. A studio mi è stato chiesto di creare questi componenti di dettalgio.
Per creare un componente di dettaglio cliccare creare una nuova famiglia e poi da li selezionare metric detail item.
Da qui disegnare in 2d con retini e linee sotto la categoria “Create”, si disegnano tutti i dettagli direttamente qui stanne l’isolamento che conviene inserirlo direttamente nella legenda. Una volta completato il disegno si può direttamente caricarlo nel progetto.
Per inserirlo ora sopra al nostro muro basta selezionare, all’interno della legenda sotto la categoria Annotate cliccare su Component e tra questi scegliere quello appena fatto, posizionarlo sopra la sezione del muro sino a farla coincidere.
A questo punto possiamo applicare l’isolante dal comando insulation situato sempre sotto Annotate, selezionando poi lo spessore desiderato.
Applichiamo hai vari strati del muro delle Tag di materiali che si trovano sotto Annotate e poi Material Tag facendo attenzione di selezionare il materiale che si trova sotto il componente di dettaglio, all’inizio comparirà solo un punto interrogativo il che è normale in quanto quel materialo prima di ora non aveva descrizione. Applicare la Tag, fare click sul punto interrogativo e inserire la descrizione del materiale quindi ad esempio, Lastra di 15 mm di gesso etc ... cambiando l’etichetta si va direttamente ad agire tra le proprietà del materiale che d’ora in avanti riporterà sempre quel nome e quindi mettendo la stessa Tag su un altro muro che però ha lo stesso materiale in automatico comparirà la descrizione inserita prima. Inoltre si può aggiungere un rettangolo con il colore del filtro associato prima e un testo semplice che riporti il tipo di muro.

Questo lavoro va poi eseguito per tutti i tipi di muri.
L’ultima tavola sulla quale ho lavorato in questo progetto è la tavola sulla scala. Un approfondimento con uno stralcio di pianta per piano in cui era visibile praticamente solo la scala e due sezioni ortogonali sulla scala. La scala inizialmente era stata modellata molto rapidamente e con molti errori, sia di fedeltà con l’originale sia di conflitto interno di revit. Ho quindi rimodellato le scale cercando di risolvere i conflitti di revit e definendo il perimetro corretto. Ho messo le quote più importanti e verificato che la scala non avesse errori. Dopo aver impaginato anche questa tavola nel formato di bod ho continuato a lavorare un po’ alla modellazione dell’edificio apportando piccole modifiche progettuali ma il progetto si era fermato per via dell’attesa dei permessi riguardanti appunto i materiali.
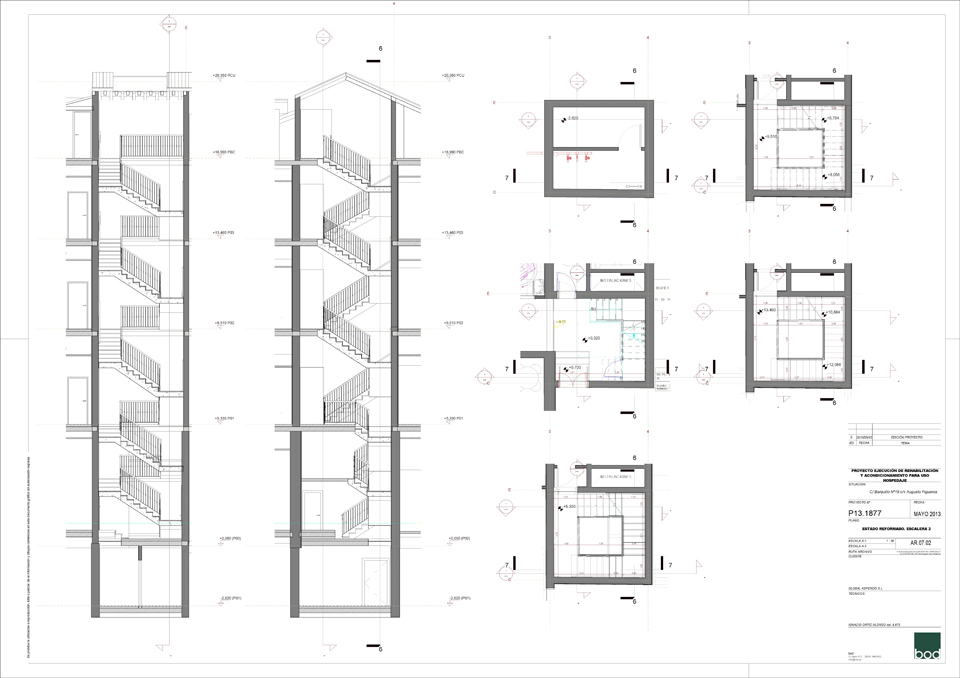
20 maggio 30 maggio …
Inizio a lavorare al progetto per un centro uffici e laboratori vicino Villar de Canas, Cuenca. L’obiettivo del lavoro è quello di passare da un progetto basico a un progetto di attuazione, che sia una via di mezzo tra basico ed esecutivo.

In questo caso il modello revit era già esistente ma era ad un livello di dettaglio molto basso, bisognava quindi aggiungere dettegli e inserire i dati di progetto.
Inizialmente mi sono concentrato su i muri.
Il progetto presenta due facciate distinte, una in lamiera ondulata posta verticalmente e una con lastre di ceramica di varie dimensioni. La facciata però non arriva mai fino a terra, vi è uno zoccolo che protegge la facciata e media con la pendenza del terreno.
Inizialmente il muro di facciata era unico da terra a fin sopra la copertura praticabile come balaustra. L’ho distino in 6 muri diversi separando la facciata in tre parti: Zoccolo, Parte contrale, e Balaustra della copertura, queste tre parti erano a loro volta divise in due in quanto la facciata è stata distinta dalla struttura portante il laterizio per comodità di annotazione poi nelle legende.
I muri cosi creati riportano degli offset di altezza del livello di base e di arrivo, per creare tutti questi muri uno sopra l’altro è stata molto comodo lavorare contemporaneamente in sezione e in pianta tenendo le due viste attive una accanto all’altra.
Dopo aver sistemato il modello generale in 3d ho lavorato su 5 sezioni in scala 1:30.
Il lavoro è stato quello di inserire maggiori dettagli nella sezione scarna di Revit. In questo caso ho lavorato il 2d inserendo le textur dei materiali, l’isolante, hai muri ho inserito tutti i vari strati con i vari dettagli, ad esempio il muro in cartongesso era solo un elemento di 75 cm, io ho inserito la doppia lastra di gesso con la struttura e l’isolante, il muro in mattoni non presentava i singoli mattoni etc ...
Per disegnare velocemente in 2d ho sfruttato molto i componenti di dettaglio che già prima abbiamo visto e che qui ho sfruttato molto come se fossero i blocchi di autocad e quindi creandone vari per esempio per gli agganci della facciata o le singole lastre di ceramica in sezione.
Per quanto riguarda gli elementi come mattoni etc… la cosa che conviene fare è creare il singolo mattone come componente di dettaglio e poi usare il comando “Repiting Detail Component”
Come prima cosa duplicare subito il tipo con la solita procedura, dalle proprietà selezionare Edit Type e poi dublicate e dare un nome nuovo, ora tra le opzioni di tipo compare, Detail che permette di scegliere quale è il componente di dettaglio che si vuole ripetere, decidiamo di ripeterli tutti per una stessa distanza ( Fixed dirtance sotto l’opzione Layout ) e come ultima cosa scegliere ogni quanto ripetere l’elemento, nel caso nostro se il mattone è alto 0.04 m poniamo 0.05 m considerando 0.01 m malta.
In questo modo possiamo fare una fila lunga quanto vogliamo di mattoni molto rapidamente.
è molto importante sottolineare la differenza tra linea di dettaglio e linea di modello, soprattutto ora che stiamo parlando di aggiungere dettagli con linee.
Le liee e i retini che vogliamo che si vedano solo in una determinata vista si chiamano linee di dettaglio ( Detail Line ) e si trovano sotto Annotate come anche le Region ( retini ).
Mentre le linee di modello sono linee che compaiono in tutte le viste e che esistono nel modello in se per se, si trovano infatti sotto Architecture, questo tipo di linee è molto comodo per esempio per disegnare direttamente su una facciata una suddivisione in lastre o altro.
Tutti i disegni su queste sezioni erano fatti con line di dettaglio e mai di modello, in modo tale che non si sarebbero viste delle altre viste.
Dopo tutti i retini e le linee di dettaglio ho inserito tutte le varie Tag. Per quanto riguarda i muri abbiamo inserito delle Wall Tag e non Material Tag. In questo modo non abbiamo dovuto mettere una Tag per ogni singolo strato ma abbiamo descritto l’intero muro. Per creare un Wall Tag si procede come già illustrato precedentemente. Naturalmente anche in questo caso la prima volta che si pone il Tag compare solo un punto interrogativo e poi inserendo la descrizione tutti i muri di quel tipo riporteranno quella descrizione di tipo e quindi modificandolo una volta si modificano tutti.
Per quanto riguarda gli elementi orizzontali e gli infissi il mio capo ha insistito per inserirli come testi semplici ( in quanto inizialmente pensavamo di metterne pochi ) anche se io avrei preferito delle Tag … e me ne sono molto pentito dato che poi prevedibilmente ci sono state molte modifiche che per i muri venivano eseguite con il minimo delle sforzo mentre per i solai ho dovuto modificarli tutti manualmente
In totale ho creato 5 sezioni in scala 1:30
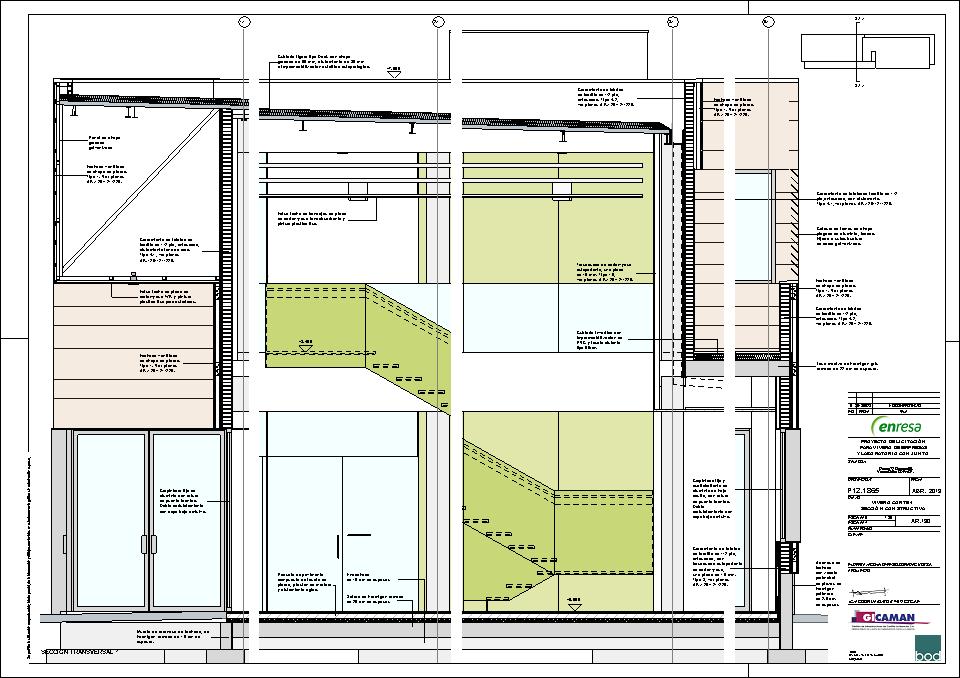
Il progetto presentava anche un piccolo auditorium e visto che era una parte particolare del progetto abbiamo deciso di inserire una tavola di approfondimento. L’auditorium però doveva ancora essere ben definito e modellato, quindi la prima parte di lavoro si è incentrata sulla modellazione 3d. abbiamo deciso di trattare la parte bassa dove sono i spettatori come se fosse un volume inserito, colorando quindi le pareti fino all’altezza delle finestre e delle porte (2.3m) con un giallo chiaro e di modellare la parte bassa delle pareti come una spezzata scegliendo quindi il modulo da ripetere nel progetto. La modellazione del palco anche ha portato alcuni piccoli problemi in quanto doveva essere accessibile con una rampa che è stata molto difficile da inserire. Nella tavola finale abbiamo poi inserito due sezioni, una sezione assonometrica e una prospettiva interna.

in questo caso per la divisione in moduli della parete piana di fondo ho utilizzato lo strumento “Model Line” sotto la categoria Architecture.
Io mi trovo bene a lavorare direttamente nella vista 3d ma si può tranquillamente lavorare nella anche in pianta o sezione.
Prima di selezionare il comando Model Line dobbiamo dire su che piano abbiamo intenzione di porre le nostre linee e quindi scegliere un piano di lavoro, sempre dalla sezione Architecrure possiamo cliccare su Set, poi scegliere Pick a plane.
A questo punto basta cliccare sulla faccia del muro sopra la quale si vuole disegnare la divisione in moduli
Ora possiamo selezionare il comando Model Line e iniziare a disegnare su la parete, se lo troviamo più comodo possiamo ruotare la vista 3d in modo da essere ortogonale alla parete.
Una volta posizionate tutte le linee possiamo anche porre le quote per aiutarci disporre le linee.
Dato che la parte dell’auditorium era venuta bene abbiamo deciso di fare una tavola simile per il vestibulo di entrata. Allo stesso modo abbiamo definito meglio i spazi i materiali e le finiture e poi come nell’altra tavola abbiamo inserito due sezioni, assonometria e prospettiva interna.

Anche in questo caso la divisione dei pannelli delle pareti colorate e delle scale in parti è stata eseguita con linee di modello nel modo sopra indicato.
Un’altra tavola da fare è l’approfondimento su i servizi. Di cui abbiamo riportato piante e due sezioni in scala 1:50 che facessero capire le finiture dei materiali la modulazione degli elementi costruttivi e la distribuzione interna.

Come anche prima le finiture interne sono state eseguite con linee di modello
In questo progetto inoltre ho lavorato molto sulle famiglie di revit.
La prima famiglia che ho dovuto creare è stata quella di creare un lampione,
partendo da una base esistente ho duplicato la famiglia ( copiando fisicamente il file originario e rinominandolo ) e l’ho modificata a seconda di come volevamo l’aspetto. Mi sono giusto limitato a modificare i profili di estrusione in quanto il file originario era molto simile a quello che cercavamo.
Ho modificato anche un po’ il profilo di rotazione della coronazione del lampione.
Una volta inserita nel progetto però ho notato che nella famiglia base mancava un parametro di offset, cioè si poteva solo mettere alla quota di un piano esistente e non alzare o abbassare. Dato che il progetto richiedeva che i lampioni non stessero tutti alla stessa quota ho dovuto modificare la famiglia creando un parametro di istanza che controllasse l’offset dal piano di lavoro, non ha funzionato subito ma dopo un paio di prove ci sono riuscito.
Per creare il primo offset ho creato un nuovo piano ( RP ) sopra quello di Rif. e ci ho bloccato la base del lampione con il comando allign ( AL ), poi ho quotato la distanza tra i due piani e ho creato il nuovo parametro di istance chiamandolo Offset selezionando la quota e dove dice Lable selezionare Add Parameter
Una volta inserito il solo il parametro di offset mi sono accorto che non potevo inserire valori negativi di offset nel progetto.
A questo punto ho fatto in modo che l’offset non fosse riferito al livello di riferimento ma a un piano che si trovava sotto a quello di riferimento e ho definito come Contro-offset la distanza tra il piano di Rif e il Piano inferiore mentre solo Offset la distanza tra il piano Inferiore e La base del lampione. Facendo così più alto è il valore del Contro-offset e più basso è il lampione, più alto l’offset più alto il lampione.
Naturalmente entrambi i parametri di offset e Contro-offset sono parametri di istance in modo che ogni lampione possa avere indipendentemente i propri valori e che siano modificabili nel file di Progetto.
La famiglia che mi hanno dato più problemi è stata una particolare porte che volevamo inserire nel progetto.
Questa porta non presentava una cornice continua ma bensì divisa in architrave e montante quindi non si poteva generare con una estrusione singola su percorso ma sono una estrusione semplice ( con 4 montanti verticali ) e una estrusione su percorso ( architrave ) in più l’architrave doveva avere al suo interno un parametro di istanza per far in modo che l’architrave di ogni porta si potesse modificare per combaciare con i controsoffitti variabili.
per fare ciò sono partito da una porta pre esistente e ho manualmente copiato il file rinominandolo e poi ho iniziato a modificare quella famiglia. Ho modificato il controtelaio in modo da essere solo la parte strutturale interna, eliminando dal profilo di estrusione su percorso la cornice.
A questo punto ho creato tramite una semplice estrusione i 4 montanti ricalcando le parti cancellate prima dal montane.
Per quanto riguarda la mostra dell’architrave ho creato un estrusione su percorso con profilo due rettangoli, uno la mostra interna e una esterna, a questi due rettangoli ho dato due parametri di istanza distinti di altezza in modo da poterli gestire singolarmente porta per porta.
La parte più difficile non è stato creare la porta in se ma fare in modo che funzioni per tutti i tipi e quindi che variando la larghezza o l’altezza tutto rimanesse unito e corretto. Per fare ciò mi sono dovuto assicurare che tutti gli elementi fossero collegati in maniera corretta
Ho anche dovuto gestire i vari filtri di visibilità degli elementi per far si che le porte si vedessero bene in pianta e sezione, ho scoperto che praticamente il disegno in pianta di una porta non viene fato mostrando gli elementi 3d sezionati ma lavorando con disegni 2d fatti direttamente sulla pianta di riferimento e tutti fli elementi 3d tra le opzioni di visualizzazione ( Visibility Settings ) gli viene imposto di non essere visibili.
anche il disegno in pianta fatto da linee di dettaglio e retini doveva essere vincolato per funzionare con tutte le famiglie.
