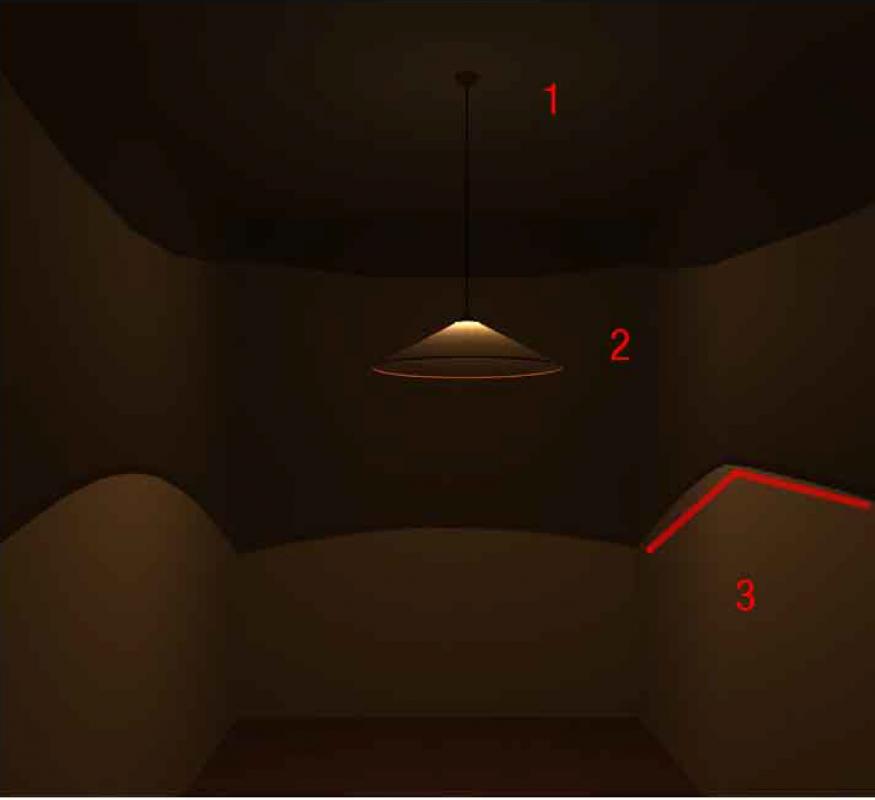Tu sei qui
Modellazione illuminotecnica in Revit
Per la modellazione di una corpo illuminante devo tener in considerazione 3 caratteristiche fondamentali:


- il corpo fisico della lampada
- l'oggetto che produce luce
- il solido fotometrico
Per quanto riguarda il SOLIDO FOTOMETRICO se lo prendiamo dall'azienda che ha prodotto la lampada allora già tiene conto della geometria del corpo fisico della lampada, quindi non bisognerà assolutamente modellare la geometria altrimenti si andrà ad alterare l'effettiva illuminazione. Se invece riusciamo a prendere il solido fotometrico dall'azienda che produce la lampadina allora mi dovrò modellare anche la geometria.
Inizio quindi con la modellazione del corpo lampada, essendo una luce a sospensione inizierò da una famiglia basata su contosoffitto:
New Family -> Metric Generic Model ceiling based
Disegno il corpo lampada attaccandomi al controsoffito:
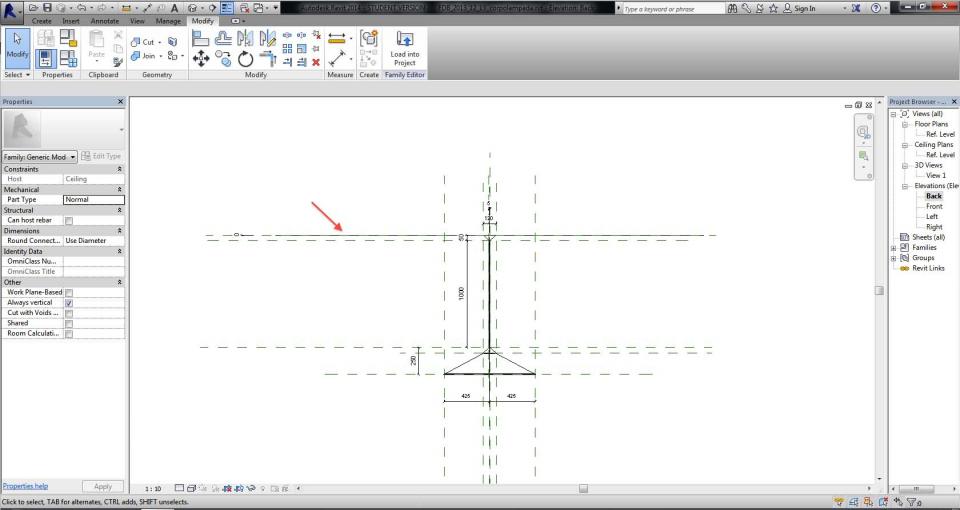
Adesso devo andare a definire il corpo illuminante:
New Family -> Metric Lighting
potrò scegliere tra una luce puntuale "Metric Lighting Fixture" e una luce lineare "Metric Linear Lighting Fixture", come ad esempio un tubo neon, mentre la striscia led possiamo scegliere di concepirla con una luce lineare oppure come composta da piccole luci puntiformi. Nel nostro caso scegliamo "Metric Lighting Fixture":
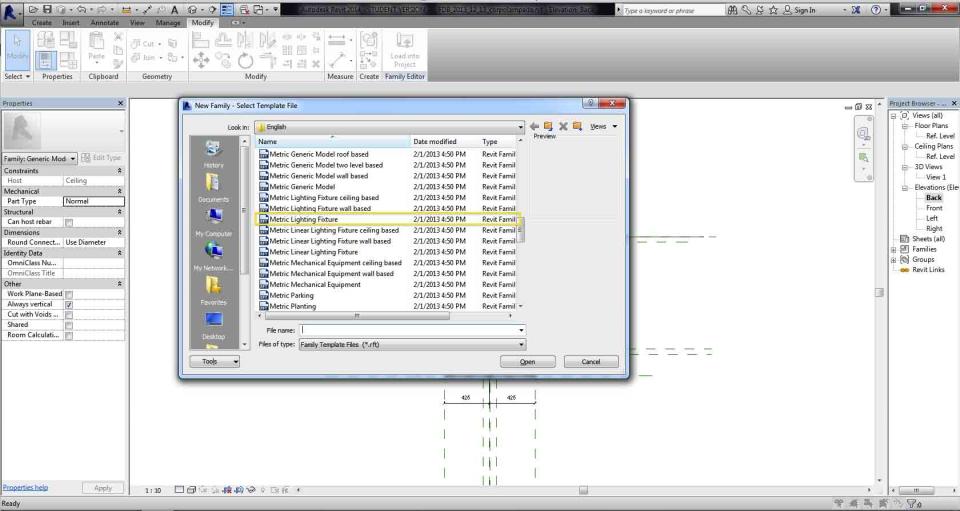
Appena aprimo la famiglia vediamo che comprare un oggetto giallo al centro dei piani di riferimento, questo è il "Light Source" cioè la nostra FONTE DI LUCE, non è un oggetto fisico ma è caratterizzato da alcuni dati:
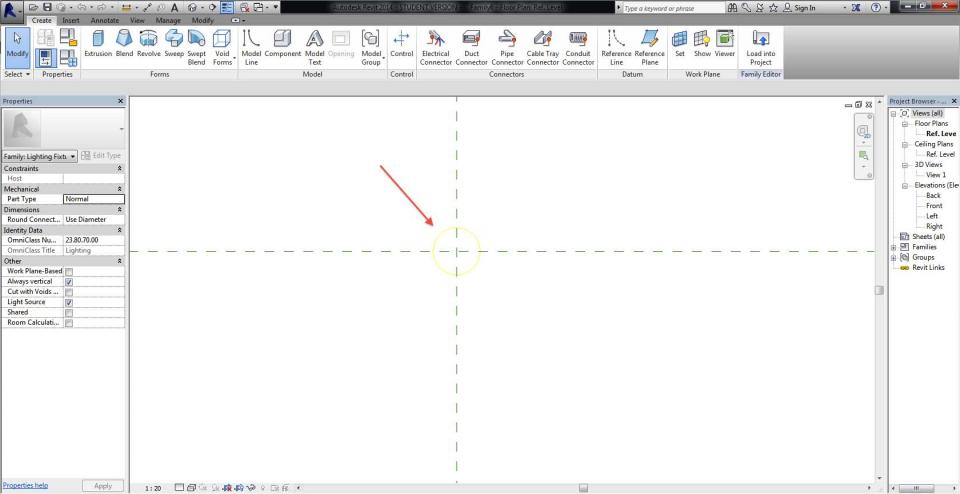
Se seleziono il "Light Source" e poi clicco su "Light Source Definition" :
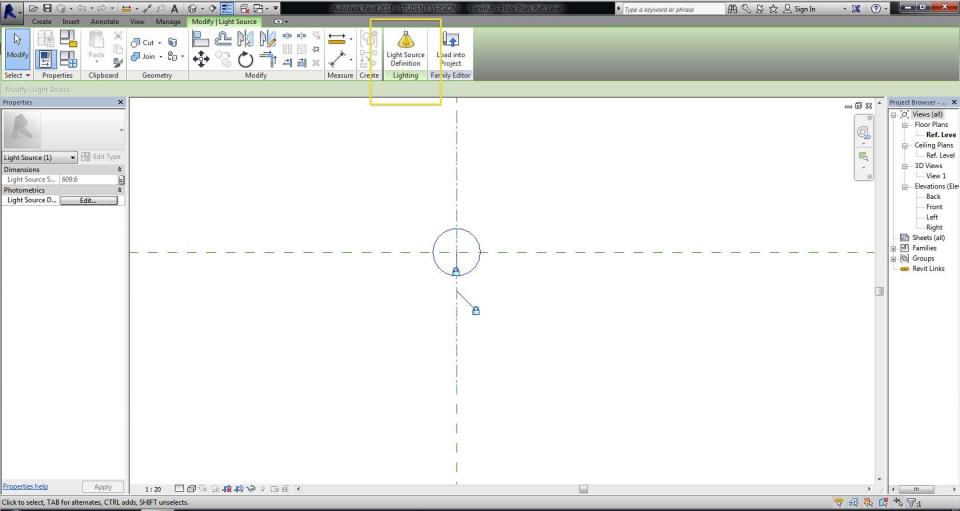
Mi si aprirà la seguente finistra dove potrò andare a scegliere una forma e un tipo di distribuzione della luce, sferica, cononico o tubolare oppure potrò assegnare il solido fotometrico:

Per il momento assegneremo un corpo sferico generico poiché non siamo in possesso né del solido fotometrico dell'azienda produttrice del corpo lampada né quello dell'azienda produttrice del corpo illuminante.
Adesso vado su Properties -> Family Types e vedo come posso assegnare alla fonte di luce vari parametri divisi in gruppi. La voce "Dimensions" da la possibilità di cambiare le dimensioni prettamente simboliche e grafiche del "Light Source":

Sotto la voce "Photometrics" posso invece scegliere ad esempio:
- il colore della luce -> INITIAL COLOR
- l'intensità luminosa -> INITIAL INTENSITY
- Le perdite di carico -> LIGHT LOSS FACTOR
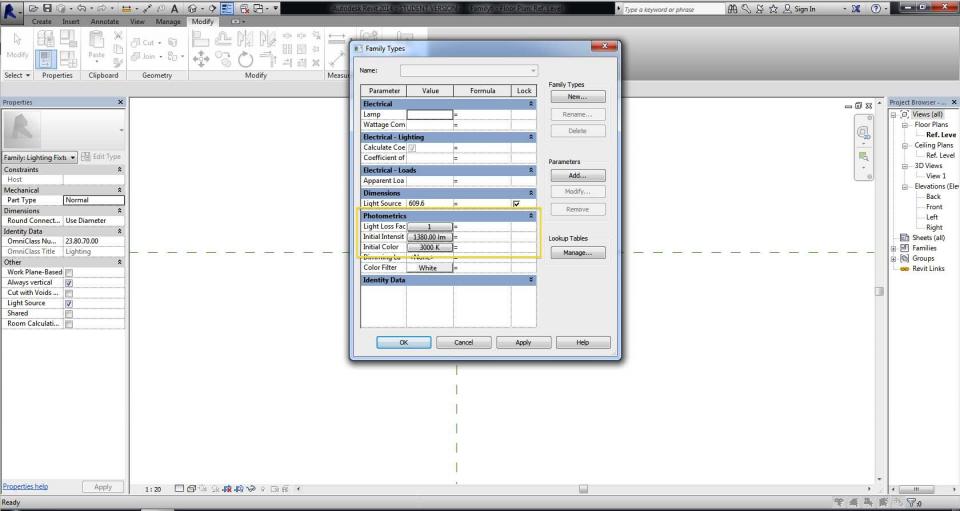
Cliccando su "Initial Intensity" potrò scegliere la grandezza in cui voglio inserire l'intesità luminosa a seconda dei dati a me a disposizione (io li ho facilmente trovati leggendo sulla parte superiore della lampadina le sue caratteristiche, ma se si ha delle schede tecniche è ancora meglio), nel nostro caso sceglierò di inserire la grandezza in lumen:
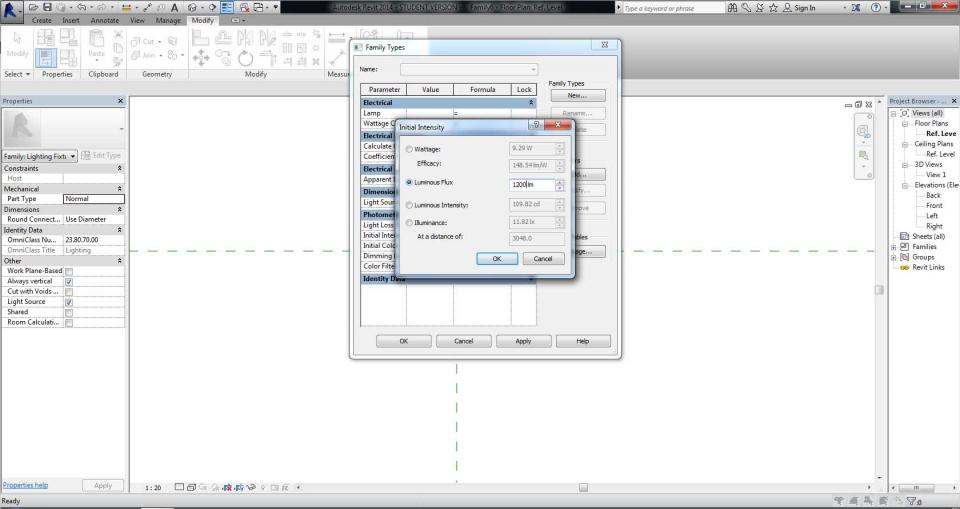
Cliccando invece su "Initial Color" potrò inserire il colore della luce, anche questo trovato tra le caratteristiche della lampadina:

Avendo assegnato i parametri, posso caricare la mia sorgente luminosa all'interno della famiglia del corpo lampada:
-> Load in to Project

Dovrò fare attenzione a posizionare la sorgente luminosa nel modo adeguato, se la sfera del "Light Source" trapassa il muro o la lampada non importa perché è solo una visualizzazione grafica, mentre invece dovrò fare attenzione al centro della sorgente luminosa, il quale non deve essere sovrapposto ad oggetti altrimenti quando lancerò il render non avrò nessuna fonte luminosa visibile:
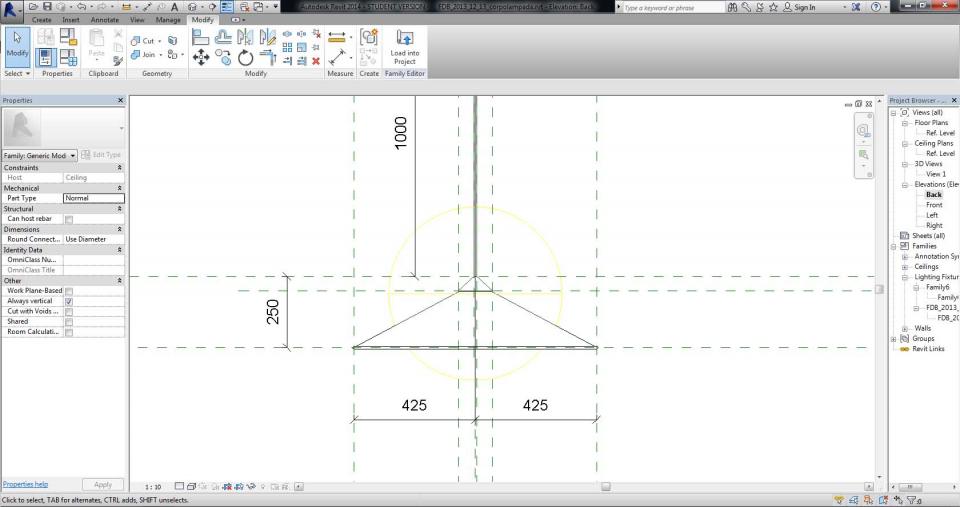
Adesso sarà molto importante andare a definire i materiali del mio corpo lampada poiché come sappiamo il tipo di illuminazione che possiamo ottenere è strettamente legato al fattore di riflessione e trasparenza legato al tipo di materiale. Seleziono quindi l'elemento a cui voglio assegnare un materiale e clicco su:
Materials and Finishes -> Material
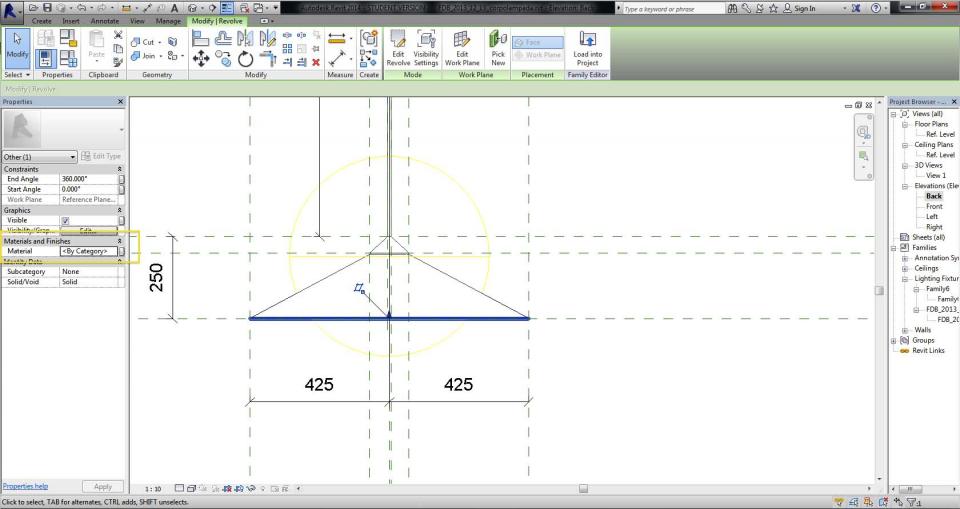
Mi si aprirà una finestra dove sulla sinistra avrò dei materiale che Revit carica di default quando viene creato un oggetto un oggetto. Cliccando sulle icone in basso a sinistra è possibile selezionare una libreria di materiali esistenti o crearne una nuova, creare un nuovo materiale oppure aprire un "Appearance Library" in mdo da assegnare delle caratteristiche di default di Revit ad un determinato materiale. Clicco quindi sull'icona al centro per creare un nuovo materiale:

Per rinominare il materiale creato basterà cliccarci sopra con il tasto destro
Sulla destra avrò una scheda del materiale dove potrò assegnargli varie caratteristiche: sotto l'icona "Graphics" potrò scegliere come vedere il materiale nel modello, come ad esempio il tipo di retino quando lo seziono:
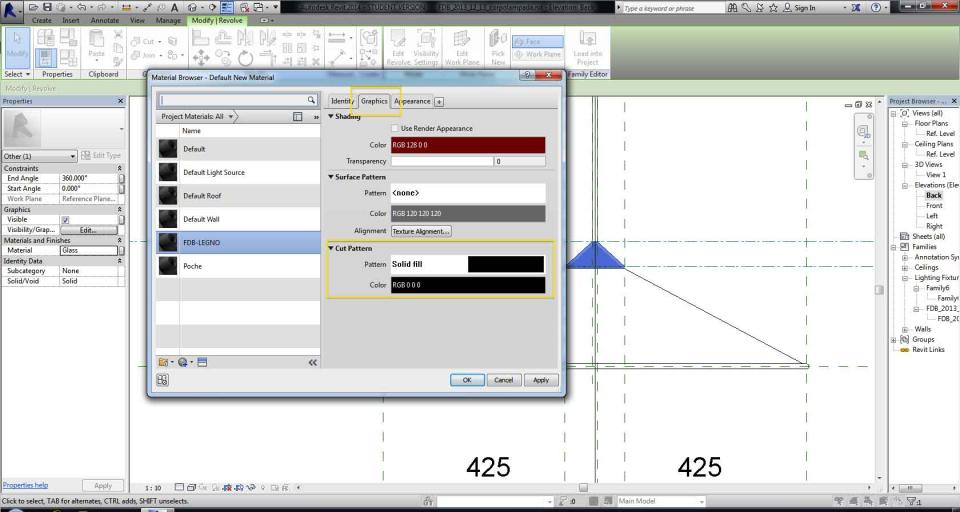
invece sotto l'icona "Appearance" potrò scegliere come vedere il materiale quando viene lanciato il render, per scegliere dalla libreria di Revit dovrò cliccare sull'ultima icona in basso a sinistra:
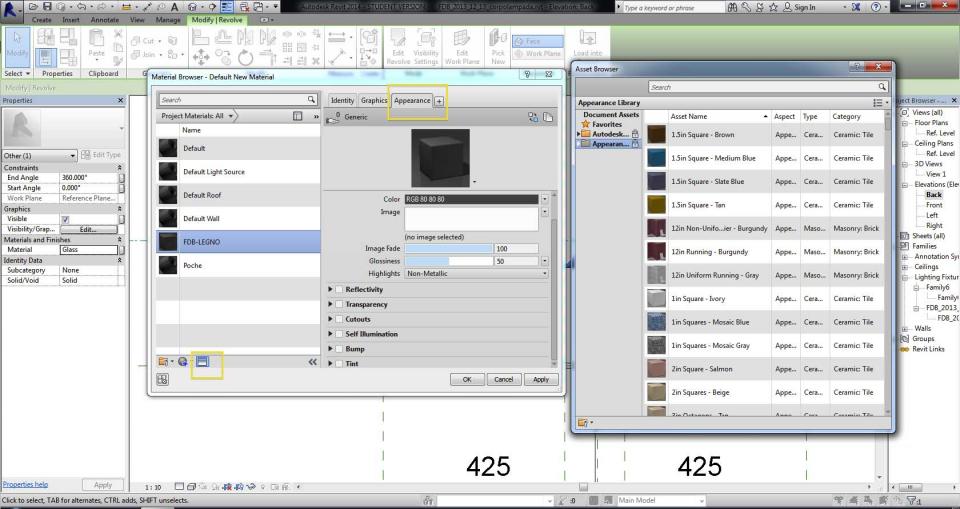
Una volta definito il materiale cliccherò su "Apply" e il materiale verrà assegnato all'oggetto che avevo selezionato in precedenza. Adesso se clicco su un'altro elemento della mia lampada a cui devo assegnare lo stesso materiale e su:
Materials and Finishes -> Material
vedrò che posso scegliere il materiale appena creato tra la lista, inoltre sulla destra potrò scegliere altre caratteristiche da assegnare la materiale come ad esempio il tipo di finitura:
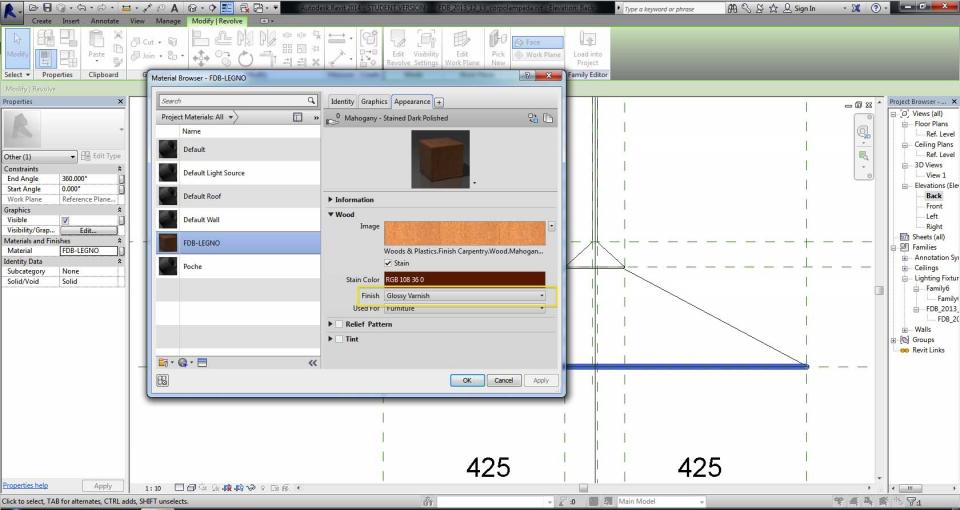
Una volta assegnato un materiale a tutti gli elementi che compongono la lampada, se vado nella vista 3D e seleziono in basso a sinistra la vista "Realistic" vedrò come ogni elemento ha il materiale assegnato:

Adesso posso caricare la famiglia del corpo lampada all'interno di un progetto dove in precedenza ho già creato una stanza ricordandosi di modellare anche il controsoffitto su cui andremo ad applicare la nostra lampada basata su controsoffitto:
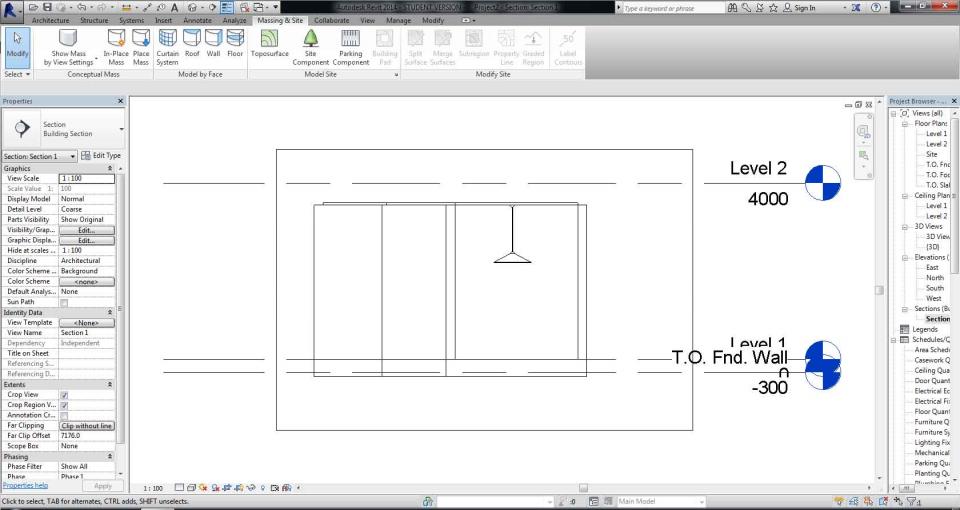
Adesso creo una vista che vorrò renderizzare cliccando nel menù in alto su "Camera" e posizionando la camera all'interno della mia stanza:

Vedrò che una nuova vista si è aggiunta tra le viste 3D, quindi la apro cliccandoci due volte sopra e lancio un render:
View -> Render

Si aprirà una finestra dove potrò settare il mio render. Sotto "Quality" potrò scegliere la qualità del rendere da bassa a molto elevata, mentre dovrò ricordarmi sotto "Lighting" di selezionare "Interior: Artificial Only" o "Interior: Sun and artificial" perché altrimenti facendo il render non mi calcolerà anche le luci artificiali:

Una volta settate le impostazioni lancio il render cliccando sull'icona in alto a sinistra:
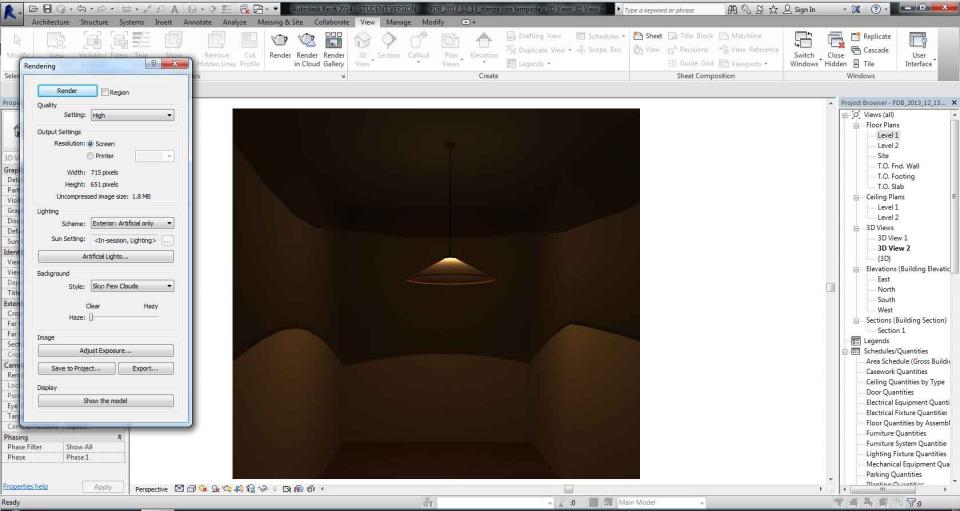
Confrontando il render col la foto della lampada nella realtà si può notare come sono presenti in tutti e due i casi tre zone differenti di illuminazione, modificando i vari paramentri di revit si potrà comunque migliorare il modello cercando di avvicinarsi il più possibile alla realtà.

Proverò quindi a spostare il "Light Source" poiché nella foto la fonte di luce sembra essere posta quasi a filo con il termine del cappello del corpo lampada.
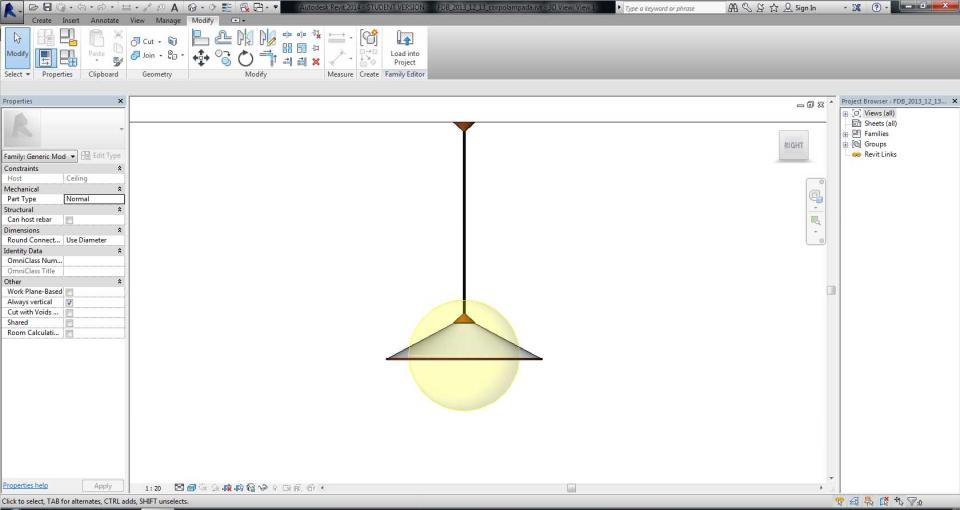
Quindi la ricarico nel progetto e rilancio il render.
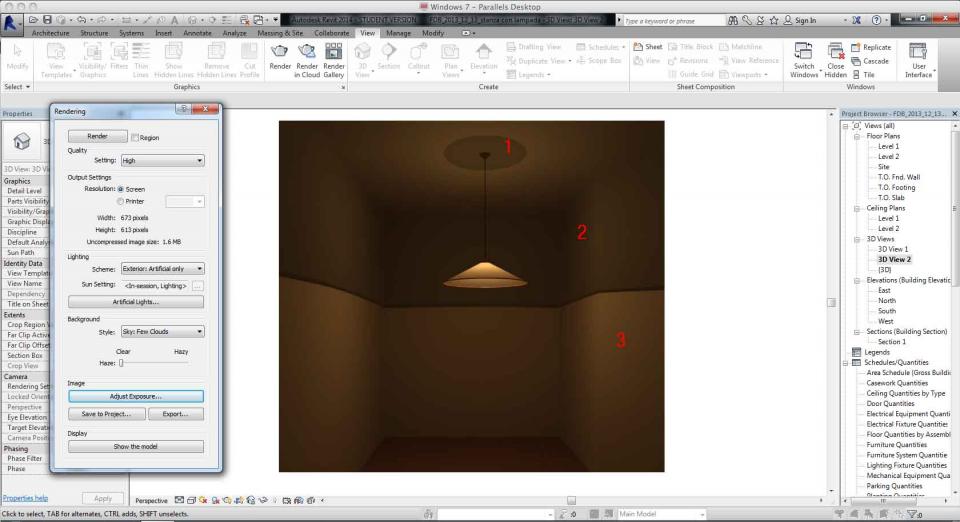
Mettendo a confronto le varie immagini si può notare come nel secondo render già ci si è avvicinati di più alla realtà. Infatti la zona di luce 1 si è ridotta notevomente risultando solo a ridosso dell'attacco della lampada al soffitto, esattamente come in foto. Inoltre rispetto al primo render adesso il passaggio tra zona 2 e 3 è segnato da una linea quasi retta rispetto alle arcate del precedente render: