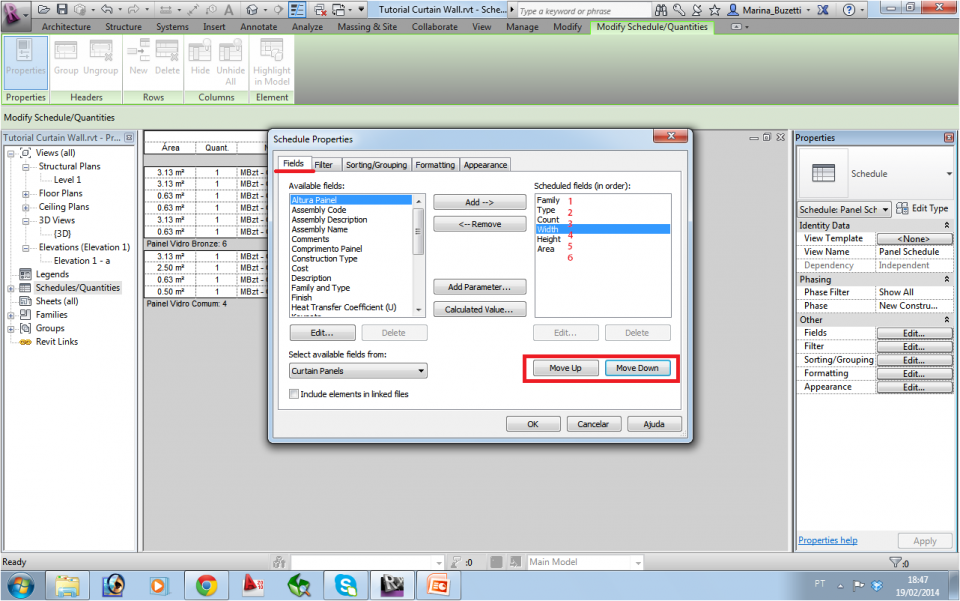Tu sei qui
Tabela e Anotações [PT/BR]
Usaremos como base o exercício de Curtain Wall feito anteriormente, para realizar a tabela quantitativa e elaborar uma família de anotação (tag). Começaremos pela tabela:
View > Schedule > Quantities > Fiter Lists : Architecture > Category : Curtain Panel > OK
Para orçamento e compra, antes da execução da parede cortina, é importante saber com precisão os elementos que a compõem, portanto em “Category” seleciono a opção “Cutain Panels” que ao final me possibilitará uma relação completa dos dados.
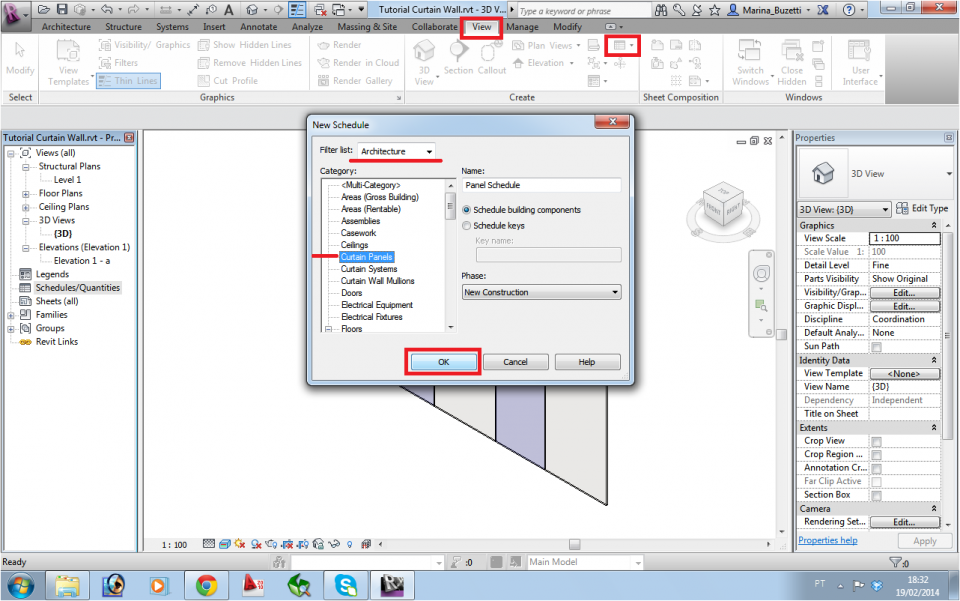
Em seguida abre-se a janela “Schedule Proprieties”, no quadro “Available Fields” há uma série e parâmetros disponíveis para inserir na tabela. Nesse exemplo selecionei os campos: Family , Type, Count , Area , Heigth, Width. Serão essas a informações processadas.
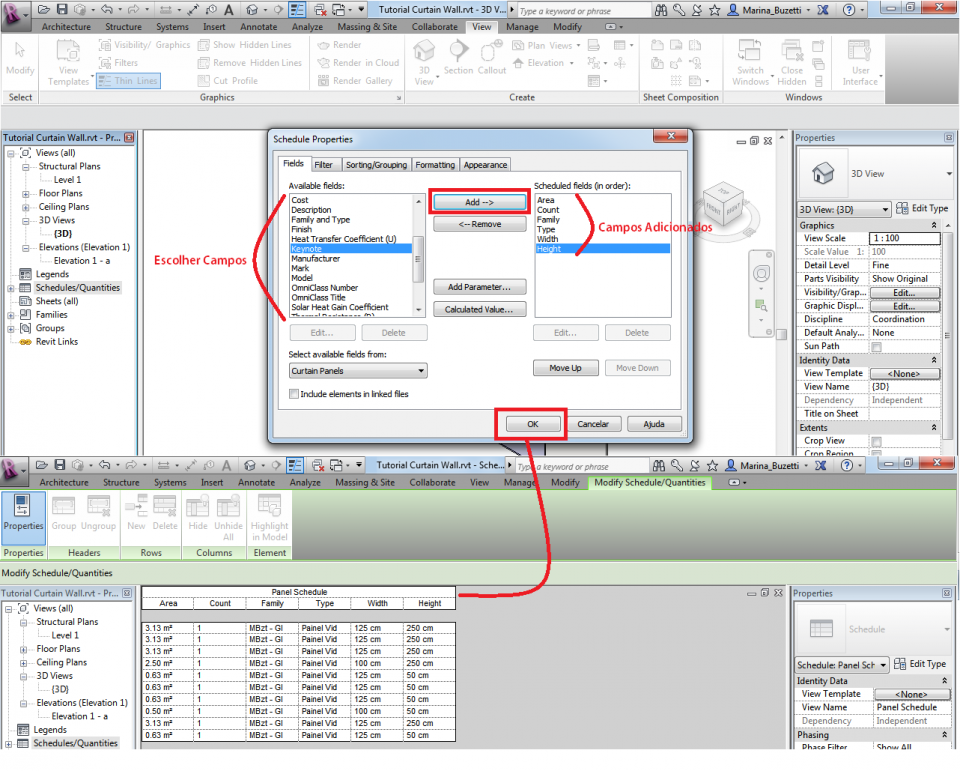
A rigor a tabela é pronta, nos próximos passos mostrarei como modificar a interface da tabela para melhor visualização dos dados. Na Barra “Proprieties”, temos o campo “Others” nele é possível escolher qual propriedade da tabela desejamos editar, ao clicar em qualquer um, abrirá a janela “ Schedule Proprieties”.
Selecionando o “Formatting”, seleciono campo por campo para deixar as informações ao centro em : Alligment > Center

No campo na opção Sorting/Group é possível mudar um pouco o layout da tabela a partir de agrupamentos de itens semelhantes. Nesse caso escolhi separar as informações dos painéis que são de vidro comum daqueles em bronze, como essa informação diz respeito ao campo “Type” seleciono essa opção em “Sort By”, seleciono as opções “Footer” e “Intermize every instance” que me darão resultados parciais daquilo que agrupo.

A ultima propriedade da tabela editado nesse exercício, foi o “Fields”, além de ser uma das primeira opções que aparecem no momento de criar a tabela ( selecionando os parâmtros desejados ) é aqui onde se controla a ordem em que os dados são apresentados. Após selecionar os parâmetros que desejamos controlar na tabela com o uso do botão “Addà) os mesmos aparecem no campo “Schaduled fields (in order)” para alterar a ordem de apresentação basta selecionar o parâmetro dentro deste campo e escolher a sua posição com os botões “Move Up” ou “Move Donw”