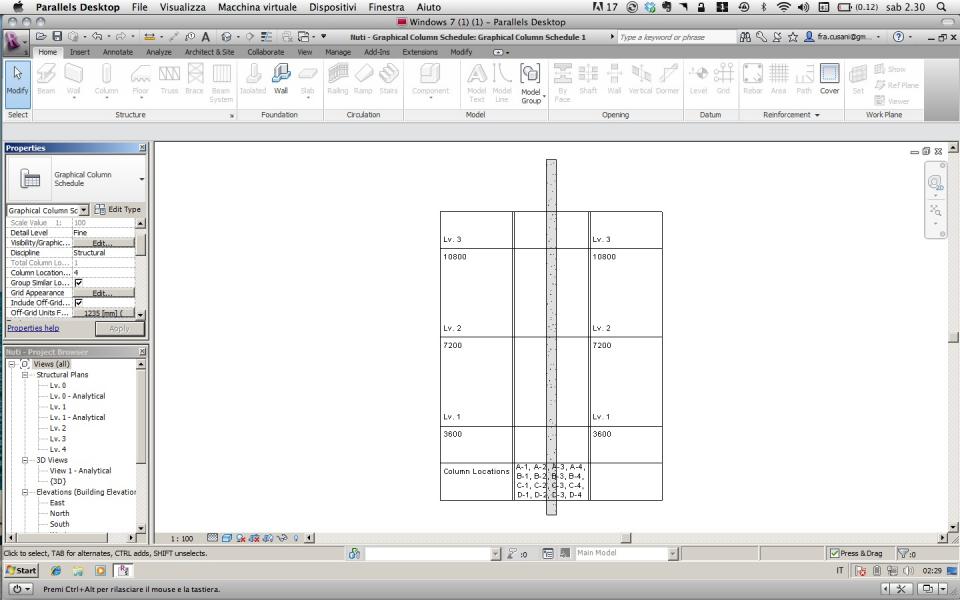Tu sei qui
REVIT Structure + ROBOT Structural Analysis_Placing Columns_Graphical Columns Schedule
Attraverso l'utilizzo del software REVITs affronterò la progettazione di un edificio in cemento armato a struttura intelaiata.
Il progetto consiste in un edificio a 4 livelli - un livello terra adibito ad uso commerciale e tre piani adibiti all’uso di civile abitazione - situato all’interno del territorio del Comune di Roma. Complessivamente il fabbricato occupa un’area di 0,00m x 0,00m x 0,00m, ha dimensioni rettangolari con dei volumi che escono dal sedime ai livelli superiori.
Tale costruzione è realizzata in cemento armato e la sua struttura portante è costituita da un telaio tridimensionale su cui si sono concentrati i calcoli e le analisi per la progettazione.
Procederemo dimensionando tutti i solai, le armature delle travi più sollecitate e i pilastri più sollecitati.
L’impalcato è realizzato con un solaio latero-cementizio costituito da nervature in calcestruzzo armato, con interposti blocchi di alleggerimento in laterizio non collaborante (questa cosa si è rivelata essere un problema per il programma in quanto progettato per una cultura architettonica, differente da quella italiana, che non è solita utilizzare questa tipologia costruttiva), e completato da una sovrastante soletta collaborante, anch’essa in calcestruzzo armato.
Il solaio è ordito in trasversalmente al lato maggiore dell’edificio ed è sostenuto da quattro travate longitudinali.
Le travi poggiano sui corrispondenti dei pilastri a formare con quest’ultimi le ossature portanti del telaio a sostegno dei carichi gravitazionali provenienti dai solai.
Iniziamo preparando la Gird sulla quale andremo a collocare le Columns.
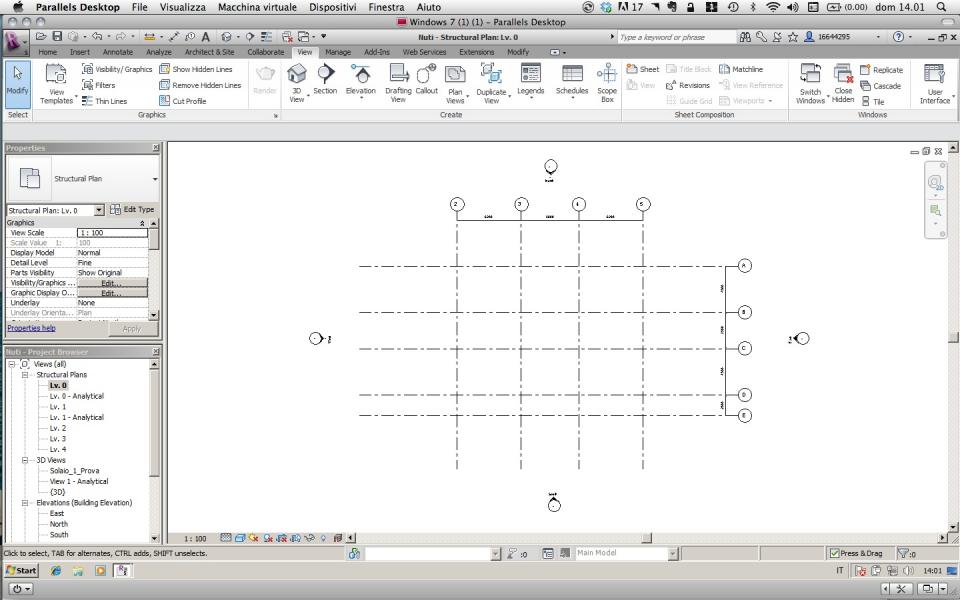
Andando a selezionare le Columns il software ci da la possibilità di scegliere tra Structural Columns e Architectural Columns.
Home > Structure > menu a discesa Column > Architectural Columns.
Aggiungendo le Architectural Columns nel progetto queste potranno essere utilizzate per modellare lo spazio intorno ai pilastri e per scopi decorativi. Queste a differenza delle Structural Columns, sono costituite dallo stesso materiale del'elemento a cui sono unite e gli strati composti dei muri si ripiegano su di esse.
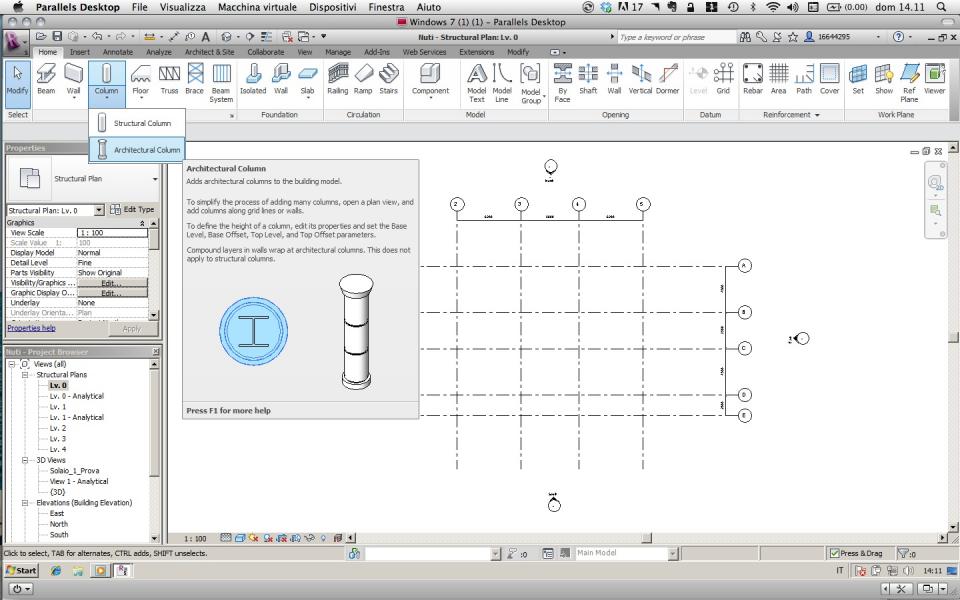
Le Columns devono essere aggiunte nella vista di pianta, e basta cliccare nell'area di disegno per posizionarle.
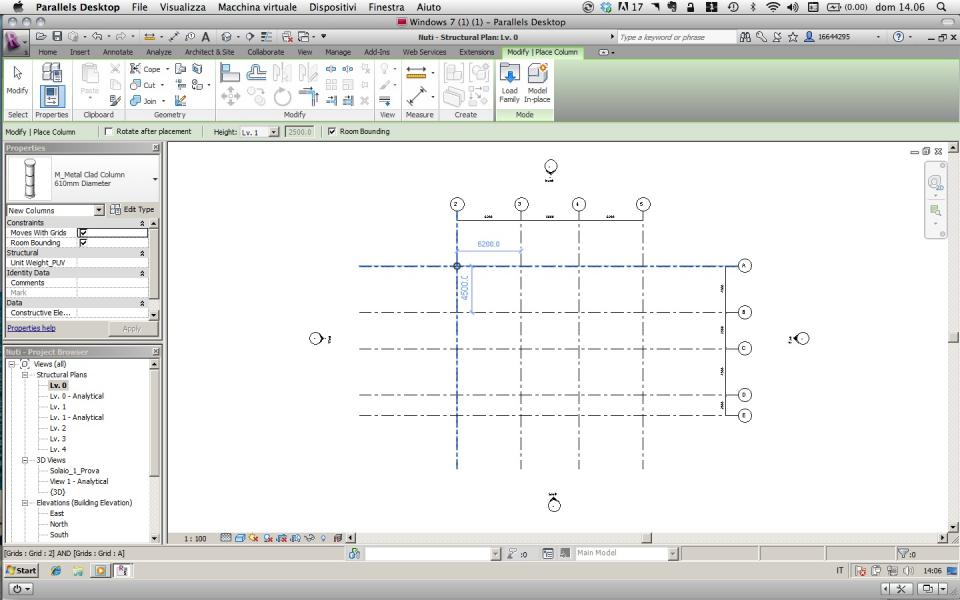
Avendo preparendo la griglia possiamo utilizzare la modalità di inserimento At Girds, e selezionando le griglie le colonne verranno posizionate automaticamente alle intersezioni.
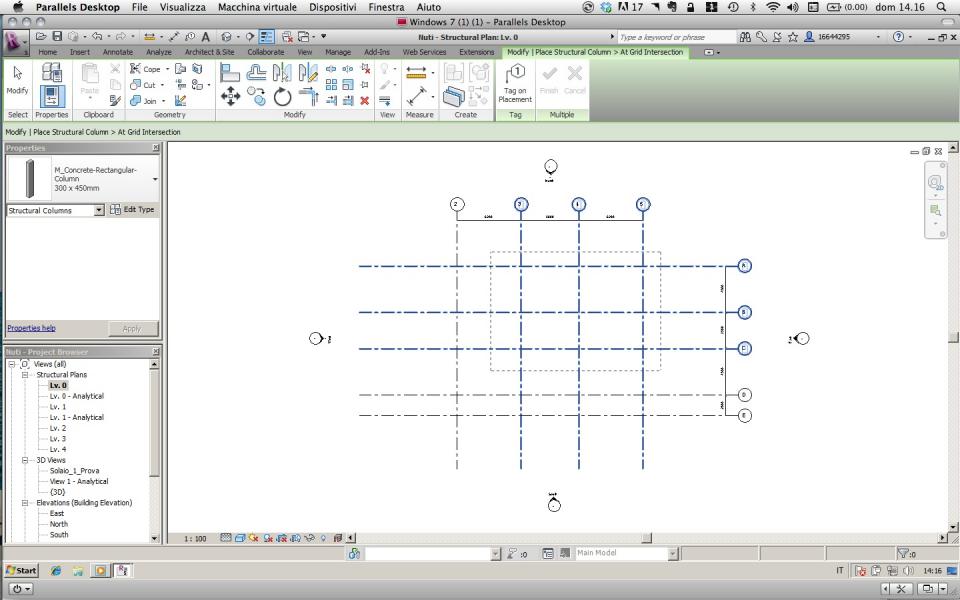
Se generalmente le Columns si allineano quando vengono posizionate selezionando una linea di griglia o un muro. Per allinearle automaticamente dopo averle inserite, possiamo utilizzare il comando allinea e selezionare le colonne da allineare, utilizzando i piani di riferimento perpendicolari, presenti al centro di queste, selezionabili per l'allineamento.
E' possibile vincolare ad una griglia la posizione corrente dei pilastri verticali. Ciò ovviamente consente di spostare la griglia lasciando invariato l'orientamento dei pilastri rispetto alla posizione che gli abbiamo assegnato. Per fare ciò basta andare nelle proprietà e selezionare Move with Grids sotto il campo Constrains. A questo punto i pilastri potranno essere ancora spostati e modificati ma lo spostamento verrà eseguito in base all'eventuale riposizionamento della griglia.
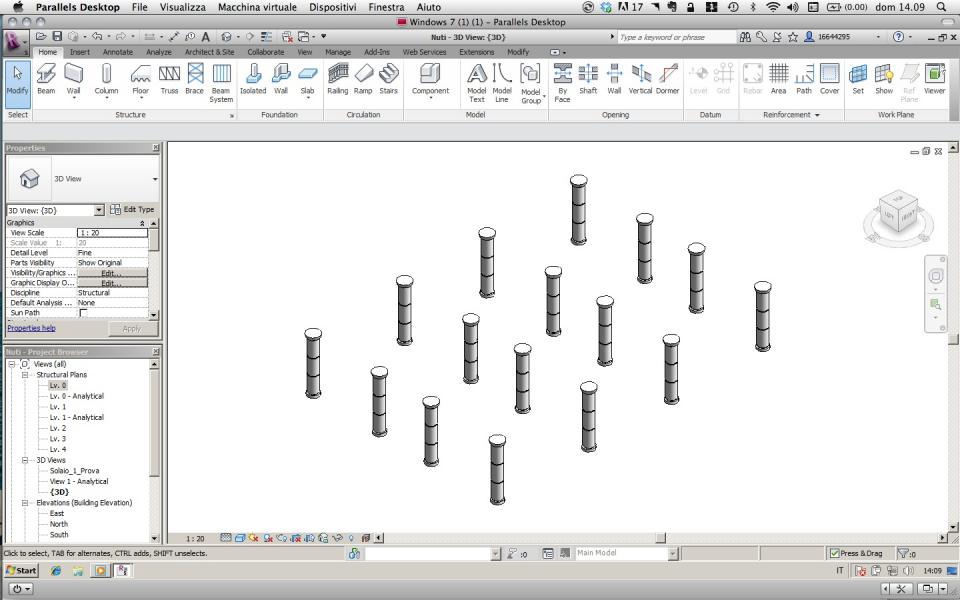
Nella barra delle opzioni, possiamo selezionare Room Bounding per trasformare la Architectural Column in un elemento di delimitazione del locale prima di inserirla. Proprietà che può essere modificata anche dopo l'inserimento di una Architectural Column, nelle proprietà di un'istanza di colonna architettonica.
Andiamo adesso a posizionare una Structural Column attraverso un procedimento del tutto simile a quello delle Architectural Columns.
Home > Structure > menu a discesa Column > Structural Columns.
Se necessario, possiamo modificare le proprietà del pilastro prima di aggiungerlo al modello. E' possibile, inoltre creare una famiglia di pilastri definendone le proprietà specifiche in base ai propri requisiti strutturali. Vi rimando a questo breve tutorial.
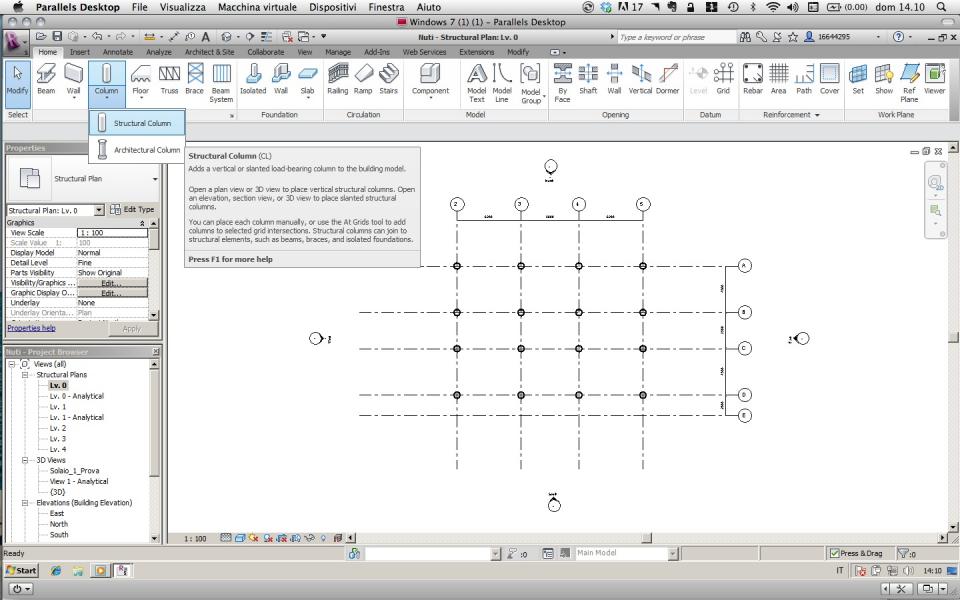
I metodi di inserimento sono stati già delineati precedentemente, e li stessi valgono per le Structural Column.
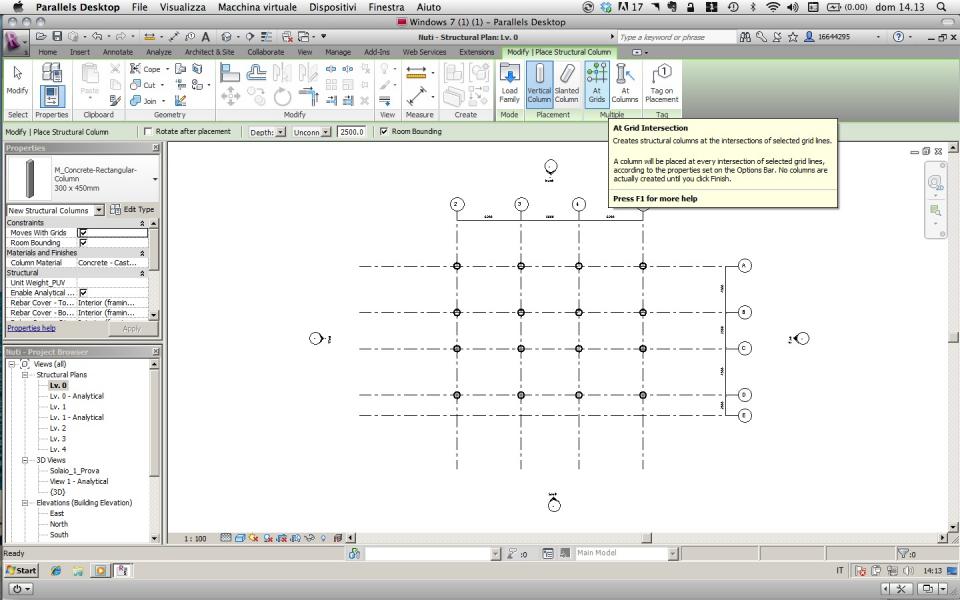
C'è la possibilità, però, in questo caso di posizionare le Structural Columns in corrispondenza delle Architectural Columns: le prime verranno inserite nel centro situato all'interno delle seconde.
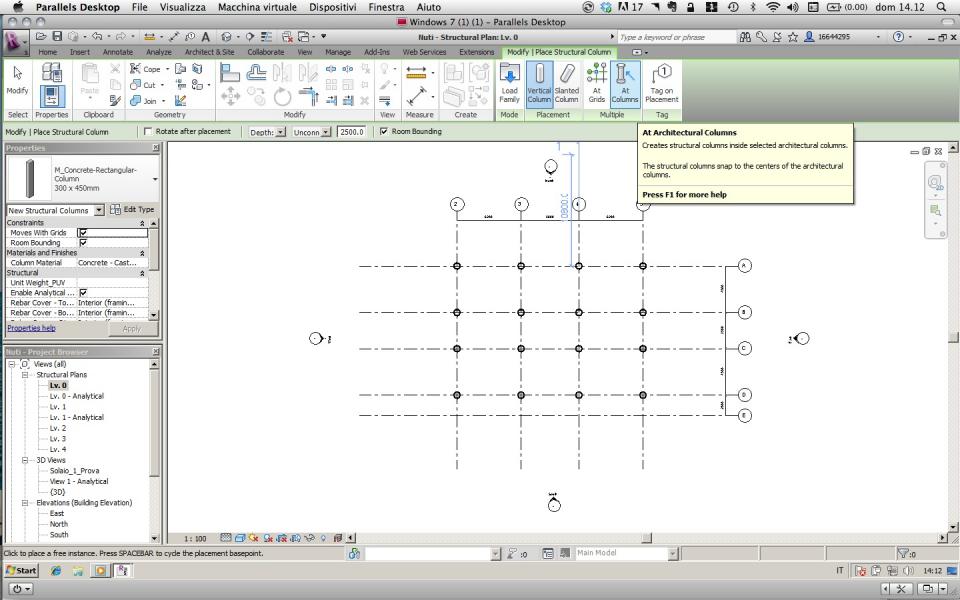
Possiamo inoltre utilizzare pilastri strutturali obliqui - di profilo elevato e per strutture di grandi dimensioni - implementati da questo software, rispetto alle versioni precedenti, soprattutto per quanto riguarda l'esecuzione di calcoli analitici accurati.
Per ruotare una Column prima di posizionarla basta premere la barra spaziatrice durante l'inserimento. Ogni volta che si preme la barra spaziatrice la Column viene ruotata e allineata alle Girds intersecanti nel punto selezionato. In assenza di Girds premendo la barra il programma ruoterà la barra di 90 gradi.
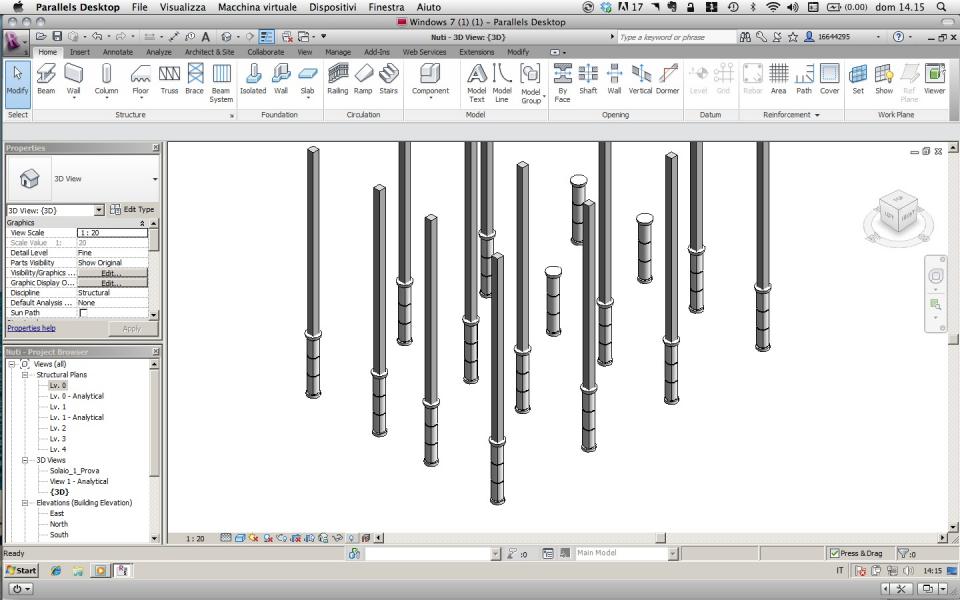
Si può controllare la visualizzazione di una famiglia di pilastri nelle viste di pianta di un progetto. Nell'editor di famiglie, possiamo selezionare il parametro "mostra pretaglio famiglia in viste di pianta" per mantenere inalterata la visualizzazione dei pilastri anche quando il piano di taglio della vista del progetto viene attivato.
Le Architectural Columns, non avendo proprietà strutturali, non ci interessano più e le scartiamo prendendo in considerazione solo le Structural Columns.
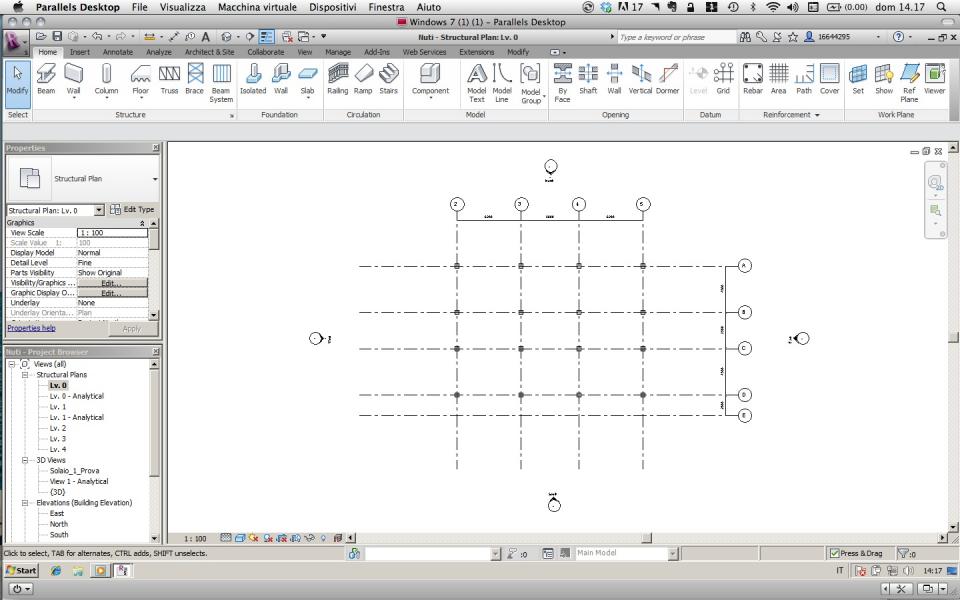
Nella barra delle opzioni è possibile preselezionare l'altezza o la profondità (base), così come a destra della casella di selezione dell'altezza o della profondità, possiamo scegliere un'opzione per associare i nostri pilastri ad un Level: l'altezza può essere definita nelle proprietà del componente, così come gli offset, e possiamo vincolare l'estremità o la base del pilastro ad un livello; oppure possiamo selezionare "non collegata".
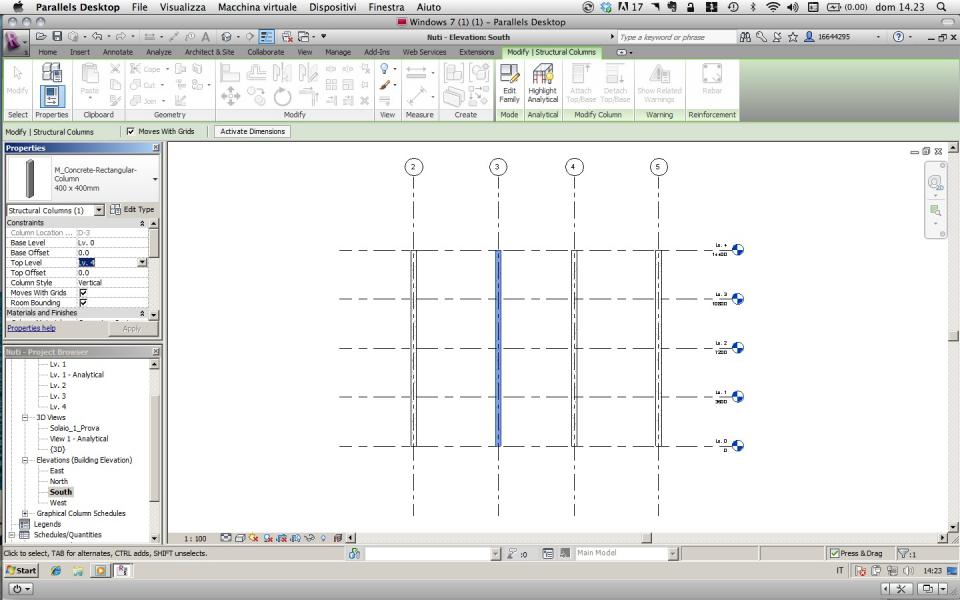
Ciò che veramente ci interessa è questo.
Cliccando su Analytical Model Visibility e chiedendo al programma di Show Analytical Model Categories in this View possiamo vedere ciò che rende differenti le due tipologie di Columns che stiamo studiando.
La linea blu rappresenta il modello analitico che assegna alle Structural Columns un modello fisico strutturale. Per maggiore chiarezza sulla funzione che svolge il modello analitico vi rimando a questo tutorial.
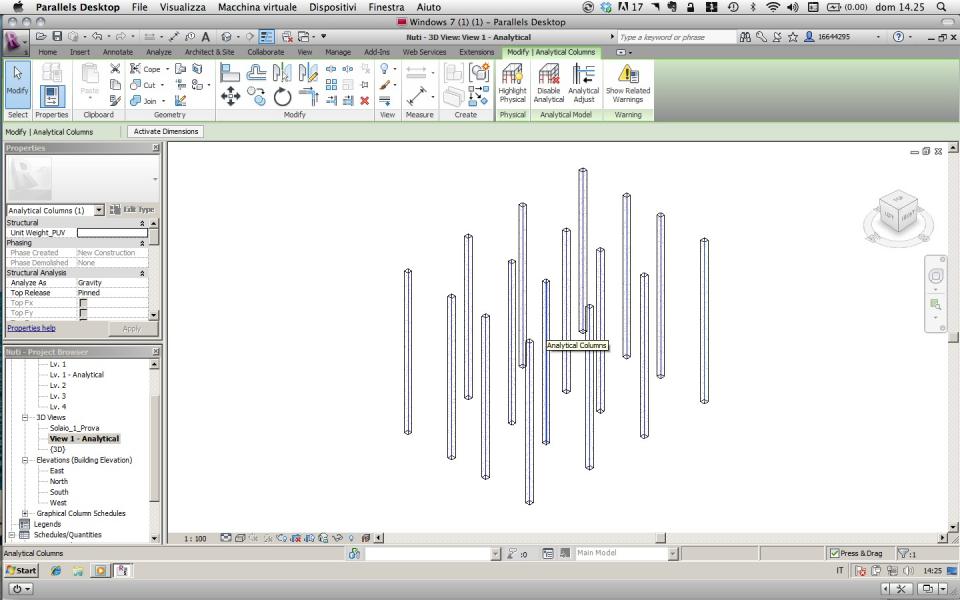
Una volta inserite le nostre Columns all'interno del progetto, possiamo ricavare una Schedule: il Graphical Column Schedule.
In questo tipo di schedule i pilastri vengono identificati tramite le intersezioni delle linee di griglia e i rispettivi vincoli e offset di base e altezza. Il loro posizionamento nella schedule dipende da tali elementi di identificazione.
View > Create > Schedules > Graphical Column Schedule
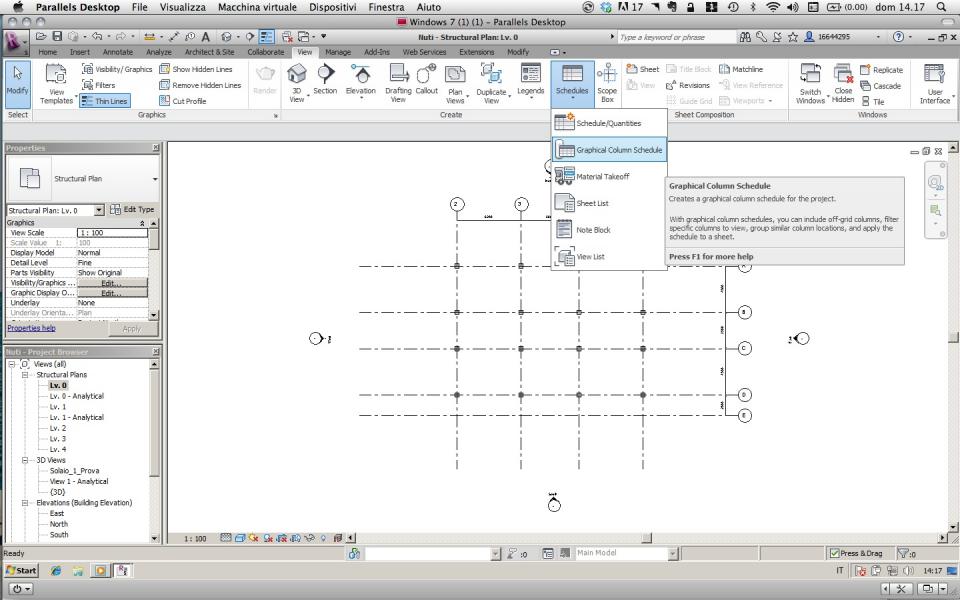
Attraverso questa particolare schedule possiamo ad esempio includere quelle Columns che, poichè esterni alla Gird - perchè toccano o singole linee della griglia o perchè si trovano completamente all'esterno di essa -, non vengono associati ad alcuna intersezione. Per fare questo basta selezionare la voce Include Off-Gird Columns all'interno delle proprietà della Graphical Column Schedule.
La definizione del contrassegno di posizione di un pilastro esterno alla griglia non è una cosa intuitiva. Per questo vi rimando a questo tutorial.
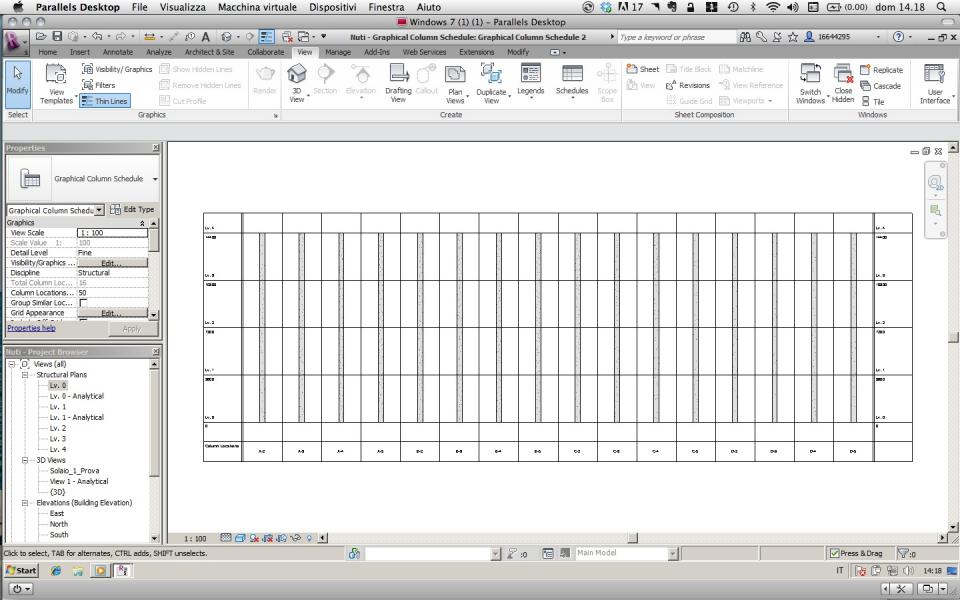
Per nascondere uno o più livelli nella vista dell'abaco grafico dei pilastri, possiamo modificare il parametro Hidden Levels all'interno delle proprietà d'istanza, sotto il campo Other.
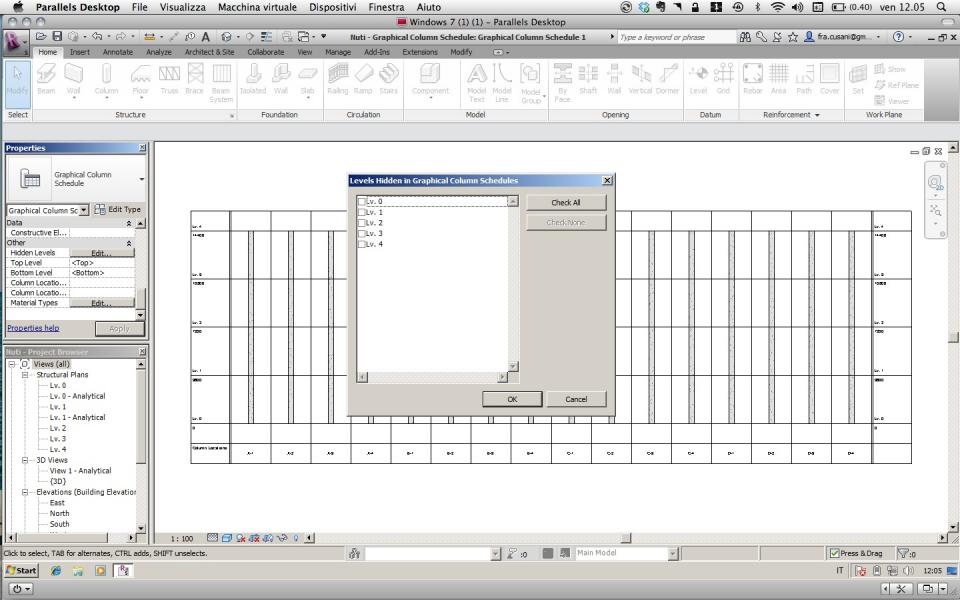
Nella finestra di dialogo visualizzata vengono elencati tutti i livelli del progetto: possiamo selezionare i livelli da nascondere cliccando sulla casella di controllo accanto ad ogni Level. Ovviamente per visualizzare un livello dobbiamo lasciare deselezionata la casella di controllo. Importante considerare che il livello selezionato deve rientrare nell'intervallo dei vincoli di livello inferiore e superiore del pilastro (che abbiamo definito in precedenza).


Ovviamente possiamo selezionare un intervallo di livelli di pianta da visualizzare nella Graphical Column Schedule. All'interno delle proprietà nella sezione Other definiamo l'intervallo in Top Level e Bottom Level.
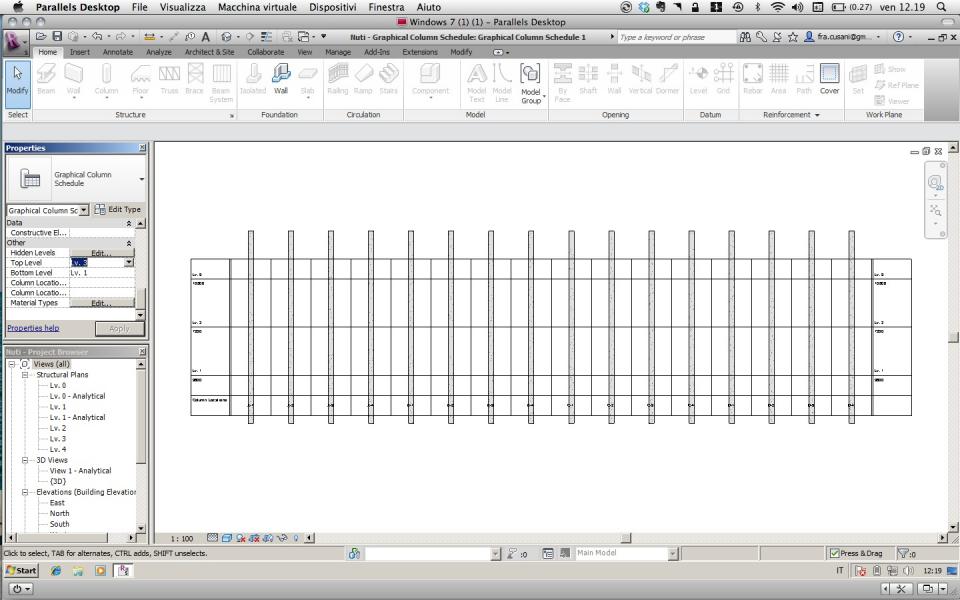
È possibile selezionare un intervallo di posizioni di pilastro da visualizzare nella schedule. Nella sezione Other delle propietà possiamo definire l'intervallo attraverso Column Location Start e Column location End utilizzando gli elenchi a discesa. Per default, non è impostato alcun valore.
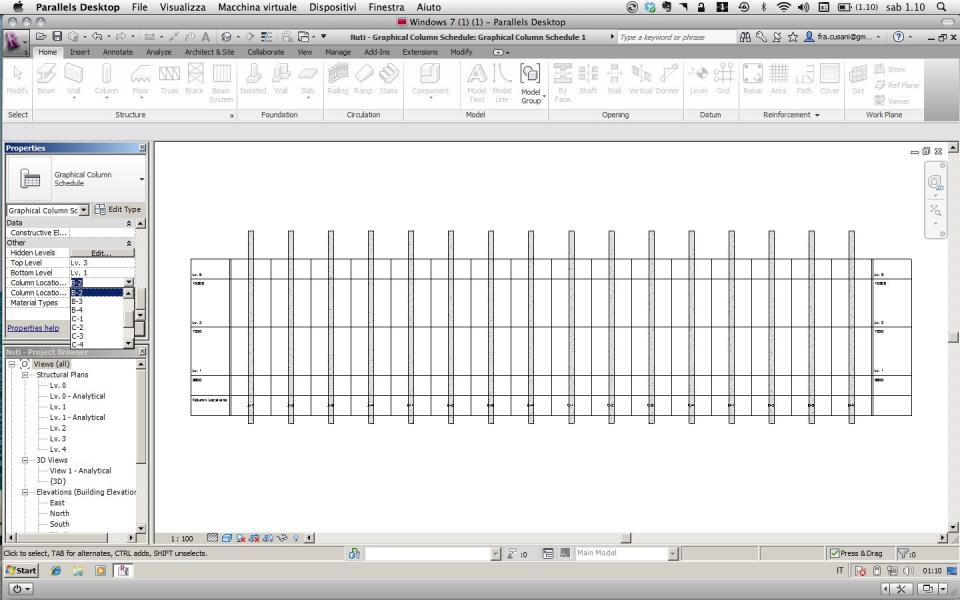
Questo raggruppamento ci permette di visualizzare i pilastri di una determinata porzione di progetto.
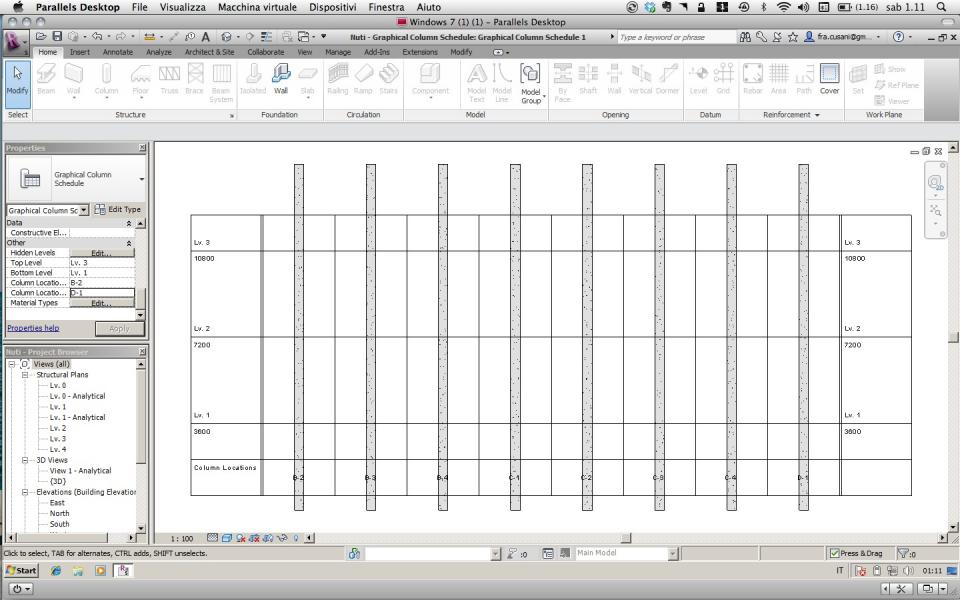
Il raggruppamento delle Columns potrebbe però interessare delle differenze materiche. E nel Graphical Column Schedule scegliamo quali materiali possiamo visualizzare. Andando sempre sotto Other clicchiamo sul pulsante Edit per Material Type.
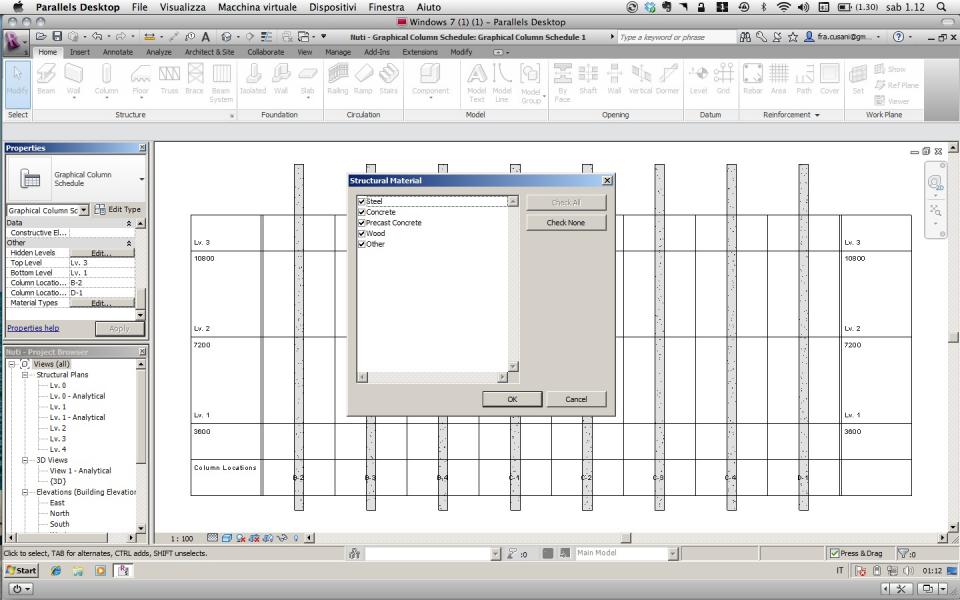
Inoltre possiamo modificare la formattazione del testo per i tre stili di testo presenti nell'abaco, ovvero titolo, livello e posizione pilastro. Per fare questo, sempre all'interno delle proprietà, ma nella sezione Text clicchiamo sul pulsante Edit per Text Appearance. Il programma ci mette a disposizione un buon quantitativo di font. Non sono però riuscito a capire in che modo se ne possano aggiungere degli altri.
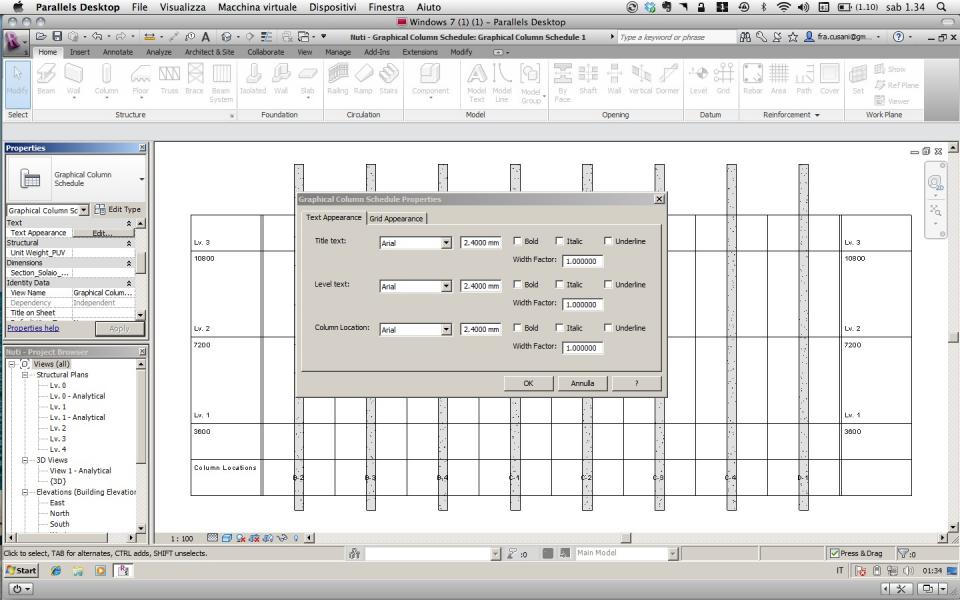
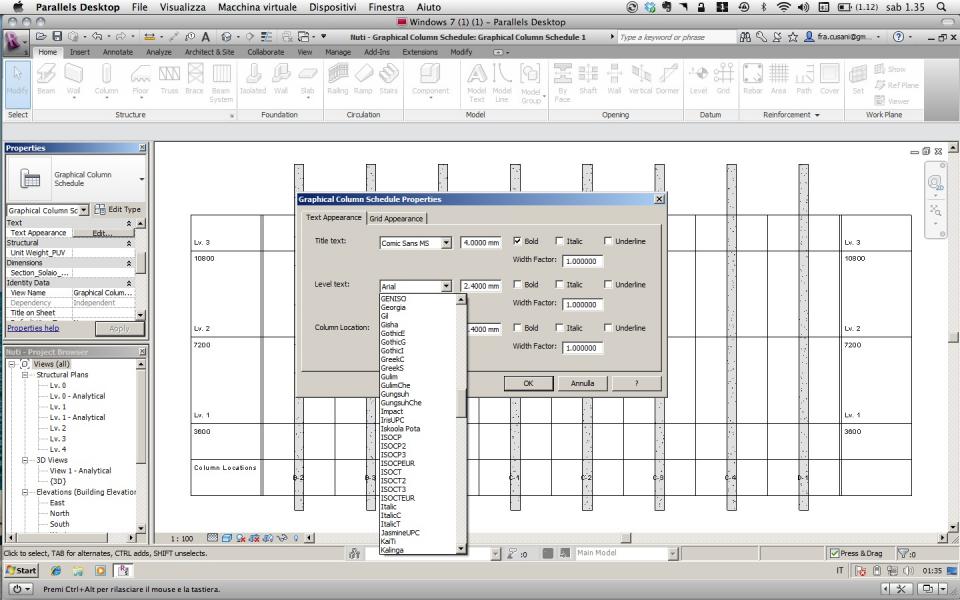

Oltre ai font nel Graphical Column Schedule è possibile modificare la Grid Appearance.
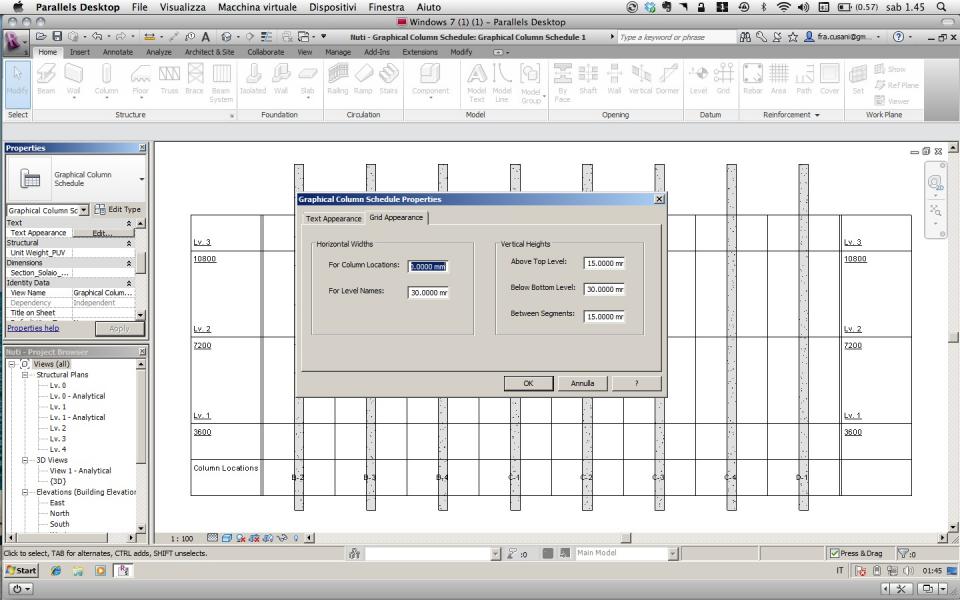
Le voci all'interno di questa finestra riguardano:
- for Column Locations: la larghezza delle colonne Posizioni pilastro.
- for Level Names: la larghezza della colonna Livello.
- Above top Level: il margine sopra il livello superiore.
- Below Bottom Level: il margine sotto il livello inferiore.
- Between Segments: lo spazio minimo tra i segmenti dell'abaco.
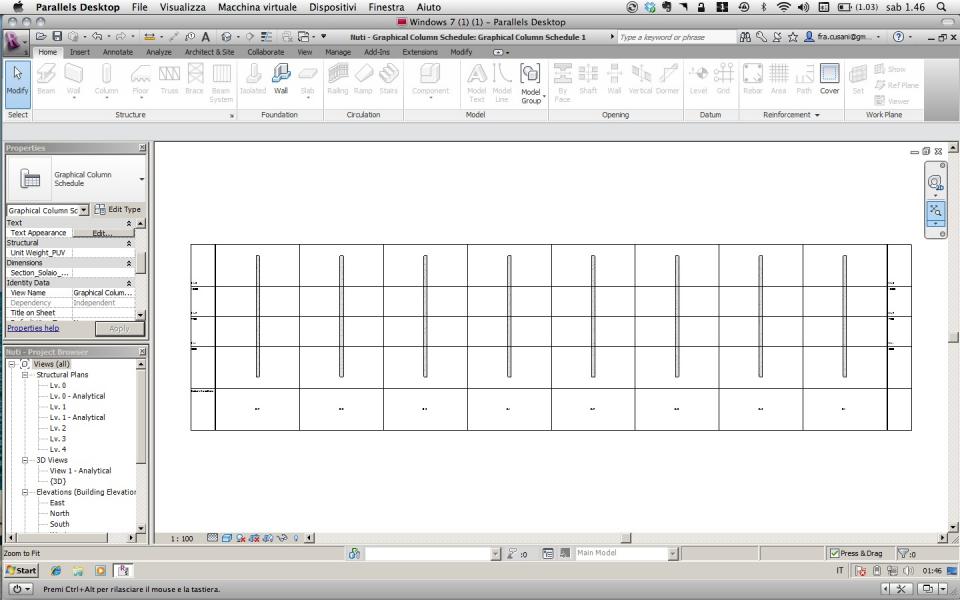
Potrebbe risultare molto comodo - magari in fase di impaginazione - dividere il Graphical Column Schedule definendo un numero massimo di pilastri da visualizzare per segmento. All'interno delle proprietà dentro Graphics, in Column Location Number immettiamo il numero di pilastri che ci interessa visualizzare per ciascun segmento.
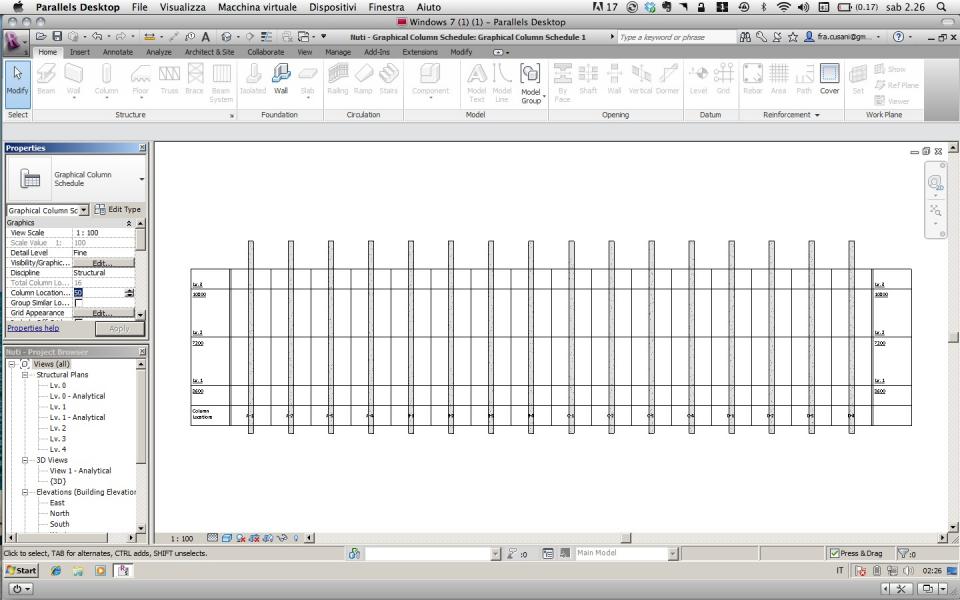
Un nuovo segmento verrà quindi creato quando viene raggiunto il numero di pilastri da noi settato.
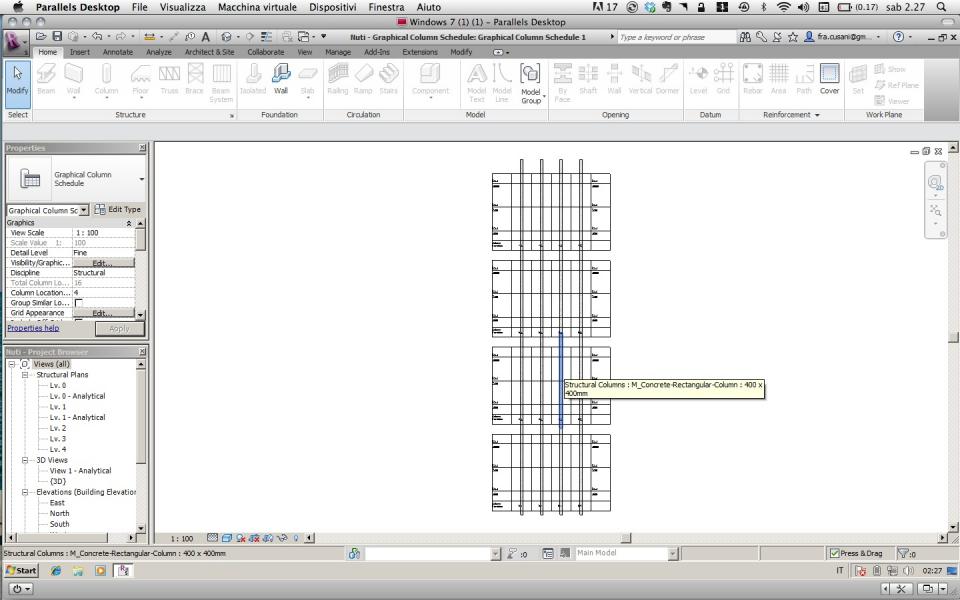
Infine, il programma permette di raggruppare e visualizzare le Columns per posizioni simili anzichè in singole posizioni: le posizioni, però, vengono considerate simili solo se sono dello stesso tipo e se presentano stessi livelli superiore e inferiore, offset, tipi di materiali, tipi di rappresentazione simbolica e grafica delle fasi. Devono essere uguali. È quindi possibile visualizzare il Graphical Column Schedule in gruppi di posizioni simili anziché in singole posizioni.
Sotto la sezione Graphics delle proprietà possiamo cliccare su Group Similar Location per attivare questa funzione.