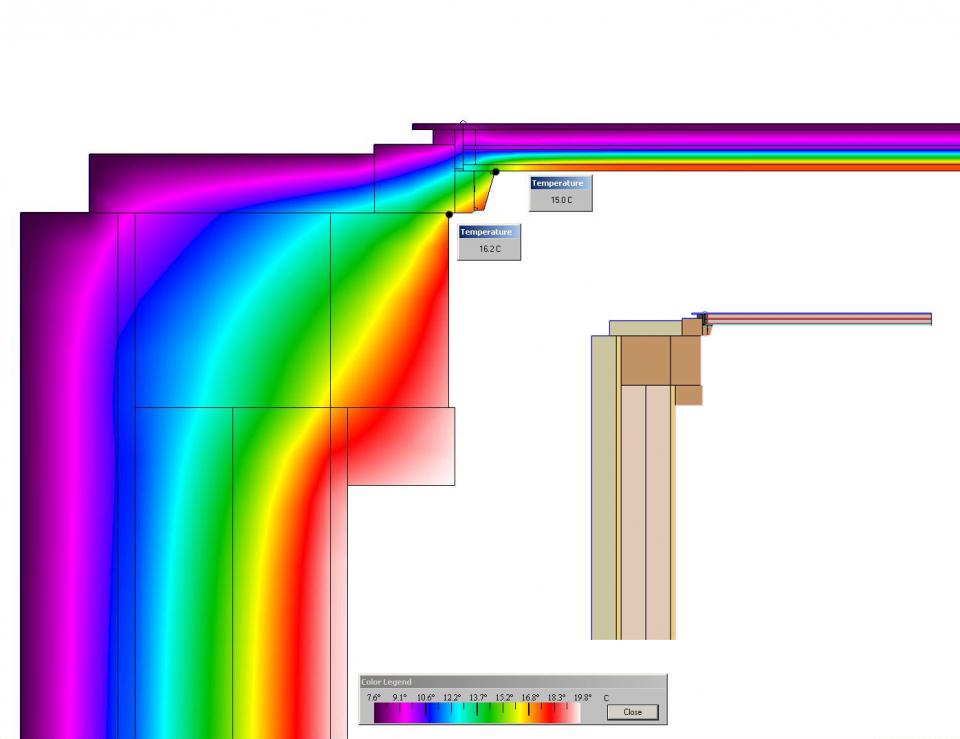Tu sei qui
THERM (lbnl) - Verifica agli Elementi Finiti
La Verifica agli Elementi Finiti tramite il programma della LBNL, THERM ci permette di visualizzare l'andamento delle curve isoterme all'interno degli elementi che abbiamo generato. Questo da la possibilità di capire come varia la temperatura in una parete nel periodo invernale, dall'esterno freddo, all'interno riscaldato. In particolare possiamo verificare che la temperatura superficiale in corrispondenza degli angoli interni, che in genere rappresentano i punti critici di un edificio, sia superiore a 17°, in modo da evitare la formazione di muffe o condensa.
SCELTA DEL DETTAGLIO DA VERIFICARE.
Il primo passo è scegliere il dettaglio da verificare, e copiare la porzione del file dwg su un nuovo file.
PREPARAZIONE DEL DISEGNO CAD E SALVATAGGIO IN FORMATO R12/LT12 DXF.
Le varie operazioni da eseguire per preparare il file all'importazione su Therm sono:
1) Ripulire il file il più possibile da layer non utilizzati, per questo può essere usato il comando "Purge" di Autocad, infatti Therm da molto facilmente errori di visualizzazione, per questo il miglior sistema è disegnare tutto su layer "0".
2) Disegnare almeno 1m di parete o vetro dal nodo dove si vuole effettuare l'analisi, per evitare che le curve isoterme vengano falsate.
3) Convertire il file in mm.
4) Esplodere tutte le linee o polilinee, e successivamente spezzarle in modo che ad ogni intersezione tra una linea e l'altra le linee vengano interrotte (come nel'ingrandimento in alto a destra).
5) Spostare il disegno in modo che l'origine di AutoCad corrisponda al punto oggetto della verifica (in alternativa questo può essere fatto su Therm).
6) Il file una volta completato deve essere salvato in formato R12/LT12 DXF, e poi va chiuso altrimenti Therm non sarà in grado di leggerlo.
IMPORTAZIONE DEL FILE DXF.
Apriamo ora il programma THERM ( io ho utilizzato la versione 6.3), cerchiamo il comando Underlay nel menù a tendina di File. Nel menù di Underlay selezioniamo il file DXF che abbiamo creato e premiamo OK. Il file apparirà come sfondo del disegno e non sarà possibile modificarlo, ma solo ricalcarlo.
CREAZIONE DEL MODELLO RICALCANDO IL DISEGNO DXF.
Ora è necessario utilizzare i due comandi disegna, quello per le aree rettangolari e quello per le area spezzate qualsiasi, e ricalcare il disegno sottostante stando molto attenti a selezionare sempre ogni vertice di incontro tra un a linea e l'altra, altrimenti il programma darà subito un errore di questo tipo: " Overlapping regions are not allowed" , che in genere è molto frequente soprattutto quando ci sono punti molto ravvicinati. Non è importante scegliere il materiale con cui lucidare il disegno tanto sarà poi possibile modificarlo in seguito. Ricalcate tutti gli elementi ad eccezione del vetro che verrà importato già pronto dal programma Window sempre della LBNL.
PROGRAMMA WINDOW, DEFINIZIONE TIPO DI VETRO.
Il vetro di cui dobbiamo già sapere tutte le caratteristiche va creato sul programma Window della LBNL ( è necessario scegliere una versione compatibile con la versione di Therm che state utilizzando). In questo caso nella categoria Glazing System Library è stato creato un vetro Triplo basso emissivo, composto da 3 lastre partendo dall'esterno vetro 6mm, camera 16mm,vetro 4mm, camera 16mm, vetro + pellicola 6mm. Naturalmente queste dimensioni devono combaciare con quelle del disegno su Therm. Una volta creato salviamo la libreria che poi verrà aperta in Therm.
POSIZIONAMENTO DEL VETRO TRIPLO DAL PROGRAMMA WINDOW.
Per comodità e facilità di comunicazione ho inserito le varie fasi con photoshop in una immagine sola, non è infatti possibile con Therm visulaizzare più volte lo stesso dettaglio. Il primo passo è posizionare il Locator cioè il puntatore dove verrà inserito il vetro. Poi per inserire il vetro creato è necessario cliccare su Glazing System nel menù delle Librerie e selezionare il tipo creato. Infine nel menù di posizionamento del vetro va indicata la direzione verso la quale generarlo, altri parametri dimensionali, le dimensioni e il materiale dei distanziali e infine le condizioni al contorno. Questi parametri comunque a parte le dimensioni possono essere modificati tranquillamente in fase successiva. Nell'immagine a sinistra si vede come è stato preparato il piano di attesa per il vetro in modo che tutto possa combaciare, per esempio in questo caso una parte della lastra di vetro più esterna è stata modellata. Molte volte disegnare come in questo caso la parte di legno laterale al vetro può creare molti problemi di sovrapposizione rendendo difficile l'inserimento, quindi consiglio per facilità di importare prima il vetro e poi successivamente di modellare tutte le varie partio intorno.

DEFINIZIONE DELLA LIBRERIA MATERIALI E DELLA LIBRERIA DELLE CONDIZIONI AL CONTORNO.
Una volta che abbiamo modellato tutte le aree e inserito il vetro, possiamo dedicarci a ampliare la nostra libreria di materiali e la libreria delle condizioni al contorno. Per ogni materiale utilizzato nel dettaglio che andiamo a creare dobbiamo conoscere la conduttività mentre a emissivity possiamo lasciare 0.9 se non è un materiale emissivo. I materiali da me aggiunti alla libreria sono indicati da 00_ prima del nome, per esempio il legno d'abete. Stesso procedimento per le condizioni al contorno, nel caso semplificato di una certificazione per CasaClima è sufficente creare una condizione per le superfici esterne e una per quelle interne.
ESTRATTO DELLA DIRETTIVA CASACLIMA AGOSTO 2011.
Di seguito vediamo un estratto della direttiva CasaClima che definisce le temperature superficiali interne minime accettabili, in base alle condizioni al contorno che vengono imposte.

CONDIZIONI AL CONTORNO E CAVITA' D'ARIA.
Ultima fase per completare il modello prima di lanciare l'analisi, è quella di assegnare il materile FRAME CAVITY - CEN Simplified a tutte le cavità d'aria ferma, non ventilata. A tutte le cavità invece lungo le superfici o interne o esterne che siano più piccole di 1cm è necessario assegnare un'area come nell'immagine con il materiale FRAME CAVITY Slightly Ventilated NFRC 100 per indicare che sono aree leggermente ventilate. Per il resto tutte le superfici interne come CasaClima riprende dalla UNI 13788 devono avere temperatura di 20° e coefficente liminare di 0,25, per le esterne la temperatura è la minima media mensile, a Roma 7,6 e il coefficente liminare è 0,04.
DETTAGLIO 1 (Pianta) - Angolo portafinestra cucina, parete Est cucina.
Premere infine il tasto con la saetta per lanciare l'analisi termica facendo prima attenzione che il vettore Gravità sia settato neòlla maniera corretta a seconda il dettaglio sia una pianta o una sezione. Nel menù Display Options è possibile scegliere che tipo di visualizzazione avere, con isocurve per intervallo di temperatura oppure una sfumatura di colori sempre in funzione del cambiamento di temperatura. La piccola finestrella con scritto temperature permette di visualizzare la temperature di dove è posizionato il cursore del mouse, questo permette di verificare le famose temperature negli angoli che sono l'obbiettivo finale della nostra analisi. In accordo con quanto prescrive CasaClima le temperature sul telaio e sul vetro dal lato interno sono tutte superiori a 13°.
Di seguito gli altri dettagli analizzati per la casa del Team "Med in Italy" in gara per il Solar Decathlon Europe 2012.
DETTAGLIO 2 (Pianta) - Angolo portafinestra cucina, portafinestra camera.
DETTAGLIO 3 (Pianta)- Angolo portafinestra camera, parete Est.
DETTAGLIO 4 (Sezione)- Angolo pannello di ventilazione, copertura.
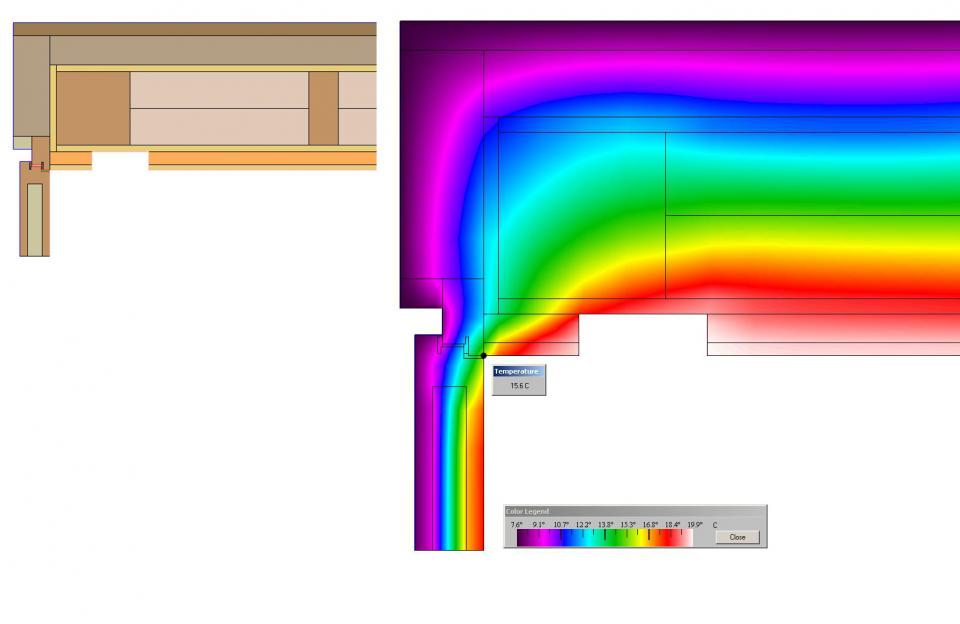
DETTAGLIO 5 (Sezione)- Angolo pannello di ventilazione, lucernario.

DETTAGLIO 6 (Sezione)- Angolo lucernario, parete Nord.