Tu sei qui
Tutorial: Modellazione di un albero parametrico
Con questa esercitazione introduciamo il concetto di famiglia.
Le famiglie in Vasari (nonché in Revit) non sono altro che i componenti parametrici che vengono inseriti nei progetti. Una famiglia rappresenta un insieme di elementi che hanno caratteristiche comuni ma che differiscono tra loro per il valore dei loro parametri.
Nel nostro caso specifico, andremo a creare una famiglia di alberi: questi saranno accomunati dal fatto di essere tutti costituiti da un tronco e da una chioma, ma differiranno tra loro per l’entità dei loro parametri (altezza del fusto, diametro della chioma, diametro del tronco, ecc…).
Per iniziare, apriamo una nuova famiglia:
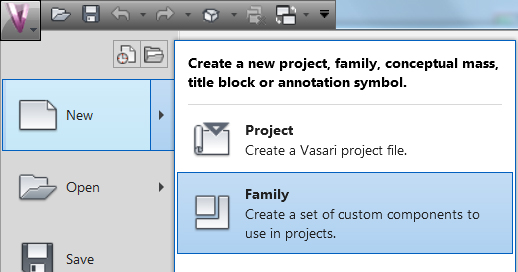
Vasari ci dà la possibilità di scegliere tra tre diversi template. Per il momento lavoreremo con le masse, scegliamo quindi Mass.
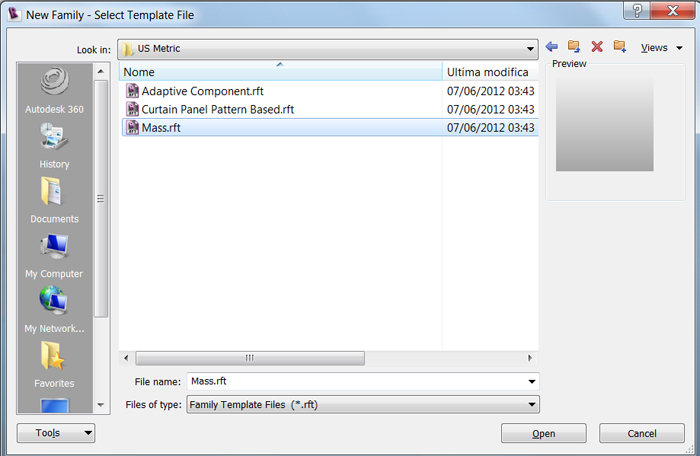
Ci si apre la vista Vasari 3D, ovvero la vista prospettica. Quando si lavora in una vista tridimensionale è fondamentale capire su quale piano di lavoro si sta operando; è molto utile quindi impostare l’opzione Show del pannello Work Plane.
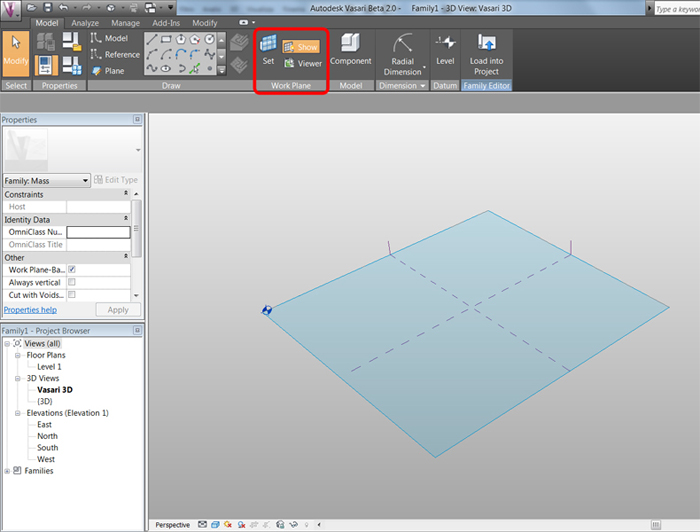
Iniziamo a modellare il nostro albero partendo dal tronco. Dal pannello Model selezioniamo il comando Circle. Dal menu a tendina Placement Plane possiamo controllare il piano su cui stiamo posizionando la nostra figura. Una volta disegnato il cerchio, andiamo a modificarne il raggio assegnandogli una quota radiale: Modify -> Radial Dimension.
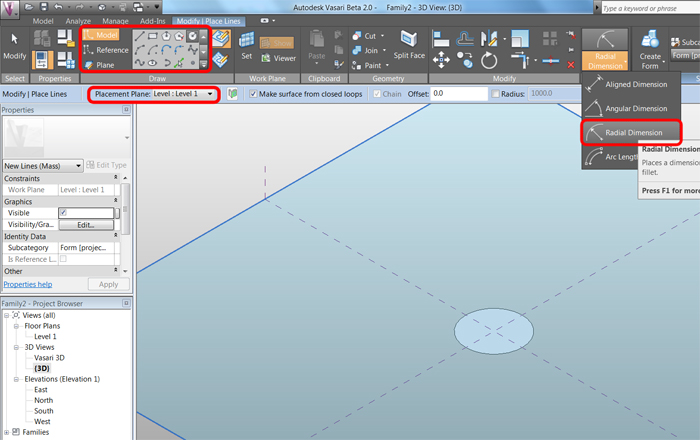
A questo punto inseriamo il nostro primo parametro: selezioniamo la quota, apriamo il menu a tendina Label e clicchiamo su Add parameter.

Ci si aprirà la finestra Parameter properties. La prima cosa da fare è decidere se si tratti di un parametro di tipo o un parametro di istanza. Un parametro di tipo è specifico di un “gruppo di esemplari” di una famiglia, che chiamiamo appunto “tipo di famiglia” o family type; un parametro di istanza è invece legato ad una singola entità. Questo significa che, una volta che abbiamo inserito i nostri componenti nel progetto (nel nostro caso i nostri alberi), se modifichiamo un parametro di tipo automaticamente il valore di quel parametro si aggiornerà per tutti gli esemplari appartenenti a quel tipo; un parametro di istanza può essere invece modificato per un singolo esemplare senza che questo comporti alcuna variazione negli altri esemplari, ance se appartenenti allo stesso tipo.
Nel nostro esempio decidiamo che la larghezza del tronco dipenda da un parametro di tipo.
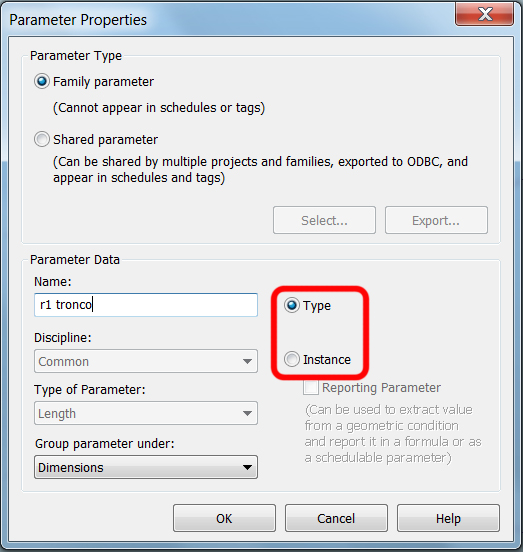
Ci spostiamo nella vista del prospetto Nord e disegniamo due Reference Planes orizzontali, che ci serviranno per definire l’altezza dell’albero e quella da cui parte la chioma.
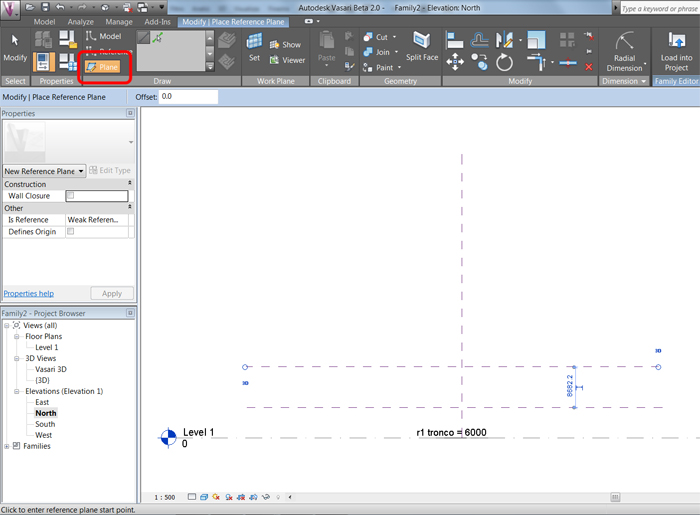
Definiamo la loro elevazione rispetto al Level 1 inserendo delle Aligned Dimensions e assegnando loro i parametri di tipo “h albero” e “h tronco”.

Selezioniamo il comando Family Types.
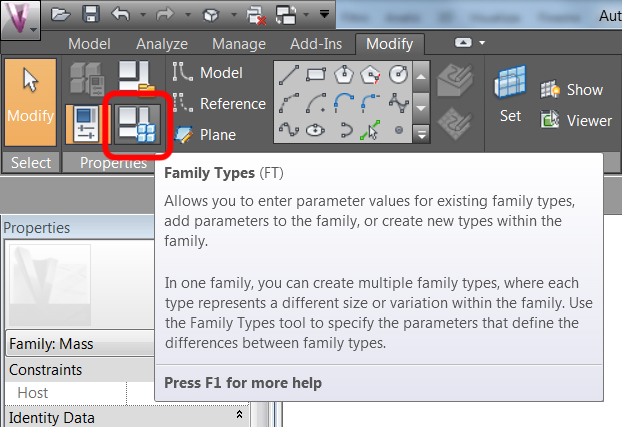
Definiamo l’altezza del nostro albero e stabiliamo di far variare in funzione di essa il raggio del tronco e l’altezza da cui parte la chioma.

A questo punto, selezioniamo il cerchio iniziale e lo estrudiamo. Allineiamo quindi, con il comando Align, la faccia superiore del cilindro al piano di riferimento definito dal parametro “h tronco” e la vincoliamo ad esso cliccando sul lucchetto che appare; in questo modo l’altezza di estrusione del nostro tronco seguirà gli eventuali spostamenti del piano di riferimento.
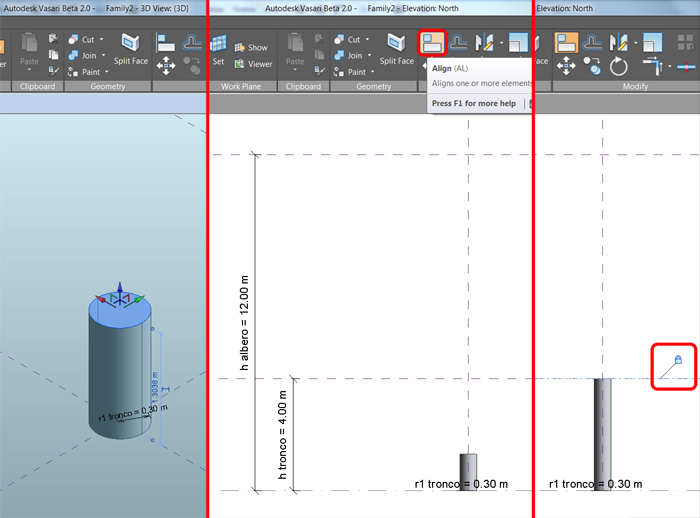
Selezioniamo il cilindro e clicchiamo su Edit Profile. Questo comando ci permette di modificare le sezioni che definiscono una massa. Selezioniamo la circonferenza superiore, le assegniamo una quota radiale e associamo a questa il parametro “r2 tronco” (un raggio un po’ più piccolo di quello di base, così da far rastremare il fusto verso l’alto).
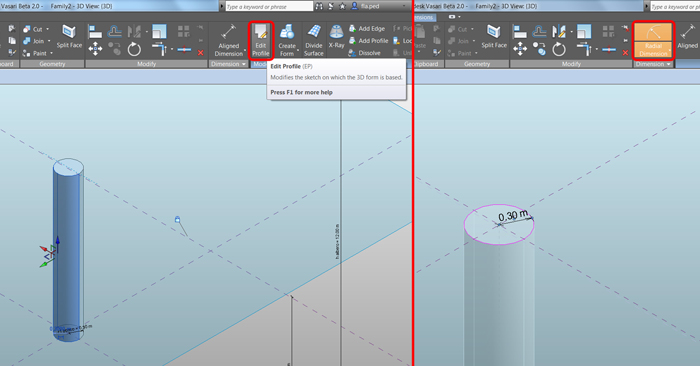
Una volta terminate le modifiche, clicchiamo su Finish Edit Mode.

Iniziamo quindi a modellare la chioma dell’albero. Impostiamo, attraverso il comando Set Work Plane, come piano di lavoro il piano di riferimento che definisce l’altezza del tronco. Utilizzando gli osnaps disegniamo un cerchio concentrico al profilo del tronco. Ancora una volta, assegniamo la quota radiale e il parametro “r1 chioma”.
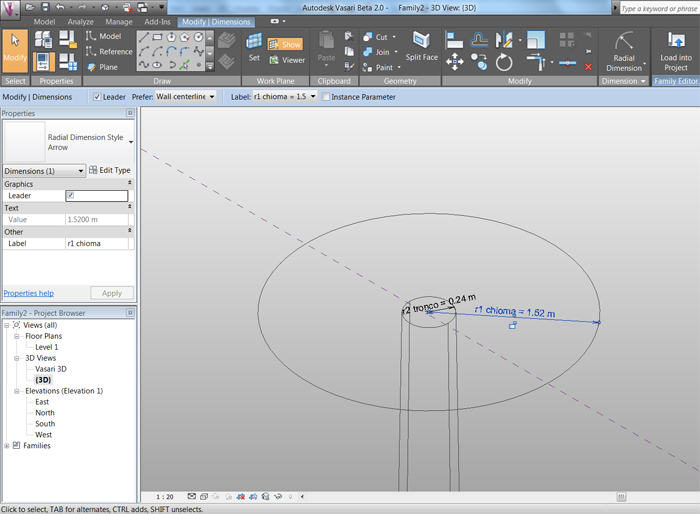
Estrudiamo la chioma allineandola e vincolandola col piano di riferimento superiore, corrispondente all’altezza dell’albero.

Seguendo lo stesso procedimento utilizzato per modificare la massa del tronco, modifichiamo tramite Edit Profile il profilo superiore della chioma, che sarà definito dal parametro “r2 chioma”.
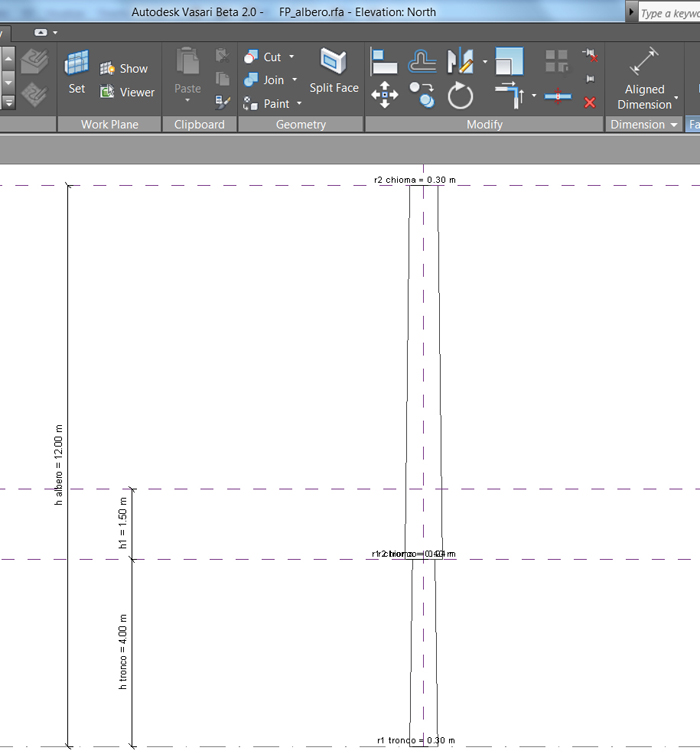
Dal momento che ora andremo a modificare ulteriormente la chioma del nostro albero, impostiamo la visualizzazione X-Ray, che ci permette di vedere tutte le linee di costruzione della massa, comprese le sezioni intermedie che andremo ad inserire e che risulterebbero altrimenti invisibili.
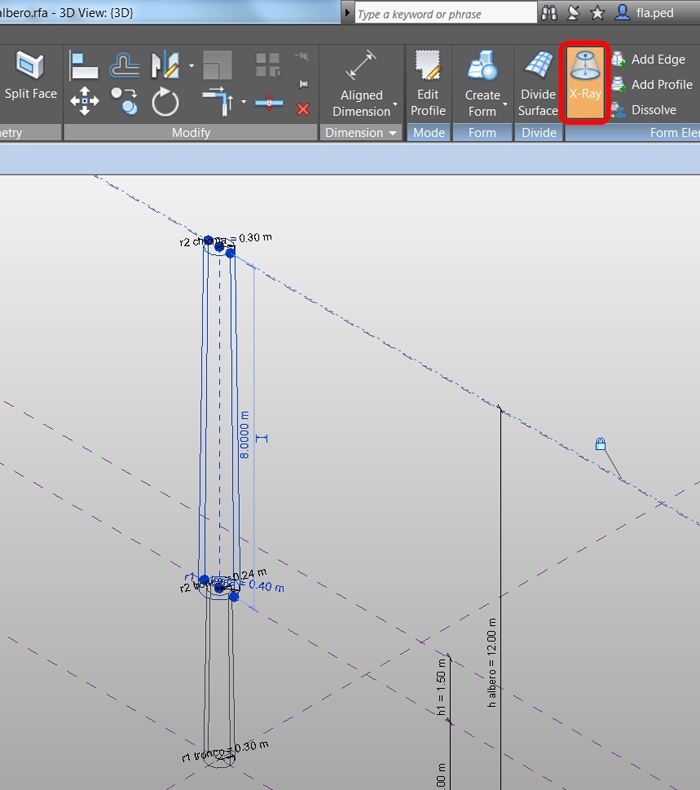
Selezioniamo la massa e clicchiamo su Add Profile per aggiungere una sezione intermedia.
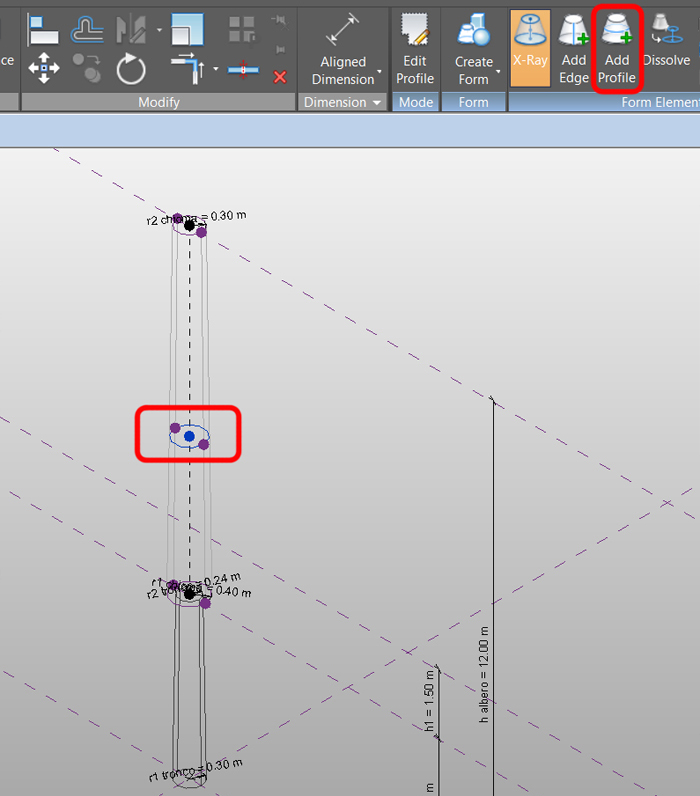
Dalla vista North creiamo un nuovo Reference Plane che definirà l’elevazione del profilo che abbiamo aggiunto e vincoliamo quest’ultimo ad esso.

Modifichiamo il raggio della sezione intermedia assegnandole il parametro “r3 chioma”.
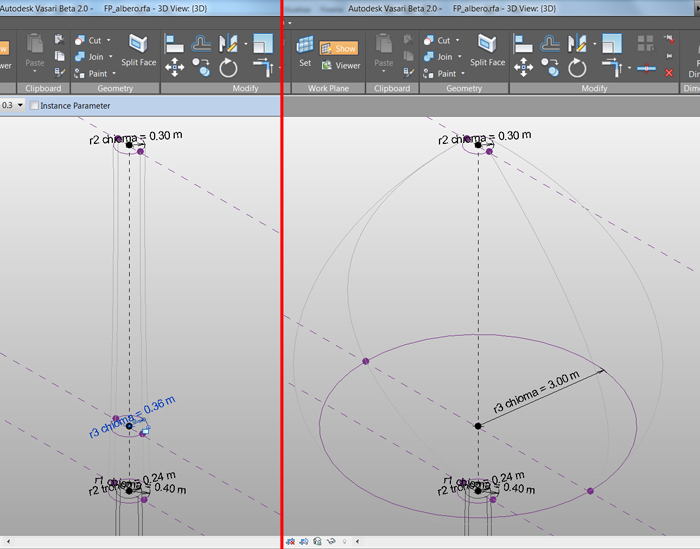
Ora che abbiamo definito tutti i parametri che regoleranno i nostri alberi andiamo a creare i nostri tipi di famiglia.
Clicchiamo su Family Types -> New e chiamiamo il primo tipo “h 12”, che indica l’altezza dell’albero. In questo caso il nome del tipo farà riferimento esclusivamente al parametro dell’altezza perché per questo esempio abbiamo deciso di far variare tutti gli altri parametri in funzione di essa, regolandoli attraverso delle formule.
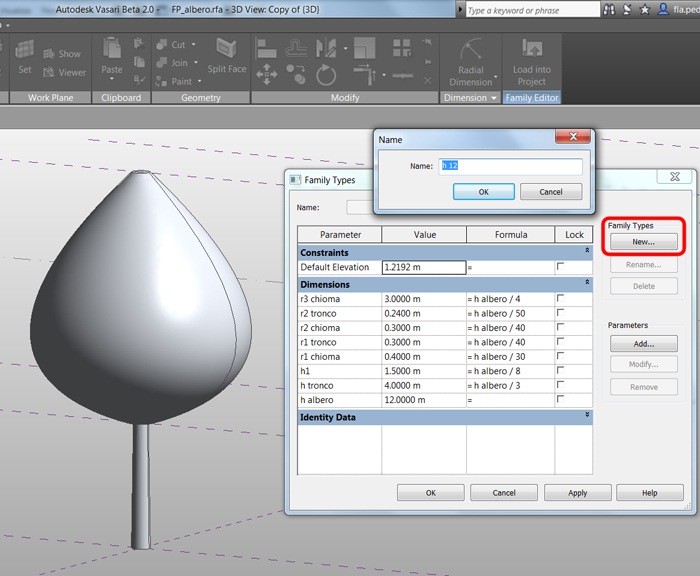
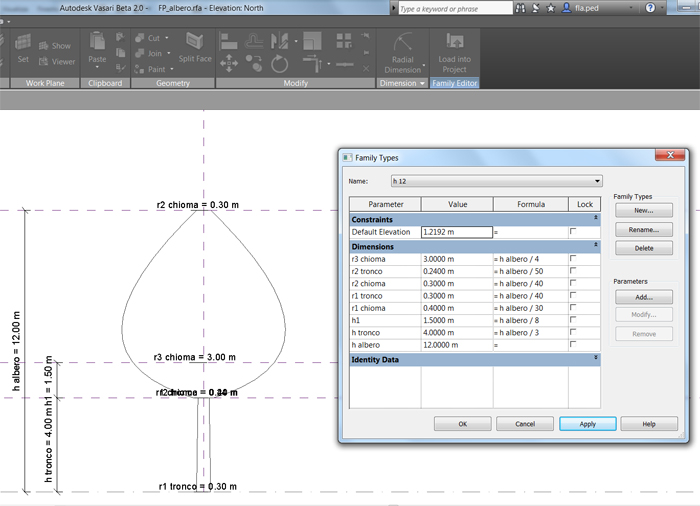
Con lo stesso procedimento creiamo il tipo “h 15” e il tipo “h 9”. Naturalmente una volta creati i nuovi tipi dobbiamo modificare il valore del parametro altezza “h albero” rispettivamente in 15 m e 9 m.
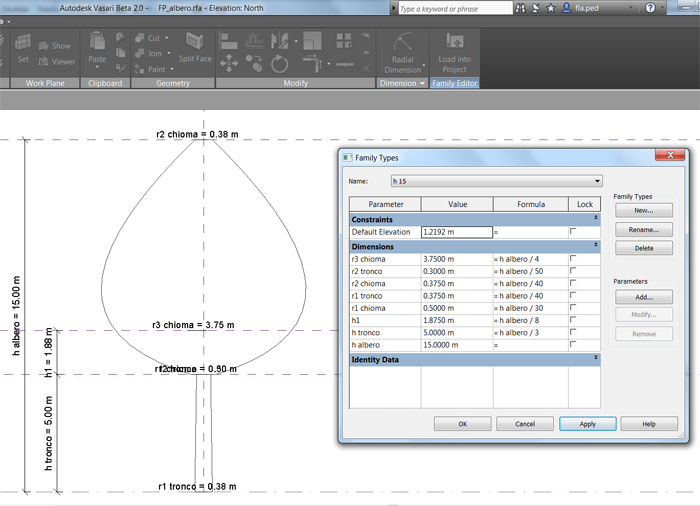
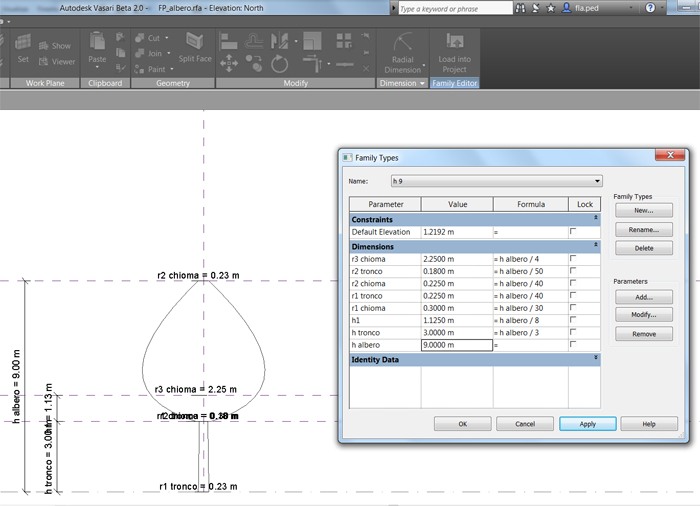
Ovviamente possiamo anche decidere di voler creare una famiglia di albero in cui l’ampiezza della chioma sia indipendente dall’altezza dell’esemplare. Ho creato quindi con lo stesso procedimento un’altra famiglia in cui il parametro “r3 chioma” non è funzione dell’altezza ma dipende dal valore che decidiamo di assegnargli.
Creiamo quindi il tipo “h 12 chioma 1.5”, in cui l’altezza dell’albero è 12 m e il raggio della sezione intermedia è 1,5 m.
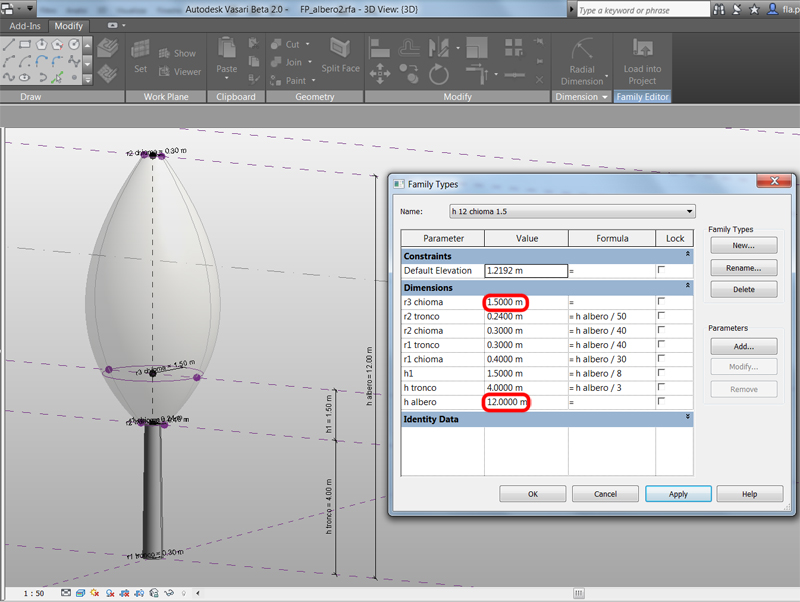
In questa nuova famiglia possiamo decidere di avere un altro tipo che abbia la stessa altezza del precedente (12 m) ma un’ampiezza della chioma differente (raggio della sezione intermedia = 3 m) –> tipo “h 12 chioma 3”
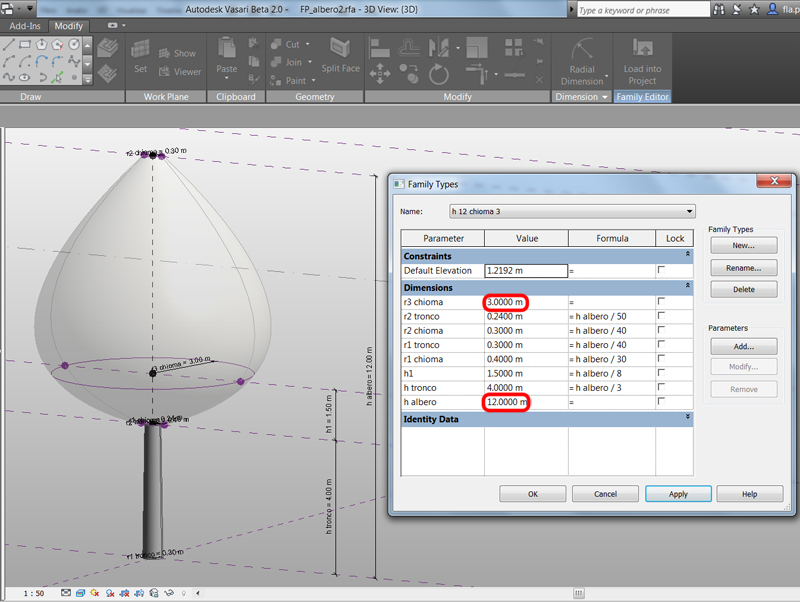
Oppure possiamo decidere di variare sia l’altezza sia l’ampiezza della chioma –> tipi “h 9 chioma 3” e “h 9 chioma 4”.
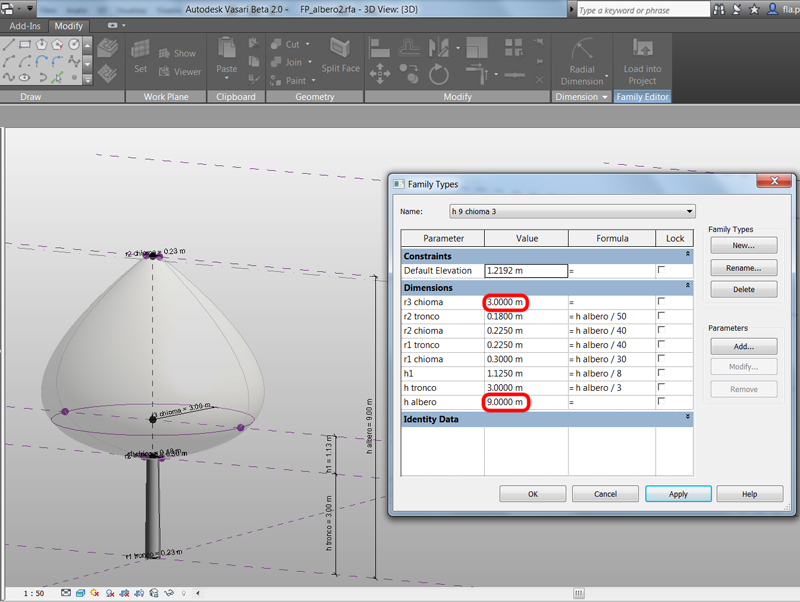

Con gli stessi strumenti possiamo decidere inoltre di aumentare la complessità, inserendo ulteriori parametri e sezioni intermedie che definiscano meglio la geometria del nostro componente.
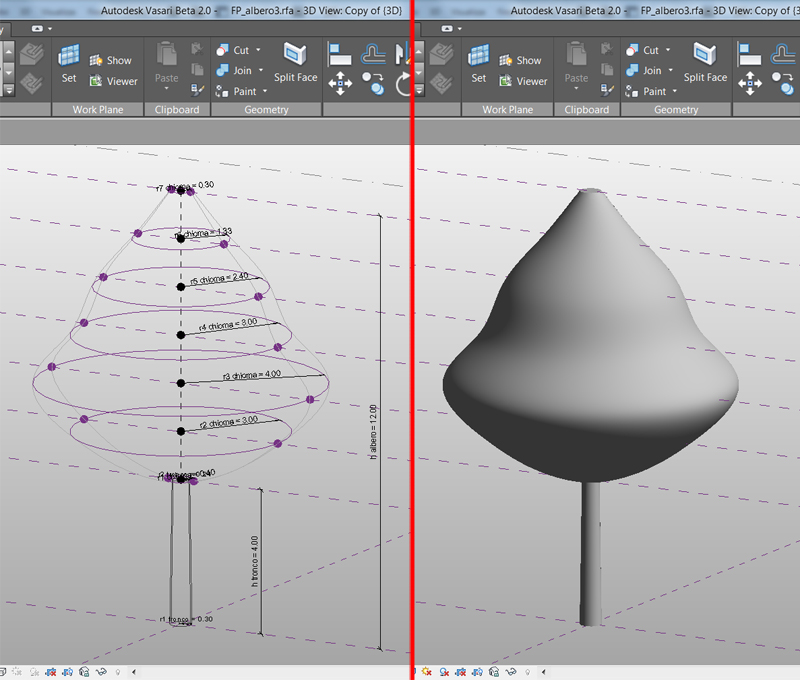
Tipo “h 15”
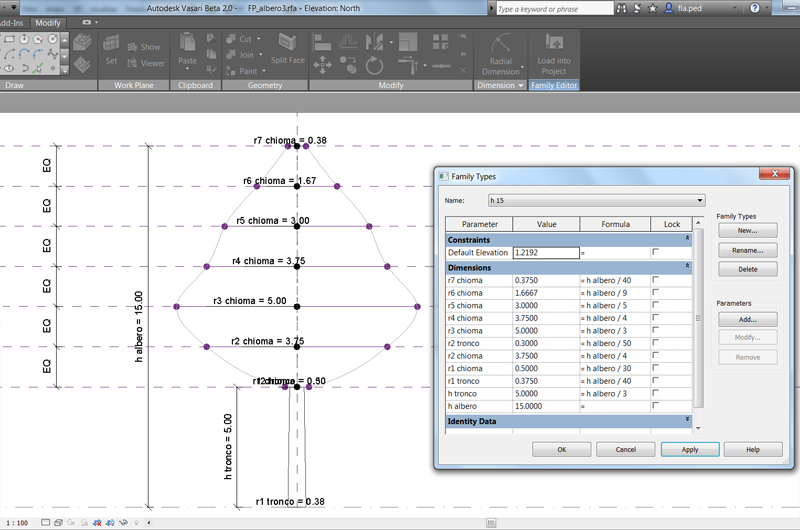
Tipo “h 12”

Tipo “h 9”
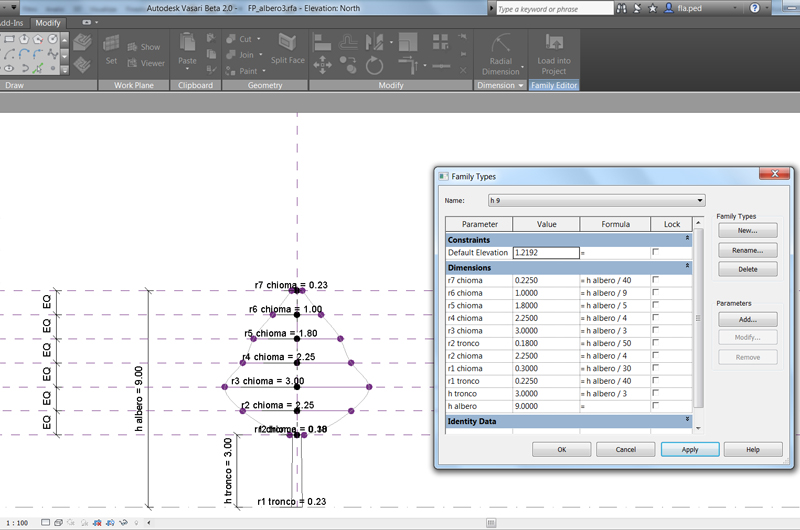
| Allegato | Dimensione |
|---|---|
| 340 KB | |
| 560 KB | |
| 380 KB |

Commenti
Sto provando a fare l'albero
Sto provando a fare l'albero parametrico, però dopo averlo finito non riesco a cambiare le impostazioni da Family Types perchè mi da un errore dicendomi che i vincoli non sono stati rispettati:
Inoltre, quando assegno le quote, ad esempio dei raggi, devo sempre selezionare il piano su cui quella quota si trova?
Quando creo una nuova famiglia partendo da quella esistente, anche cambiando il solo valore dell'altezza mi da sempre lo stesso errore dei vincoli.
Grazie dell'aiuto e del tutorial.
:D
Addesso Valerio.
Aggiornato:
Ho provato a cancellare tutte le quote e a rimetterle selezionando di volta in volta il piano a cui devono appartenere ma non è cambiato nulla, continuo ad avere quell'errore. Proverò a ricominciare da capo.
Il problema mi si presenta quando cerco di inserire la sezione intermedia della chioma, non mi crea il profilo perchè dice che va in conflitto con la quota di riferimento del raggio della fine della chioma (la evidenzia in arancione). Come si può risolvere?
Risolto:
In pratica mi sono reso conto che le quote di riferimento per il diametro della fine del tronco e quelle di fine chioma vanno messe quando si modifica la massa attraverso Edit Profile altrimenti poi se stanno sullo stesso piano con altre quote vanno in conflitto, succede anche se si vanno a mettere quote intermedie.
Esatto!
Esattamente! Le quote devi assegnarle usando il comando Edit Profile! In questo modo andrai ad imporre un vincolo all'interno della massa, determinandone il comportamento... altrimenti quando provi a modificare il valore del parametro altezza la quota radiale "vorrebbe aggiornarsi" ma la massa non lo segue, generando così un conflitto!! Non è comunque un problema che dipende dalla presenza di più quote su uno stesso piano...è un problema di gerarchia dei vincoli!
Chiaro!
Ah ok, ho capito. Comunque alla fine sono riuscito a farlo. Metterò delle immagini appena potrò.
Grazie del chiarimento.
problema family mass
Salve, ho il problema che quando apro new> family, non mi da nessuna cartella e non ci sono nessuno dei tre .rft , ho provato a cercarli ma non risultano da nessuna parte, come posso fare? grazie
Ciao! È possibile che non
Ciao! È possibile che non siano stati scaricati i template quando hai installato il programma. Comunque basta che ti copi la cartella da un tuo collega.
Allegali a questo doc
ok Flavia?
Create mass albero
Prof, possiamo creare la chioma dell'albero con l'altro metodo? ossia attraverso la rivoluzione di una spline intorno all'asse del tronco?
Eleonora Antonucci
Certo! questo...
.. è semplicemente piu flessibile in partenza, nel senso che permette di avere
parametri per controllare la forma.
Ma se leggete bene il post... capirete che una volta fatta la rivoluzione,anche nel vostro caso
si possono introdurre eventuali parametri per controllare la forma.
saluti,
S.C.
Si si!
l'ho appena sperimentato! si può fare add profile anche dopo la rivoluzione! Grazie!
Un'altra cosa : posso usare i livelli invece che i piani? mi è più comodo poi quando vado a disegnare le circonferenze!
Eleonora Antonucci
livelli OK
si certo che puoi!
non ricordi che li abbiamo usati a lezione?!?!?
PROBLEMA
Sto lavorando sull'albero parametrico. Ho un problema nell'attribuzione del parametro alla figura piana disegnata; nello specifico voglio attribuire il parametro di tipo "r1 tronco" al raggio della circonferenza disegnata in pianta. Ho visto sia dal tutorial postato che dagli altri lavori che si dovrebbe aprire dalla barra azzurra, sotto la barra degli strumenti principale, il comando "label" per poi scegliere il parametro da assegnare o eventualmente crearne uno; il problema è che a me non appare questo comando. Come fare? Grazie