Tu sei qui
Creazione di famiglie di masse concettuali in Revit e analisi della radiazione solare in Vasari
L’intento di questo post è quello di modellare degli edifici con dei pannelli fotovoltaici in Revit, di aprire poi il file in Vasari per eseguire l’analisi della radiazione solare sui pannelli fotovoltaici, di schedulare i risultati ottenuti in modo tale da comprendere la produzione di ciascun pannello. Si inizierà creando delle famiglie di masse concettuali in Revit che poi saranno assemblate all’interno del progetto, dopodiché il modello verrà aperto in Vasari dove sarà eseguita l’analisi della radiazione solare sui pannelli fotovoltaici. Una volta ottenuti i risultati verranno schedulati e verrà calcolata la produzione di energia di ciascun pannello.
Per prima cosa quindi bisogna creare delle famiglie di masse concettuali e non delle famiglie generiche poiché altrimenti quando aprirò il modello su Vasari questo non potrà eseguire l’analisi.
Una volta aperto Revit clicco sull’icona “New Conceptual Mass” nella categoria “Families”

Una volta aperta la finestra della massa concettuale clicco sulla vista Floor Plans Level 1

Le due linee tratteggiate che vedo sono le tracce di due piani di riferimento, il cui incrocio indica il punto di inserimento della famiglia quando la caricherò nel progetto. Se li seleziono posso vedere che hanno un nome, questo è importante perché potrei crearmi altri piani di riferimento e averne un numero elevato.
Questi piani di riferimento non devono mai essere cancellati e le famiglie che creo devono essere sempre attaccate ad essi.
Ora bisogna creare i parametri che caratterizzeranno questa famiglia, quindi vado su Properties -> Family Types

mi si aprirà la seguente finestra, clicco su Family Types New e do un nome al tipo di famiglia che voglio creare. Nel nostro caso dobbiamo creare due tipologie diverse di edifici: uno largo 11,5 m e lungo 25,6 m; ed un’altro largo 11,5 m e lungo 51,2 m:


Ora clicco su Parameters Add:

Mi si aprirà una finestra dove dovrò scegliere il tipo di parametro che voglio creare. Per prima cosa dovrò scegliere se inserire un “Family parameter” o un “Shared parameter”, che a differenza dei primi sono dei parametri che posso “condividere con terzi”, come ad esempio dei parametri che voglio avere nelle schedule una volta inserita la famiglia nel progetto. Nel nostro caso selezionerò “Family parameter”.
Dopodiché dovrà essere assegnato un nome e il tipo di parametro. Quindi:

A destra invece dovrò scegliere se vorrò un parametro di tipo o un parametro di istanza. I parametri di istanza sono dei parametri che non dipendono dal tipo di famiglia, ad esempio se ho tanti elementi appartenenti alla stessa famiglia e allo stesso tipo ma voglio che un parametro cambi a prescindere dal tipo a cui appartiene allora dovrò creare un parametro di istanza. Nel nostro caso vogliamo creare un parametro che sia sempre uguale per tutti gli elementi appartenenti al tipo quindi selezionerò “Type”:

A questo punto nella finestra “Family Types” mi comparirà nella colonna “Parameter” anche il parametro “Larghezza”, così nella colonna “Value” potrò inserire il valore del parametro. Per quanto riguarda l’unità di misura basterà scrivere 11.5 m e automaticamente Revit lo convertirà in modo tale da avere una misura che sia 11,5 m:

Come si può osservare in alto, abbiamo assegnato il suo valore al parametro “Larghezza” solamente per il tipo “edificio 11.5 x 51.2”. Adesso quindi lo andremo ad assegnare anche all’altro tipo creato in precedenza:


Ora andremo a creare anche il parametro “Lunghezza” come già fatto il precedenza per la larghezza e gli assegnamo il valore sia nel tipo “edificio 11.5 x 25.6” che nel tipo “edificio 11.5 x 51.2”:


Una volta creati i parametri li dobbiamo assegnare ad una geometria di riferimento, quindi dovrò crearmi altri due piani di riferimento in modo da poter poi disegnare la pianta rettangolare dell’edificio. Per creare un nuovo piano di riferimento:
Create -> Draw -> Reference Plane

Una volta creati i piani se clicco su un piano mi compare una quota che posso cambiare, in questo modo potrò gestire la distanza tra i piani di riferimento:

La stessa cosa la posso fare se aggiungo delle quote tramite il comando “Dimension” e poi gli cambio il valore:
Create -> Dimension -> Aligned

e aggiungo due quote:

Se seleziono una quota -> Label posso assegnargli un parametro. Cliccando su “Label” mi si aprirà una tendina dove troverò proprio i parametri che ho creato in precedenza:

Quindi assegnerò alla quota selezionata il parametro “Larghezza” e vedrò come il piano di riferimento orizzontale che ci siamo creati si sposterà in modo da avere una distanza rispetto al piano di riferimento di base (quello che avevo già quando ho aperto la famiglia di massa concettuale) pari al parametro assegnato:
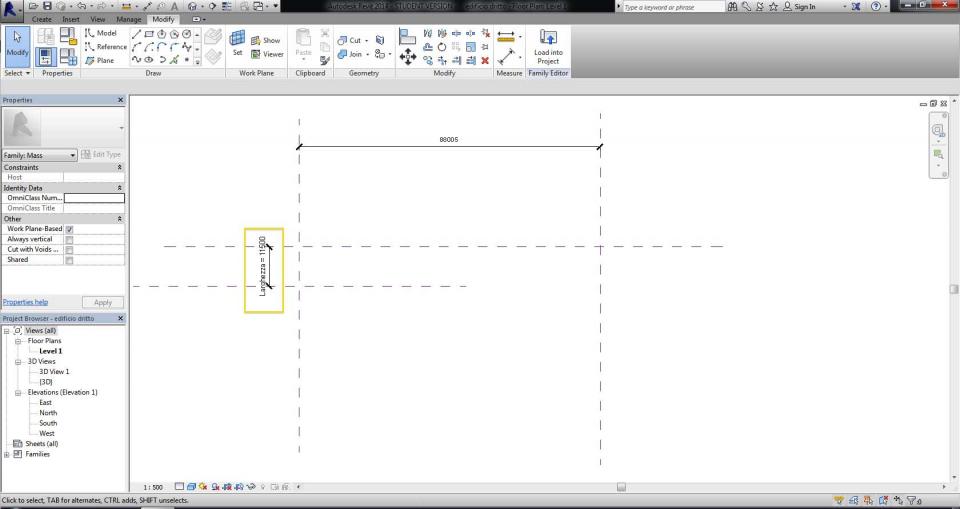
Ora assegnerò il parametro “Lunghezza” all’altra quota, ancora una volta il piano verticale che mi ero creata si sposterà:

Disegno adesso la geometria dell’edificio creando un rettangolo con dimensioni casuali che poi dovrò allineare ai piani di riferimento:
Create -> Draw -> Rectangle

Adesso devo allineare i lati del rettangolo creato ai piani di riferimento in modo tale che abbiano le dimensioni dei parametri definiti in precedenza:
Modify -> Modify -> Align

Clicco sul piano di riferimento su cui voglio allineare il lato del mio rettangolo e poi clicco su lato del rettangolo, vedo come si sposta il lato e lo lucchetto in modo che rimanga vincolato al piano di riferimento:

Farò lo stesso procedimento per tutti i lati del rettangolo:

Ora che abbiamo disegnato l’edificio in pianta, dobbiamo estruderlo in altezza. Se seleziono il rettangolo mi si aprirà un menù “Modify | Lines”:
Modify | Lines -> Form -> Create Form

Per controllare l’altezza dell’estrusione andrò in una delle viste in prospetto:

Anche qua allineo il mio edificio ai piani di riferimento già creati e li lucchetto:

Faccio la stessa cosa in tutte le viste in prospetto.
Ora disegno un nuovo piano di riferimento a cui assegnerò un nuovo parametro “Altezza”:
Create -> Draw -> Reference Plane

Create -> Dimension -> Aligned
Seleziono la quota creata:
Label -> Add Parameter

Creo un nuovo parametro “Altezza” come fatto in precedenza, questa volta però devo creare un parametro di istanza poiché l’altezza di ciascun edificio varierà a prescindere dalla famiglia e dal tipo a seconda della posizione che avrà all’interno del progetto:

Allineo il lato superiore dell’edificio al piano di riferimento creato e lo lucchetto:
Modify -> Modify -> Align

Faccio la stessa cosa in tutte le viste in prospetto.
Se vado sulla vista 3D vedrò l’edificio creato:
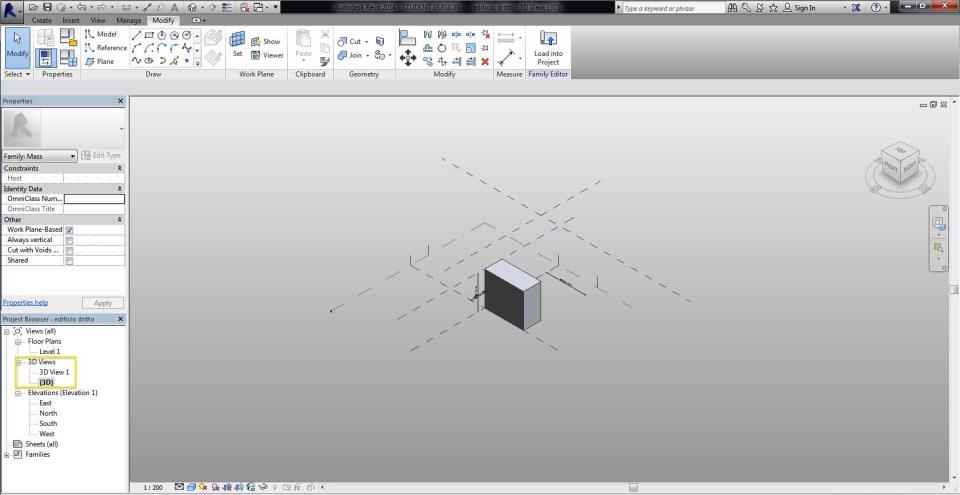
Se vado su Proprietà e cambio il tipo vedrò come questo si allungherà in base ai valori dei parametri stabiliti in precedenza:
Create -> Properties -> Family type


Gli edifici che devo disegnare hanno però una geometria un pò più elaborata, ad esempio sono sollevati da terra e poggiano su un nucleo servizi alto 3,5 m che scende a terra, ed inoltre sono caratterizzati da un tetto a falda. Vado quindi adesso ad aggiungere la falda all’edificio finora creato, questo passaggio sarà molto importante poiché i pannelli fotovoltaici saranno applicati su di essa.
Vado quindi in prospetto e mi creo due nuovi piani di riferimento il cui incrocio rappresenterà il colmo della falda:
Create -> Draw -> Reference Plane
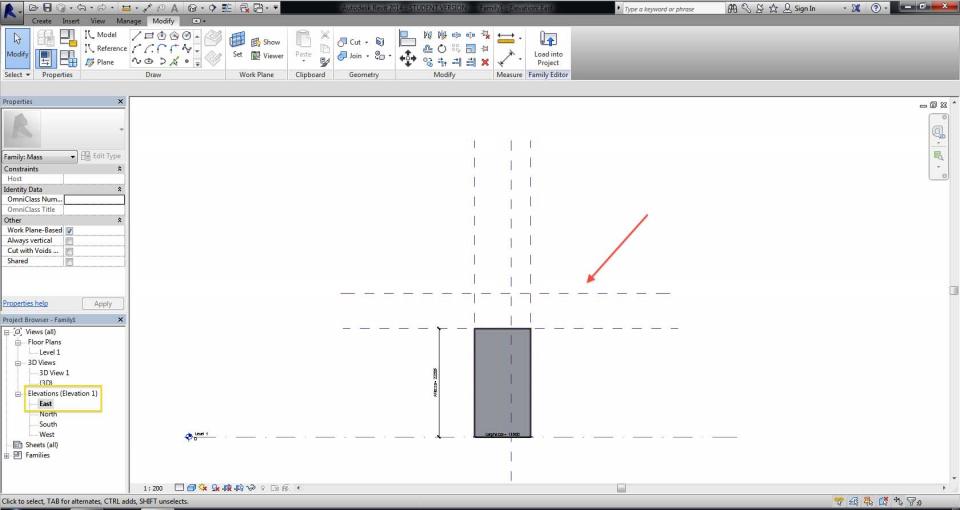
Disegno altre due quote in modo da definire la distanza di questi piani rispetto agli altri:
Create -> Dimension -> Aligned
Questa volta però non mi occorre definire dei parametri, quindi selezionerò il piano di rifermento che voglio spostare e la quota assegnata diventerà blu, quindi se ci clicco gli posso cambiare valore e la lucchetto in modo tale che il suo valore rimanga sempre uguale anche quando cambia il parametro “Altezza”:

Ora disegno il profilo della falda:
Create -> Draw -> Model Line

Seleziono il triangolo disegnato e clicco su “Create Form”.
Vado sulla vista 3D e regolo la sua lunghezza:


Se vado su Create -> Properties -> Family type e cambio il tipo la falda dovrà allungarsi e adattarsi alla forma dell’edificio

Questo non avviene poiché ho dimenticato di luccchettare i profili della falda ai piani di riferimento. Quindi vado nelle viste in prospetto e lucchetto il profilo ai piani:

Torno nella vista 3D e adesso, se su proprietà cambio il tipo, la falda mi si dovrebbe allungare e accorciare di conseguenza.
Creo una nuova famiglia di massa concettuale dove andrò a disegnare il nucleo servizi che scende a terra. Clicco sull’icona di Revit in alto a sinistra:
New -> Conceptual Mass

Clicco su Floor Plans -> Level 1 e mi metto in pianta. Come già fatto in precedenza creo dei nuovi tipi all’interno della famiglia a seconda delle mie esigenze:
Create -> Properties -> Family Types
Questa volta però avrò tre parametri di tipo: “Lunghezza”, “Larghezza” e “Altezza” poiché l’altezza dei nuclei servizi dovrà essere legata al tipo e non dovrà variare a prescindere da questo:

Come fatto in precedenza creo dei nuovi piani di riferimento, aggiungo le relative quote e gli assegno i parametri. Questa volta però creo dei piani di riferimento in più poiché voglio che la mia massa concettuale non sia allineata con il punto di inserimento (questo per motivi legati al disegno cad che importerò nel progetto):

Disegno la mia massa, la allineo ai piani di riferimento creati e faccio la stessa operazione in prospetto assegnandogli il parametro “Altezza”:

Ora salvo la famiglia e la carico nel progetto, dovrò però prima aprire un nuovo progetto vado quindi sull’icona di Revit in alto a sinistra:
New -> Project
Mi si aprirà la finestra del progetto. Importerò quindi il file cad di riferimento in modo tale che potrò disporre gli edifici nel modo corretto:
Insert -> Import -> Import CAD

Adesso potrò caricare all’interno del progetto la famiglia creata in precedenza. Clicco sull’icona in alto a sinistra “restore down”:

in questo modo vedo tutte le finestre delle varie famiglie create e del progetto, posso chiudere quelle che non mi servono e mi metto sulla finestra del nucleo servizi. Clicco in alto su “Family Editor -> Load into Project”:

mi si aprirà la seguente finestra dove potrò scegliere se inserire la famiglia all’interno del progetto o all’interno della famiglia edificio. Spunterò l’icona “Project1” poiché il mio intento è quello di inserirla nel progetto, se avessi invece spuntato l’icona della famiglia sarei andata a creare una FAMIGLIA NIDIFICATA:

Ho caricato la famiglia all’interno del progetto, ma adesso la devo posizionare all’interno della vista “Level 1”. Scorro quindi la finestra “Project Browser” fino alla voce “Mass” e scelgo quale tipo voglio inserire della famiglia “nucleo servizi”. In questo caso voglio inserire quello lungo 17.2 m e largo 2.8 m:

Clicco quindi sul tipo da inserire e lo trascino all’interno della vista. Clicco nel punto in cui voglio inserire la famiglia e vedo come il punto di inserimento coincide proprio col l’incrocio dei piani di riferimento che avevo quando ho creato la famiglia:

ruoto la famiglia cliccandoci sopra:
Modify -> Rotate
mi comparirà una riga verde di comandi in alto dove posso decide il centro della rotazione, selezione quindi “Place” e clicco sulla vista nel punto dove voglio il centro della rotazione.
Adesso devo importare la famiglia dell’edificio con la falda quindi di nuovo apro una finestra della famiglia che voglio importare e clicco su “Load into Project”. Mi si aprirà il progetto e un riga verde in alto dove posso decide il piano su cui voglio inserire la famiglia, selezione “Level 2” perchè vorrò degli edifici sospesi sui nuclei servizi:

Cliccando il punto in cui voglio inserire la famiglia il programma mi avverte del fatto che l’elemento inserito non è visibile nella vista poiché ho inserito la famiglia sul livello “Level 2”. Quindi per vedere l’edificio inserito posso andare sulla vista “Level 2” oppure posso cambiare il range della vista “Level 1” cambiando le sue proprietà.
Nel nostro caso mi sposterò sulla vista “Level2”

adesso vedo la famiglia inserita e la posso ruotare. Ruoto la famiglia cliccandoci sopra:
Modify -> Rotate
mi comparirà una riga verde di comandi in alto dove posso decide il centro della rotazione, selezione quindi “Place” e clicco sulla vista nel punto dove voglio il centro della rotazione.
Ora devo andare a definire l’altezza del “Level 2” poichè io voglio che sia ad un’altezza di 3,5 m rispetto al “Level 1”, quindi vado in prospetto e cliccando sul “Level 2” posso cambiare la quota che indica la sua distanza dal “Level 1”:

Spostando il “Level 2” mi si sposta anche l’edificio poiché è vincolato ad esso, vedo quindi come adesso il mio edificio sia perfettamente attaccato al nucleo servizi sottostante. Se clicco sull’edificio tra le proprietà avrò il parametro altezza che posso cambiare, questo perché in precedenza avevo opportunamente creato il parametro “Altezza” come parametro di istanza. Gli assegno quindi un parametro altezza pari a 13.3 m:

L’edificio non si modifica correttamente, infatti solo il corpo dell’edificio si abbassa mentre la falda rimane all’altezza precedente. Dovrò quindi riaprire la famiglia edificio, modificarla e poi ricaricarla all’interno del progetto.
Apro la famiglia edificio, vado su Properties -> Family Type e provo a modificare il parametro “Altezza”:

Come già è avvenuto nel progetto, l’edificio si abbassa ma la falda no. Dovrò quindi vincolare la falda alla superficie superiore dell’edificio, vado in prospetto allineo la falda alla parte superiore dell’edificio e lo lucchetto.
Ora vado sul prospetto nord e allineo anche il filo superiore della falda al piano di riferimento superiore e lo lucchetto. Vado in 3d e adesso provo a rimodificare il parametro “Altezza”, adesso l’edificio si modifica correttamente.
A questo punto posso ricaricare la famiglia edificio all’interno del progetto e cambiare il parametro “Altezza”.
Prima di aprire il modello dell’edificio in Vasari dovrò disegnare i pannelli fotovoltaici, come fatto in precedenza devo creare delle famiglie di masse concettuali per poi eseguire l’analisi della radiazione solare su di essi.
Il progetto prevede dei pannelli fotovoltaici di diverse dimensioni. La larghezza dei pannelli varia quasi sempre mentre l’altezza cambia a seconda della superficie dove sono applicati. L’altezza dei pannelli applicati sulle superfici verticali dell’edificio è sempre pari a 2,70 m, i pannelli applicati sulla falda sud-est sono alti sempre 3,35 m e quelli applicati sulla falda nord-ovest sono sempre alti 4,00 m.
New -> Conceptual Mass
Creo i tipi e i parametri associati, avrò tre tipo: pannello verticale, pannello falda sud e pannello falda nord:
Properties -> Family Type -> New Family Type

Adesso creo i parametri: il parametro “Altezza” sarà un parametro legato al tipo, mentre il parametro “Larghezza” sarà un parametro di istanza che potrò gestire una volta caricato il pannello all’interno del progetto. Definisco anche un parametro “Spessore” che adesso imposto pari a 0,05 m. Definisco il valore dei parametri per ciascun tipo.
Creo due nuovi piani di riferimento, gli assegno delle quote e i relativi parametri:
Create -> Draw -> Reference Plane
Create -> Dimension -> Aligned
Disegno un rettangolo, lo allineo ai miei piani di riferimento e lo lucchetto:
Create -> Draw -> Rectangle

Faccio la stessa cosa in prospetto e carico la famiglia nel progetto:
Family Editor -> Load into project
in alto clicco su Placement -> Place on Face in modo tale da poter selezionare la superficie dove voglio applicare il pannello, quindi clicco sulla superficie verticale dell’edificio:

Per gestire la posizione del pannello mi creo una nuova sezione, in modo tale che la linea di sezione sia parallela al lato lungo del mio edificio così da vederlo in prospetto. Quindi vado in pianta:
View -> Create -> Section

Vado in sezione cliccando:
Project Browser -> Section -> Section1
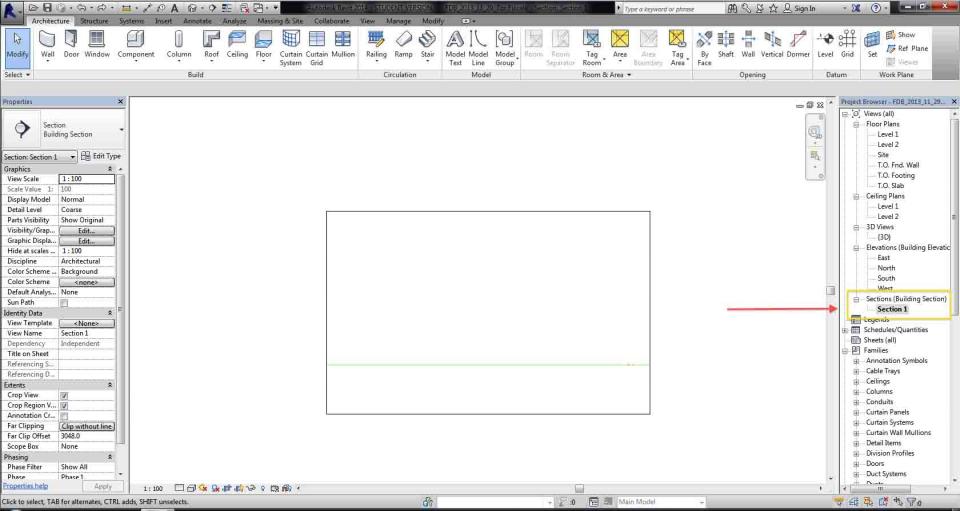
L’edificio non si vede, quindi digito “vv” sulla tastiera e controllo che le masse siano visibili nella vista “Section 1”, spunto quindi la casella “Mass”:

L’edificio comunque non è visibile quindi torno in pianta e controllo le impostazioni della sezione, cliccando sulla linea di sezione mi compare un linea blu tratteggiata che indica quanto vedrò nella sezione, la sposto quindi verso sinistra in modo tale che comprenda l’edificio.
Ora torno in sezione e creo dei piani di riferimento in modo da poter allineare i pannelli nella giusta posizione:
Architecture -> Work Plane -> Ref Plane
Annotate -> Dimension -> Aligned -> inserisco il valore della distanza che voglio tra i piani e li lucchetto
Adesso allineo il pannello prima inserito in modo corretto, quindi seleziono il pannello e vado su:
Modify -> Align e lo lucchetto

Commenti
Premio
Brava! Aspettiamo curiosi la conclusione,
stai avendo difficoltàcon le masse? Dille!
In premio....Quando sarai grande.....
e il modello sarà ben evoluto...
passeremo a questo: