Tu sei qui
Assembly Facciata : Schedule e Tag
L’obiettivo è quello di assemblare più moduli di facciata in maglia metallica in un file “assembly”, ossia in un file relativo nuovo progetto – che chiameremo MKp – Progetto facciata - e riuscire a schedulare e ad attribuire al disegno stesso mediante etichette, informazioni utili a terzi, per il montaggio o la produzione . Ciò è possibile con la creazione schedules e tag.
Apriamo un nuovo progetto con New-> Project-> Create new project->OK
CREAZIONE DI UN CURTAIN WALL
La maglia metallica avrà una funzione di ombreggiamento: disegniamo, quindi, il curtain wall che ospiterà la nostra facciata avanzata .
Wall->Wall Architectural-> Curtain Wall 1
Se non abbiamo già una vista di prospetto nel project browser, la creiamo dalla vista in pianta mediante View-> Elevation. Rinominiamo la vista con “Placement Side”.
Duplichiamo il tipo di facciata inserito in revit per la creare la facciata di progetto, con i nostri parametri. lo rinominiamo MKp – Facciata vetrata.
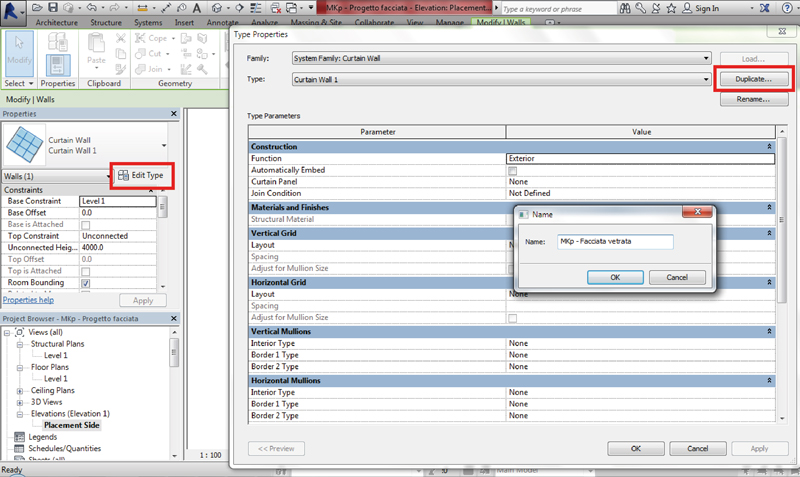
Selezionando la facciata, che per ora si presenta senza divisioni, e cliccando sull’icona che comprare Configure Grid Layout entriamo nel layout di configurazione della griglia: qui è possibile cambiare l’angolo di inclinazione della griglia che stiamo per creare oppure il punto di origine del sistema di riferimento locale che, di default, si trova nel primo punto tracciato al momento della modellazione della facciata. In questo caso abbiamo tracciato la facciata in pianta, da sinistra verso destra: nel prospetto creato, quindi, questo punto si troverà in basso a destra.
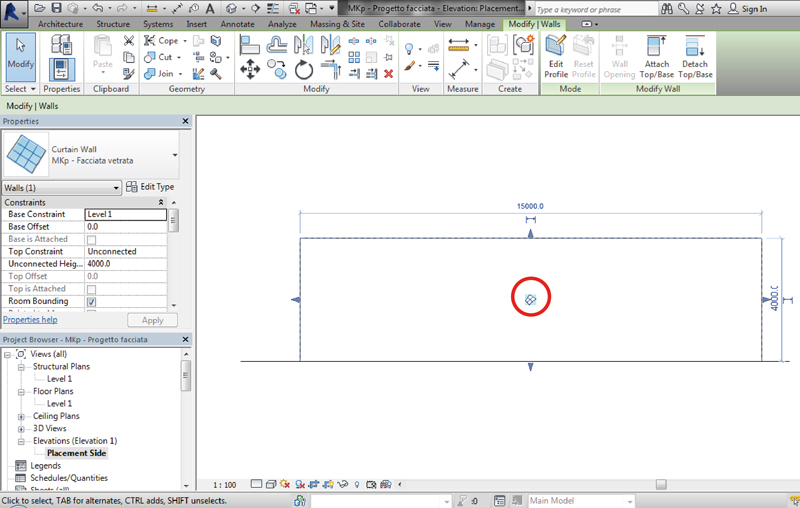

È possibile creare una griglia liberamente mediante il comando Architecture-> Curtain Grid oppure inserire dei vincoli nella finestra di modifica del tipo Edit Type nel caso in cui volessimo creare, ad esempio, una facciata modulare. Ad ogni modo, si tratta di una griglia che una volta fissata si sposterà con la facciata, facendo riferimento, come già detto, a un sistema di coordinate locali. Da Edit Type creiamo una griglia modulare impostando un valore di distanza fissato pari a 1,5 m:
Edit Type->Vertical Grid :
Layout->Fixed Distance
Spacing->1,5 m
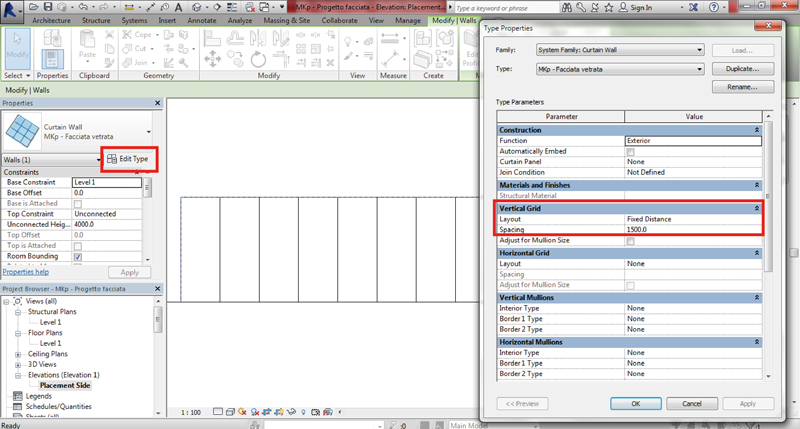
Le griglie a cui assegniamo i vincoli saranno contrassegnate nel modello dal simbolo del pin-togliendo il pin sarà possibile spostare liberamente una linea di griglia: in questo modo essa non sarà più vincolata e interessata alle modifiche apportate all’interno della finestra della modifica del tipo. Cambiando ad esempio il valore dello Spacing, vediamo come quella linea rimanga ferma mentre le altre linee si adattino al nuovo valore.
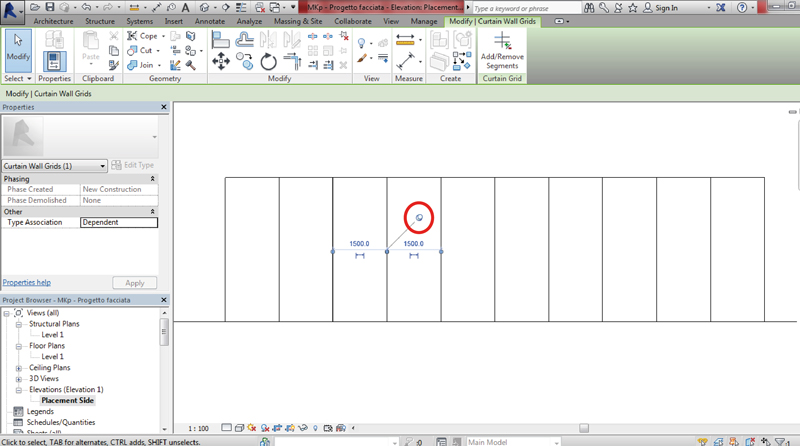
Fissata la griglia, da Architecture-> Mullion-> All Grid Lines creiamo i montanti a partire dalla griglia assegnata.
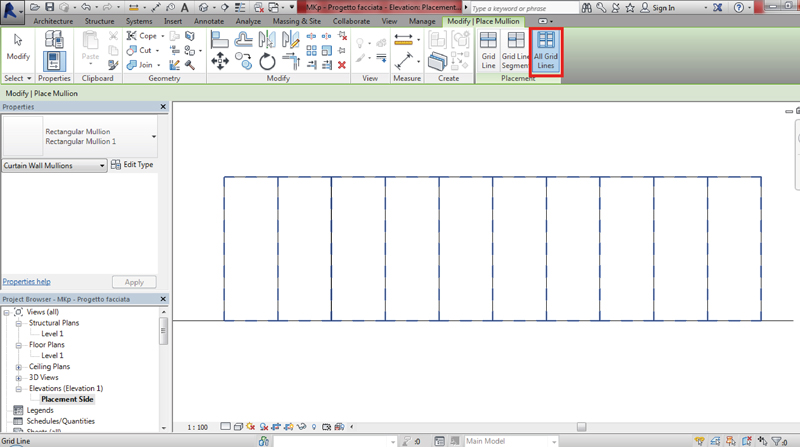
È possibile, col tasto tab, andare a selezionare i montanti o i pannelli vetrati e andarne a cambiare i parametri da Edit Type. Tralasciamo per ora queste modifiche e carichiamo nel modello la famiglia creata nel post precedente.
CARICAMENTO DELLA FAMIGLIA
Carichiamo la famiglia mediante Insert-> Load Family.
Revit ci dice “click on wall to place istance” mostrando un simbolo di divieto : ci accorgiamo che non è possibile inserire la famiglia nel progetto.
Suppongo che ciò dipenda dalla categoria con cui abbiamo creato il nostro modulo di facciata. Apriamo la famiglia, e in Family Category vediamo che l’Host del modello è Wall. Probabilmente si esclude che l’host possa essere un curtain wall.
http://forums.augi.com/showthread.php?68241-Convert-wall-based-family-to-generic-family
Risolvo andando a sostituire i pannelli di sistema del curtain wall System Panel Glazed con dei nuovi pannelli vetrati creati da un duplicato di un Basic Wall.
Da Architecture -> Wall, seleziono un Basic Wall dal menù a tendina, clicco su Edit Type->Duplicate e creo il mio nuovo tipo di “muro”: MKp – 1.4 cm – vetro.
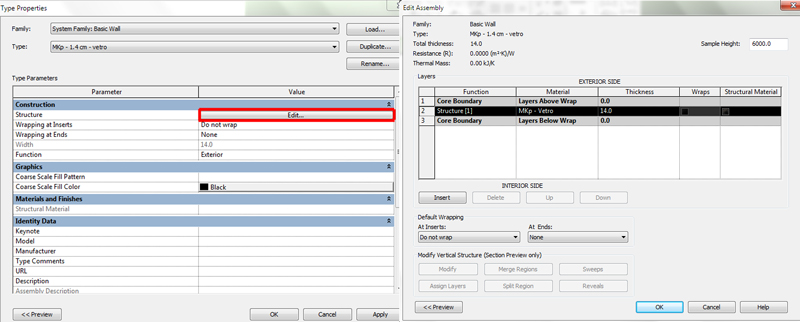
Ora, con il tasto TAB seleziono un system panel, col tasto destro Select All Istances->Visible in View e seleziono il pannello appena creato. Suppongo che ora sarà possibile inserire la famiglia wall based relativa al modulo di facciata.
All’interno del project brower, seleziono la famiglia da inserire (non occorre caricarla dato che l’avevamo già fatto) e la trascino nel modello. Ora è possibile inserirla. Tuttavia, notiamo che ora il sistema di ancoraggio a mensole va ad agganciarsi sul filo esterno del vetro: andiamo ad editare la famiglia del modulo, aggiungendo un parametro che ci permette di governare l’offset dal “muro”.
Creo un nuovo piano di riferimento, modifico il parametro offset facciata e creo un nuovo parametro offset pannello e ricarichiamolo all’interno del progetto di facciata.
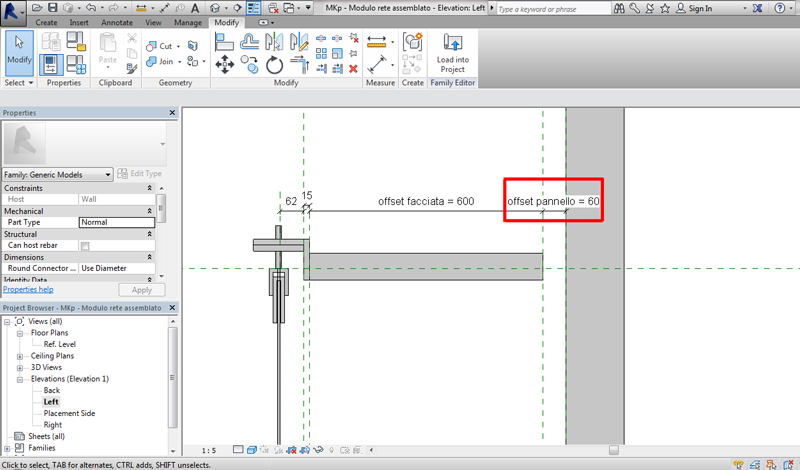
Dalle proprietà modifichiamo la larghezza del modulo e creiamo più copie aiutandoci col comando Copy e mettendo la spunta su Multiple, in modo da non dover selezionare ogni volta l’oggetto e richiamare il comando. Otteniamo così la facciata assemblata.
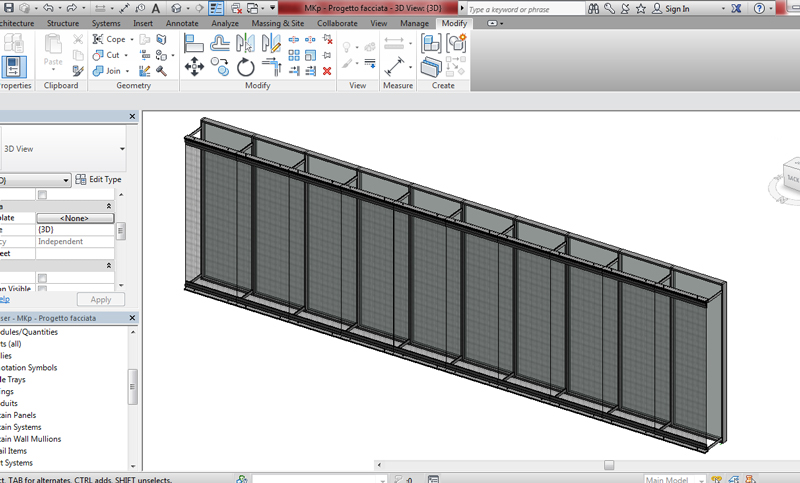
CREAZIONE DI UNA SCHEDULE – SHARED PARAMETERS
Cerchiamo ora di capire quali sono i parametri che vorremmo schedulare, pensando di dover dare a terzi le informazioni essenziali relative alla produzione e al montaggio del nostro rivestimento.
Sicuramente la larghezza dei moduli, utile al produttore per stabilire la larghezza dei vari pezzi (dalla rete, al piatto, all’angolare), l’altezza dei moduli, utile per stabilire la lunghezza della rete non solo relativa al singolo modulo ma anche quella totale, essendo il prodotto scelto confezionato in rotoli. È utile inoltre inserire nell’abaco il codice del prodotto relativo al rivestimento in maglia metallica, essendo molti i tipi di rete proposti dal produttore.
Per poter schedulare i parametri larghezza modulo facciata e altezza modulo facciata occorre impostare i parametri come Shared Parameters, parametri condivisi che possono essere utilizzati in più progetti, essere condivisi e comparire nelle tag. Torniamo quindi ad editare la famiglia relativa al rivestimento. Seleziono il parametro larghezza modulo facciata, da Parameters-> Modify-> Shared Parameters-> Select-> Edit->Create, creiamo un nuovo file “modulo facciata”, creiamo un nuovo gruppo “dimensioni modulo facciata” e diamo il nome al parametro condiviso larghezza modulo facciata.
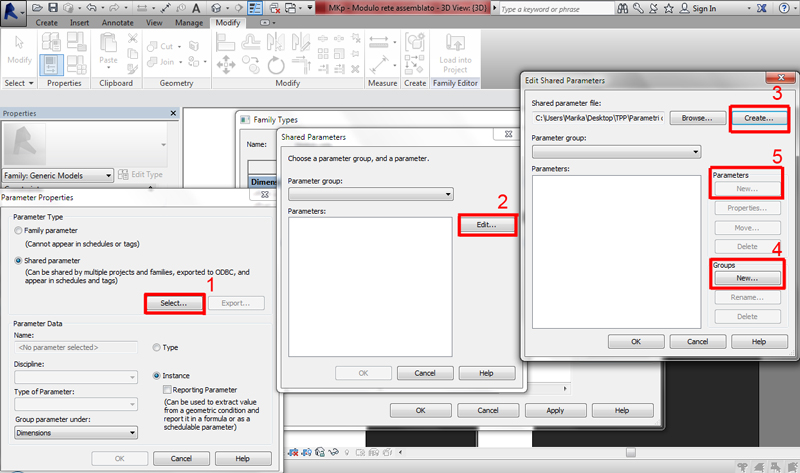
Allo stesso modo creiamo il parametro condiviso per altezza modulo facciata e per codice rete metallica. Per questi parametri non occorre creare il file e il gruppo, in quanto useremo quelli appena creati, tuttavia ricordiamoci di selezionare Type of Parameter-> Text, nella creazione del parametro condiviso codice rete metallica (che diversamente dagli altri due sarà un parametro di tipo) e assegnamo il codice R&R – 70x3 in Value. Salviamo le modifiche apportate e ricarichiamo la famiglia all’interno del file Assembly.
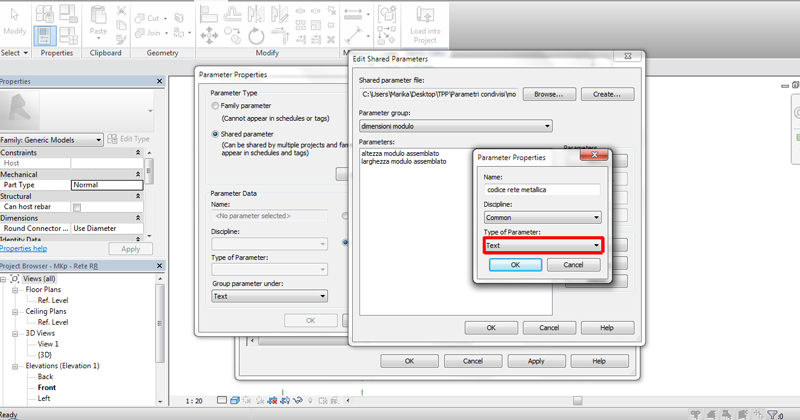
A questo punto creiamo la schedule. Da View->Schedules-> Schedules-Quantity; selezioniamo Filter List-> Architecture, Category-> Generic model, e aggiungiamo i parametri condivisi da Add Parameters, inseriamo nella schedule anche il parametro Count.
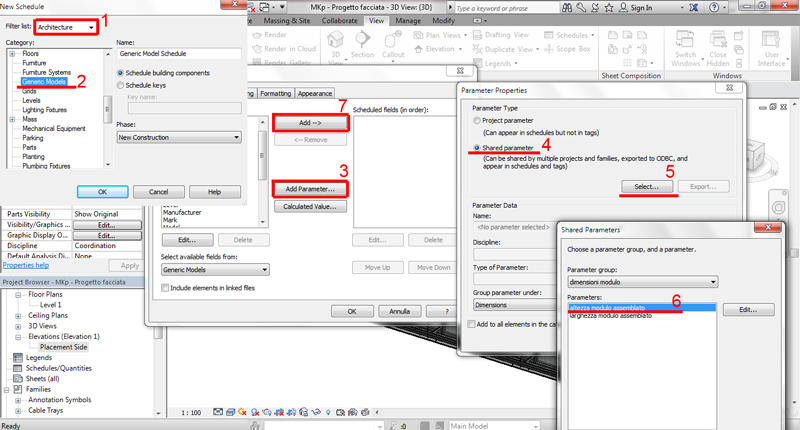

Se volessimo vedere il totale della lunghezza della rete e dei moduli dobbiamo inserire il calcolo dei totali nella schedule, nella sezione Formatting e nella sezione Sorting/Grouping-> Grand Totals
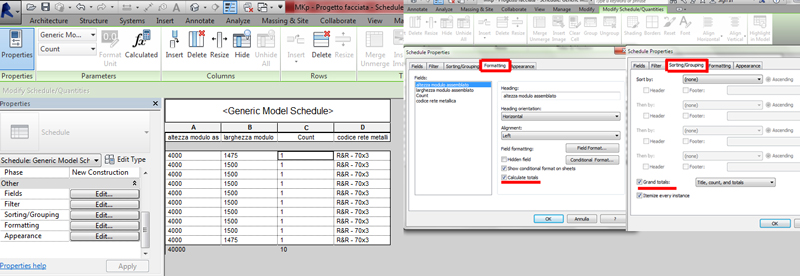
SCHEDULE COME STRUMENTO DI LAVORO
Se volessi selezionare tutti quelli con la stessa larghezza è possibile farlo dall’abaco, con Sort by -> larghezza modulo assemblato. Clicco su Highlight in Model, in modo che vengano evidenziati nel modello.
Vediamo come le schedule sono utili non solo per computare ma anche per lavorare, in quanto dalla schedule posso ordinare e selezionare tutti i componenti del mio progetto.
CREAZIONE DI UNA FAMIGLIA ANNOTATION-TAG CON SHARED PARAMETERS
Mediante le etichette è possibile assegnare informazioni connesse o meno alla famiglia; è possibile infatti assegnare un metadato, ossia un dato associato al disegno che non cambia se viene cambiato il disegno oppure dati parametrici che variano al variare di un componente.
Supponiamo di voler fare un disegno da inviare al fornitore per un eventuale preventivo che abbia informazioni relative al sistema di rivestimento in maglia metallica. Il disegno avrà delle etichette con dei dati associati relativi al produttore (Manifacturer), al codice della rete utilizzata, alla larghezza e una specifica riguardo al tipo di fissaggio scelto.
Creiamo l’etichetta con New-> Family->Metric Generic Tag
Create ->Line, creo il rettangolo che conterrà le informazioni
Create -> Label, creiamo la nostra etichetta
Associamo due parametri condivisi già creati in precedenza all’interno del progetto della famiglia relativa al modulo di facciata assemblato, ossia codice rete metallica e larghezza modulo. Essendo condivisi, dobbiamo aggiungerli da Add Parameters -> Shared Parameters -> Select
Inseriamo Manifacturer.
Inseriamo Type Comments
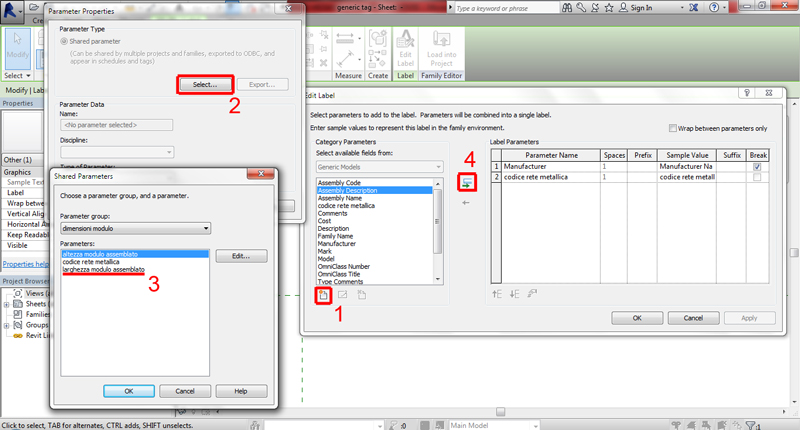
Salviamo la famiglia, MKp – Generic Tag e carichiamola all’interno del progetto di facciata.
A questo punto possiamo selezionare tutti i moduli di facciata con tasto dx-> Select All Istances-> In Entire Project
Compariranno le etichette esattamente al centro di ogni modulo, avendo centrato l’etichetta rispetto al sistema di riferimento, in fase di progettazione della famiglia.

I parametri che compaiono, per ora, sono solo quelli condivisi, non avendo ancora definito Manifacturer e Type Comments. Lo facciamo dalla finestra di modifica del tipo:
Manifacturer : Tele Rossi
Type Comments: Fissaggio Tipologia B
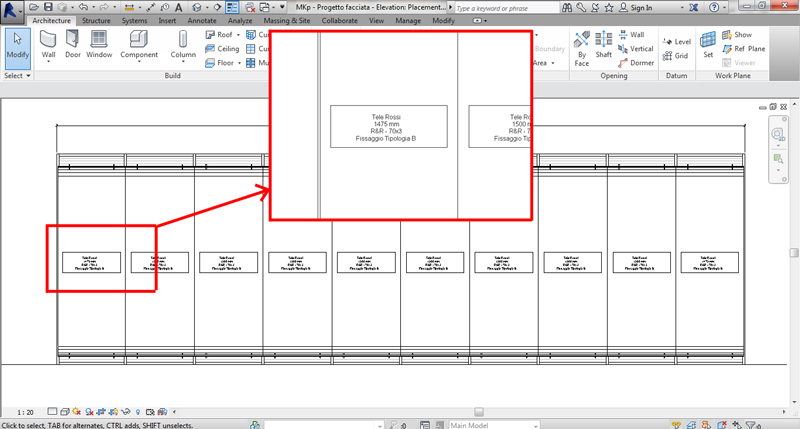
L’inserimento di una tag permette di semplificare un modello e inserire al tempo stesso informazioni utili ad esso associate. È inoltre un ulteriore strumento di controllo del progetto; cliccando infatti sul tag si apre una finestra Change Parameters Value : da qui è possibile modificare, ad esempio, il parametro larghezza e di conseguenza la famiglia a cui si riferisce la tag subirà la modifica.
