Tu sei qui
Creazione di un corpo illuminante
CREAZIONE DI UN CORPO ILLUMINANTE
Cerchiamo di modellare una lampada e riprodurre l’illuminazione da essa creata di cui si allega una fotografia. Si tratta di una sospensione costituita da un doppio diffusore, uno interno in vetro opale bianco e uno esterno in vetro trasparente blu.
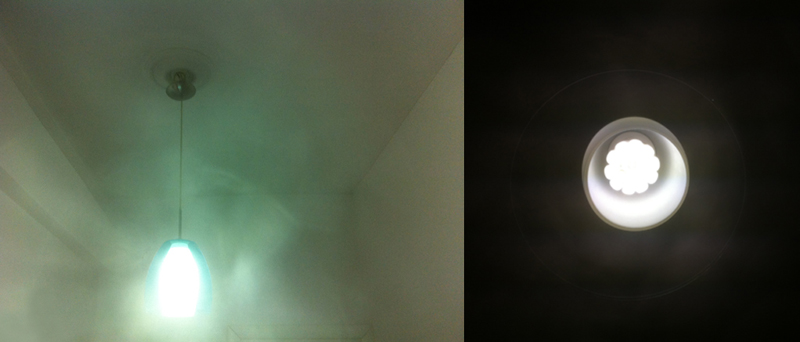
CREAZIONE DI UNA SORGENTE LUMINOSA
Occorre innanzitutto modellare la famiglia relativa alla sorgente luminosa. Revit ci fornisce diversi template, ad esempio Metric lighting Fixture e Metric Lighting Linear Fixture, uno relativo a una sorgente di luce puntuale, e l’altro relativo a una sorgente lineare. Scegliamo Metric lighting Fixture.
Selezioniamo la sorgente e definiamone la tipologia in Light Source Definition; la lampadina che vogliamo riprodurre è una classica lampada fluorescente da 14 W con temperatura di colore pari a 4500°K. Ora possiamo impostare la forma del punto di emissione, nel nostro caso, Emit from Shape-> Point e la modalità di distribuzione della luce, nel nostro caso Light Distribution-> Emispherical. Salviamo la famiglia MKp –Fluorescente.
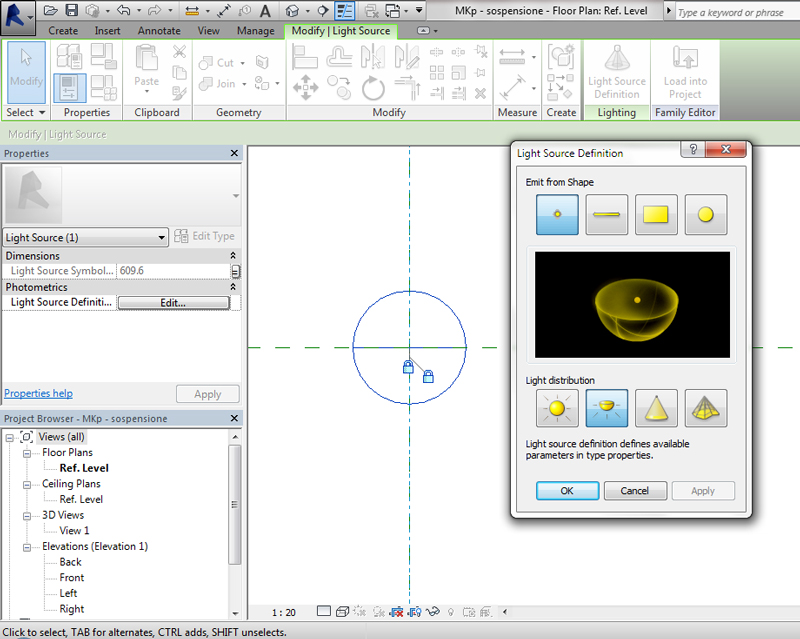
Da Family Types, definiamo i parametri della sorgente.
Nominiamo il nuovo tipo MKp – Fluoerescente 14 W. Impostiamo il valore dell’intensità, Initial Intensity-> Wattage-> 14 W. Vediamo come l’intensità luminosa può essere definita attraverso il wattaggio (in Watt), il flusso luminoso (in Lumen), l’intensità luminosa (in Candele) o l’illuminamento (in Lux).
La temperatura di colore si inserisce da Initial Color.
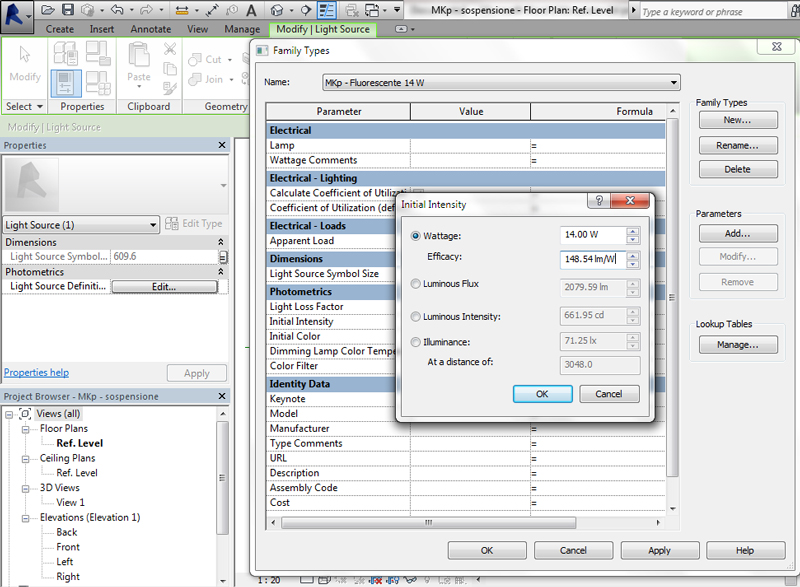
CREAZIONE DEL CORPO LAMPADA
A questo punto creiamo una nuova famiglia e iniziamo a modellare, seppur con qualche semplificazione, il corpo lampada nel quale nidificheremo la sorgente luminosa.
Essendo una sospensione creiamo una nuova famiglia Metric Generic Model Ceiling Based.
Carichiamo la sorgente luminosa.
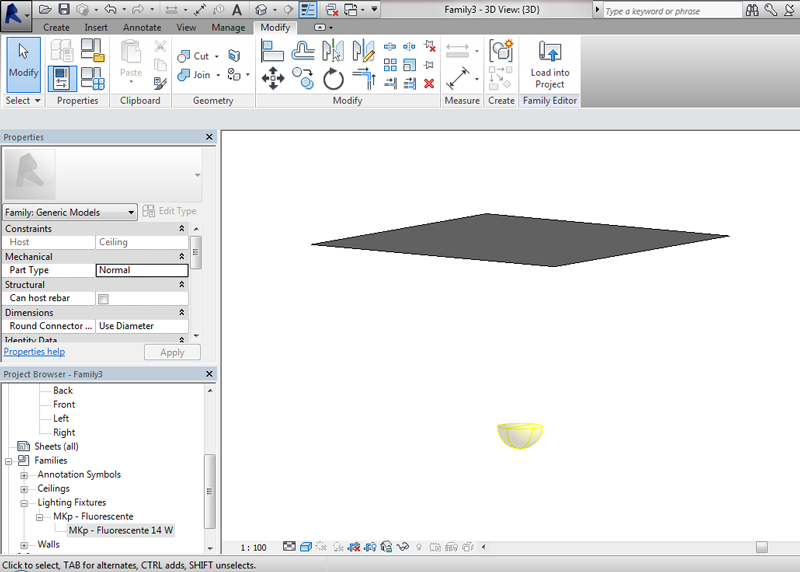
Iniziamo a modellare il cavo e l’attacco della lampada mediante estrusioni. Vincoliamo la lampada al piano di riferimento coincidente col soffitto.
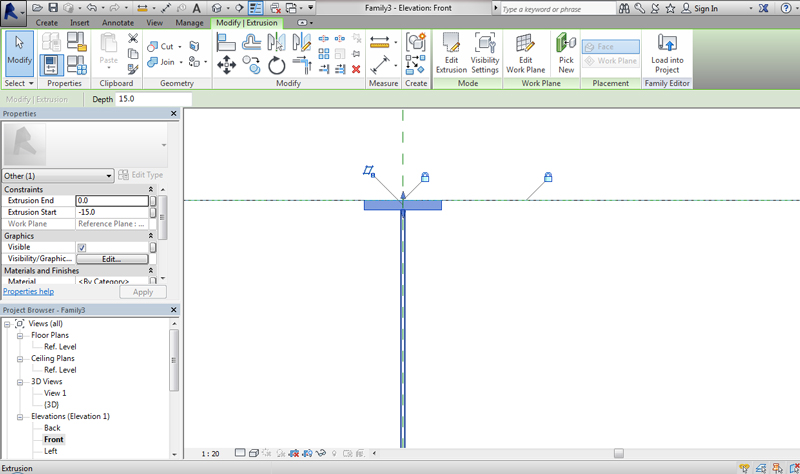
Modelliamo ora con Revolve le varie parti del corpo lampada. Inizialmente creiamo la parte metallica sa cui si fissano i corpi in vetro e il diffusore esterno, bloccando le quote relative allo spessore dei materiali. Diamo un nome al tipo e assegnamo il materiale creando un parametro di tipo. Da Material and Finishes-> click sull’icona con 3 punti in Value, accediamo al Browser Material. Possiamo ora creare un materiale partendo da zero oppure caricare nel modello un materiale già impostato. Scegliamo questa seconda strada selezionando dalla libreria un vetro colorato, in questo caso Glass, Green ; lo rinominiamo MKp – vetro blu e cerchiamo di cambiare alcune caratteristiche nell’Appearance, tra cui il colore e la riflessione.
Allo stesso modo modelliamo il diffusore interno in vetro opale bianco, creando e assegnando un secondo materiale.
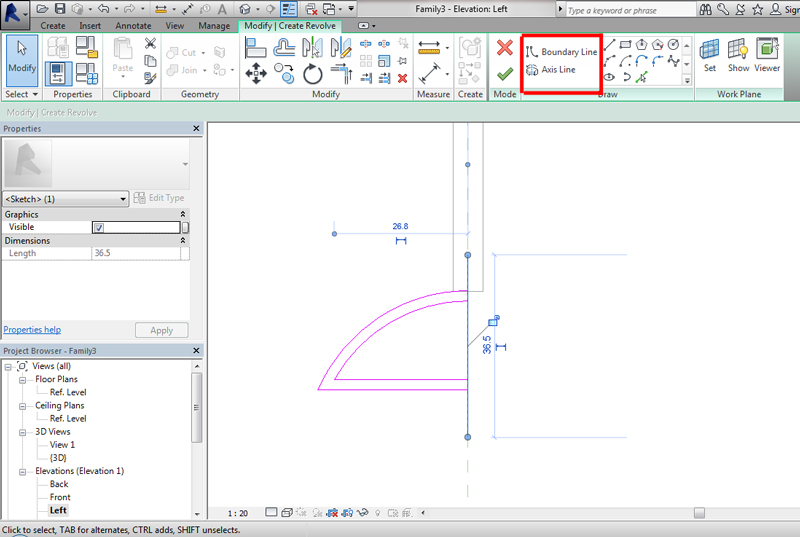

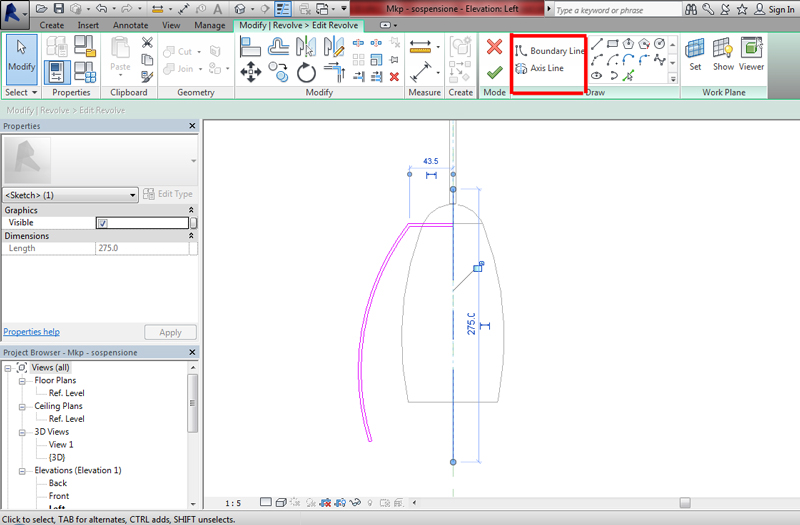
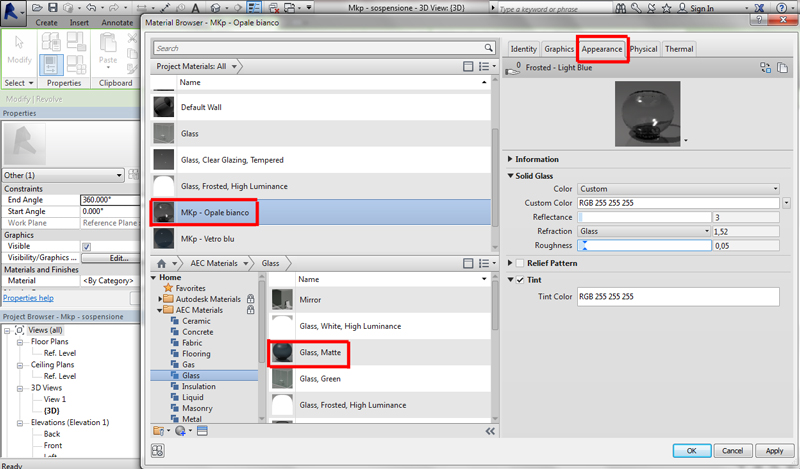
Da una vista in sezione mi accerto che la sorgente sia contenuta e centrata all’interno diffusore più interno; è possibile ridimensionare il simbolo della sorgente luminosa cliccando su di essa e modificando il Light Source Symbol Size
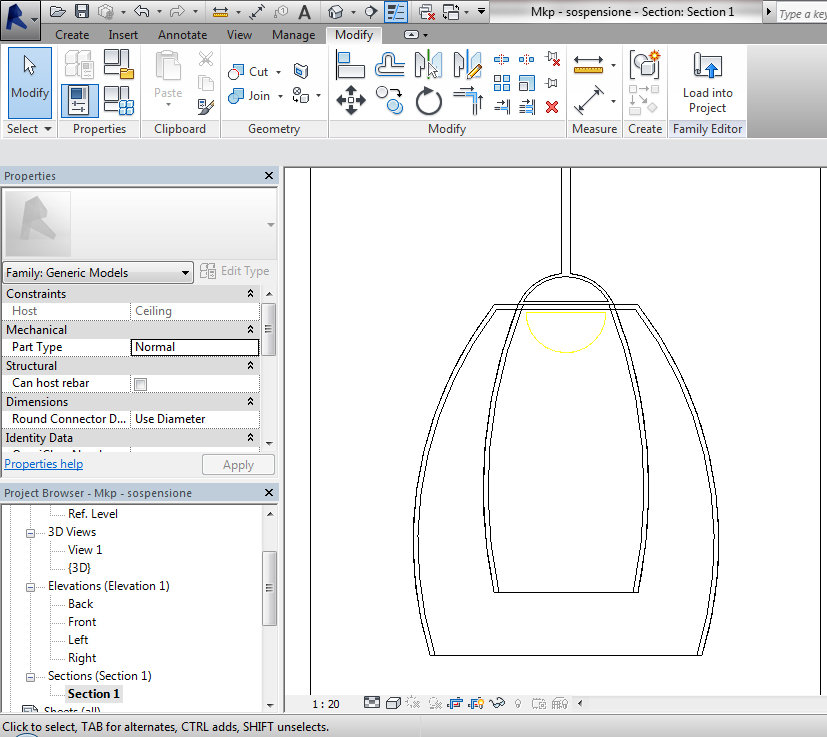
IMMAGINE DI RENDERING
Creiamo a questo punto un nuovo progetto, in cui andiamo a modellare la stanza che ospiterà la nostra lampada. Disegnati i muri, andiamo a definire la struttura e la finitura che questi avranno. Vado, in particolar modo, a definire il materiale dello strato di finitura che sarà visibile nell’immagine di rendering, ossia un intonaco con pittura di colore bianco. Allo stesso modo, disegnamo un controsoffitto e gli assegnamo lo stesso materiale.
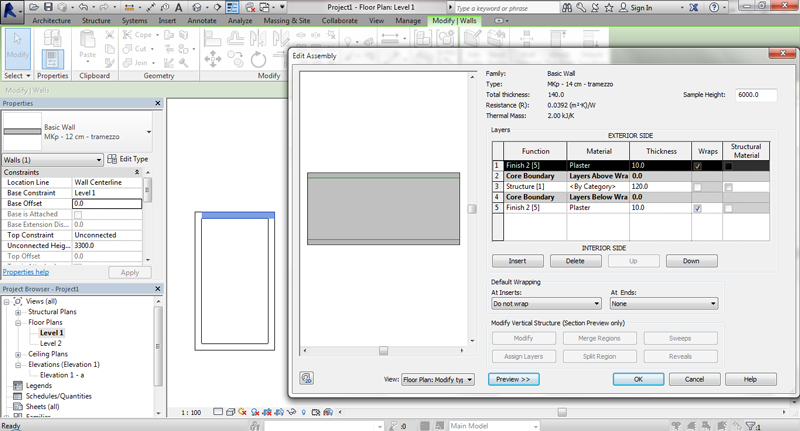
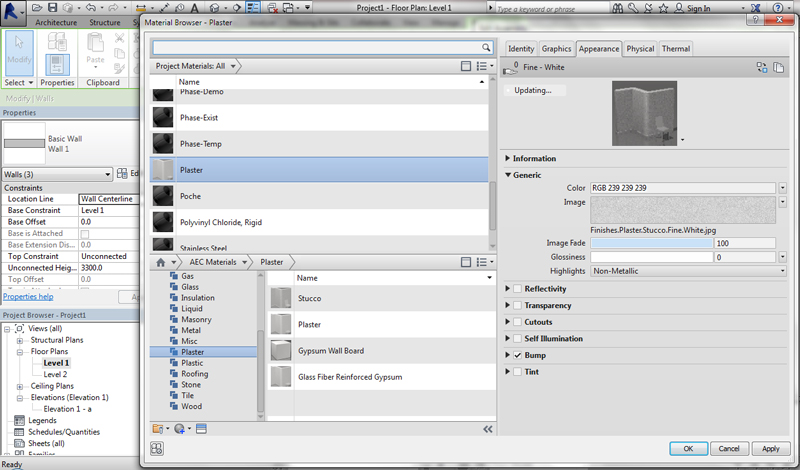
Ora impostiamo la vista da View-> Camera cercando la giusta inquadratura mediante i parametri Eye elevation e Target Elevation. Mandiamo infine un render selezionando Lighting Scheme-> Artificial Only.
La prima immagine è molto buia. Proviamo a cambiare il vetro del diffusore interno partendo da un classico Glass piuttosto che da un Glass Matte. Diminuiamo il numero di strati di vetro e la riflessione ed effettuiamo vari tentativi.
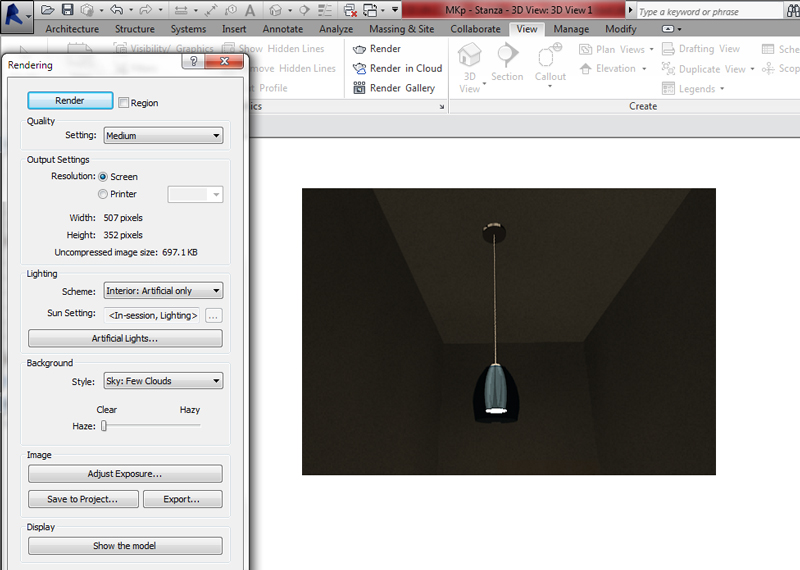
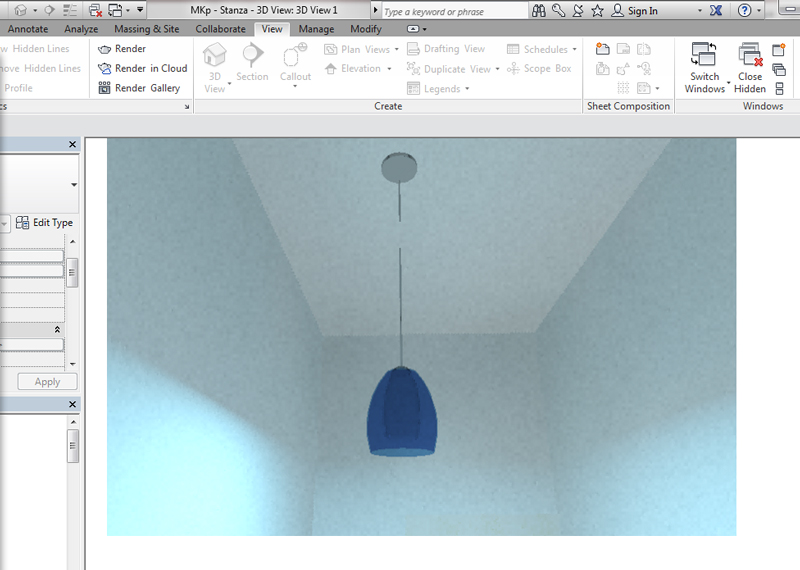
Proviamo ad assegnare un vetro al diffusore interno che abbia Self Illumination. Possiamo inoltre aggiustare l’esposizione dell’immagine a render ultimato.
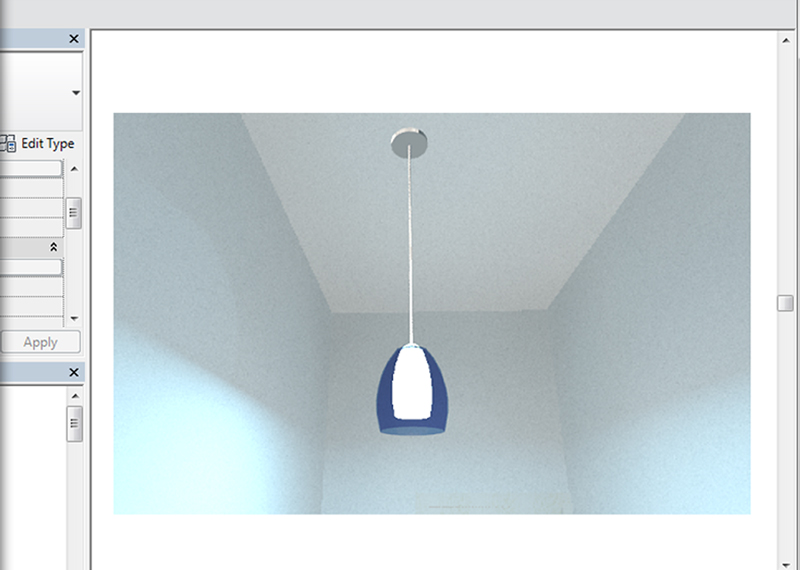
Assegnando un materiale con Self Illumination ci avviciniamo al risultato finale ma quello che vogliamo ottenere è che il modello riproduca quanto più fedelmente la realtà: un’illuminazione insita nel materiale non equivale a far illuminare il materiale mediante la sorgente di luce retrostante. Inoltre mi accorgo che la sorgente emisferica potrebbe essere non adatta a riprodurre l’effetto voluto in quanto si crea un’illuminazione a zone con separazione troppo netta tra luce ed ombra, cosa che potrebbe essere risolta modellando in modo più accurato la sorgente.
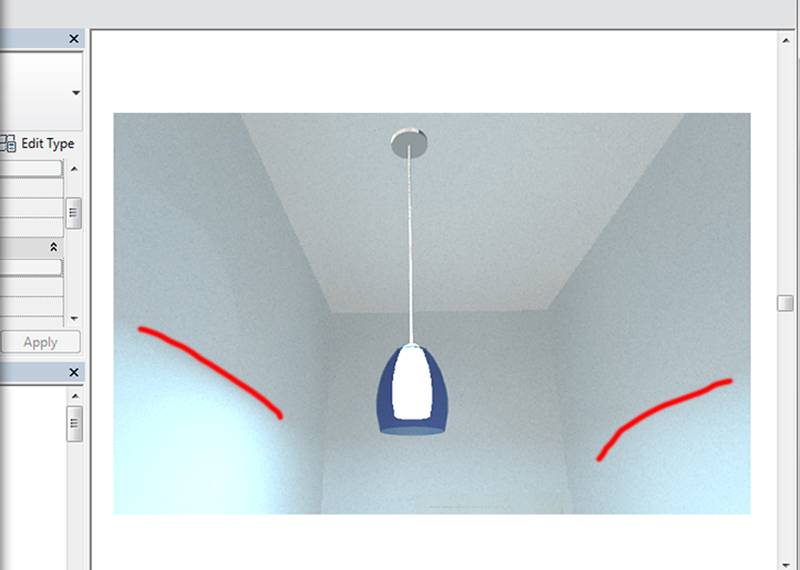
Agisco quindi nuovamente sulla scena.
- Miglioro innanzitutto il materiale delle pareti, rendendo meno “ruvida” la superficie dell’intonaco. Avevamo scelto un materiale Plaster Agisco sul valore del Bump, la mappa in scala di grigi che agisce sull’effetto rilievo del materiale, modificandolo da 10 a 2. Sovrapponiamo poi alla texture dell’intonaco una tinta di colore Bianco. Rinominiamo il materiale creato con MKp – Plaster_Smooth
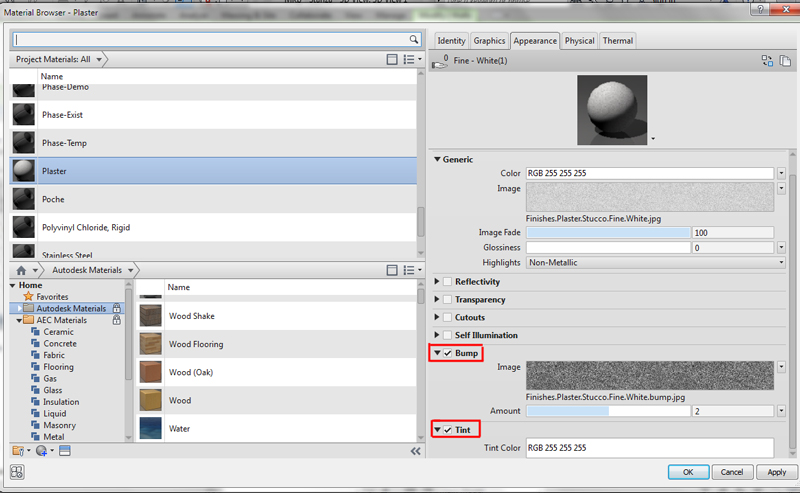
Ora che iniziamo a lavorare con i materiali sarà utile crearsi una libreria personale mediante Create New Library; la rinominiamo MKp-Libreria Materiali. All’interno della libreria personale è anche possibile organizzare i materiali per categorie.
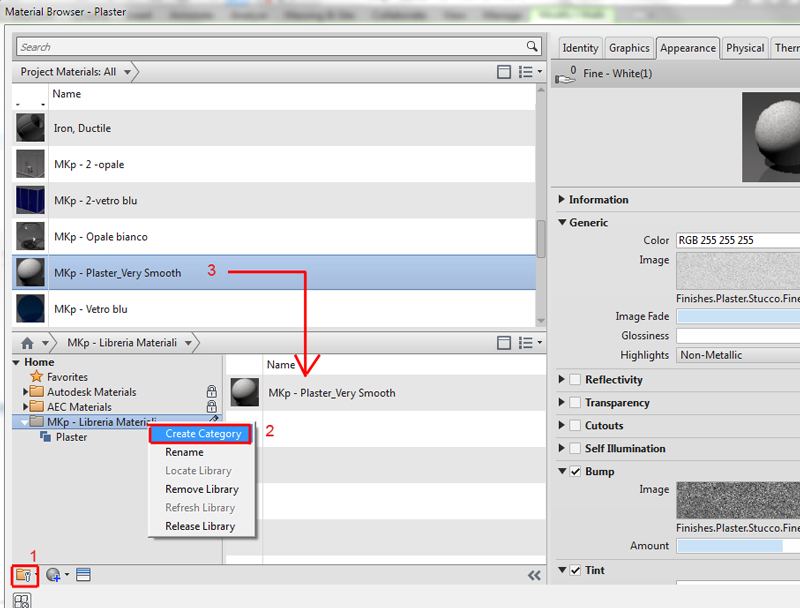
- Vado a sostituire la sorgente emisferica con una sorgente sferica, limitando l’emissione nella parte superiore della sfera mediante la modellazione di un cilindro schiacciato che simula l’attacco della lampadina.

- Assegno il materiale alle parti metalliche del corpo lampada, in particolare uno Stainless Steel Brushed (acciaio spazzolato)
- Cambio leggermente il colore del vetro blu esterno, essendo più vicino a una tonalità turchese e inserisco questo materiale personalizzato all’interno della mia libreria.
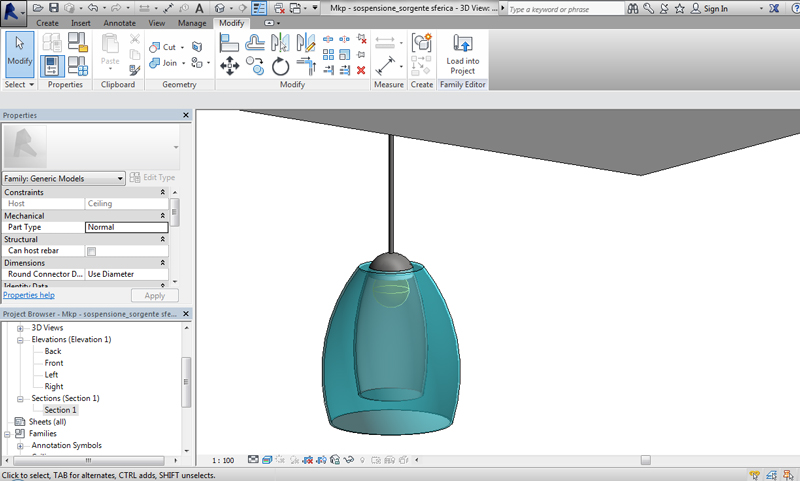
- Provo a ricreare da zero il materiale del diffusore interno in opale bianco. Vado ad agire sui parametri Reflectivity, Transparency, Tint, Glossiness.
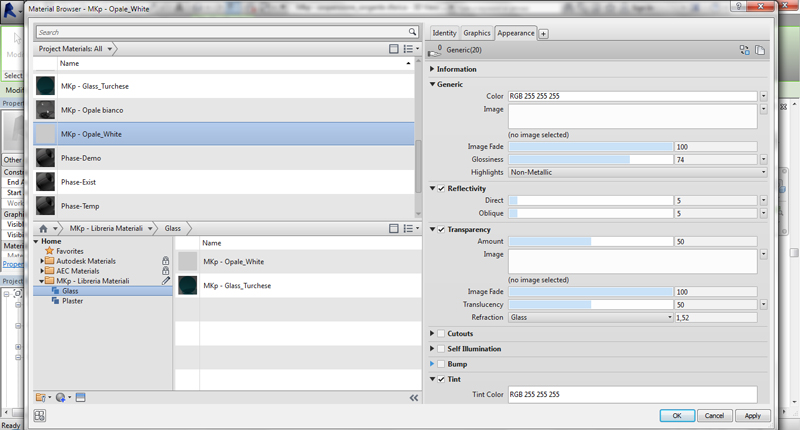
- Cambiamo le impostazioni di rendering che Revit ci dà di default dalla finestra Render-> Quality->Edit

Ci avviciniamo al risultato, ma vediamo che si creano zone nette di passaggio tra luce e ombra.

- Modelliamo anche il vetro turchese del diffusore esterno a partire da zero. Ora anche questo diffusore si illumina ottenendo un effetto più realistico.

