Tu sei qui
4_Es_Parametric_Tree_Common_Plantain_ChiccaRomina_VialeTrastevere
Per svolgere la quarta esercitazione ci è stato richiesto di fare un albero a nostro piacere. L'esemplare scelto è il Platano comune, in quanto è presente sull'area di progetto. La specie in Italia è ormai spontanea ed è molto comune sui viali di Roma, può raggiungere grandi dimensioni e la sua forma può influire sull'ombreggiamento di ciò che ha intorno; inoltre la sua chioma varia a seconda delle stagioni, più comunemente fiorisce in primavera e in autunno diventa spoglio.

La foto è presa in primavera perciò qui vediamo la chioma dell'albero rigogliosa. Per dimensionare il suo aspetto ho preso come riferimento il palazzo retrostante, infatti vediamo che il tronco supera di poco il basamento (circa 5m) e la fine della chioma arriva sino al 4° piano della palazzina.
Queste dimensioni ci aiuteranno a parametrizzare più specificatamente il Platano.
Procedimento:
1.Aprire Autodesk Vasari e nella schermata di avvio andiamo a creare una Famiglia di oggetti, clicchiamo su NewConceptualMass; nomefile:mass.rft; Open.
Prima di inziare a lavorare cambiamo l'unità di misura in metri: Manage; Project unit; Metres.
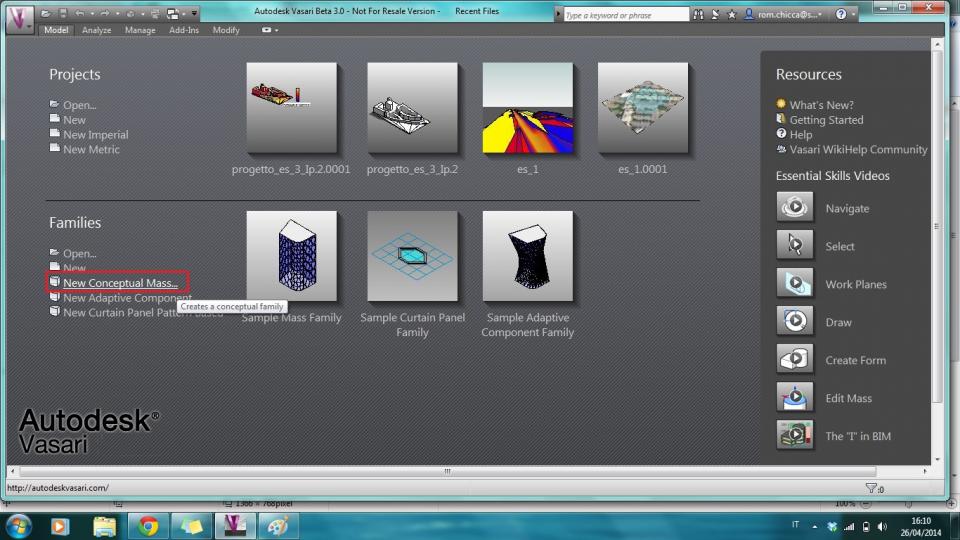
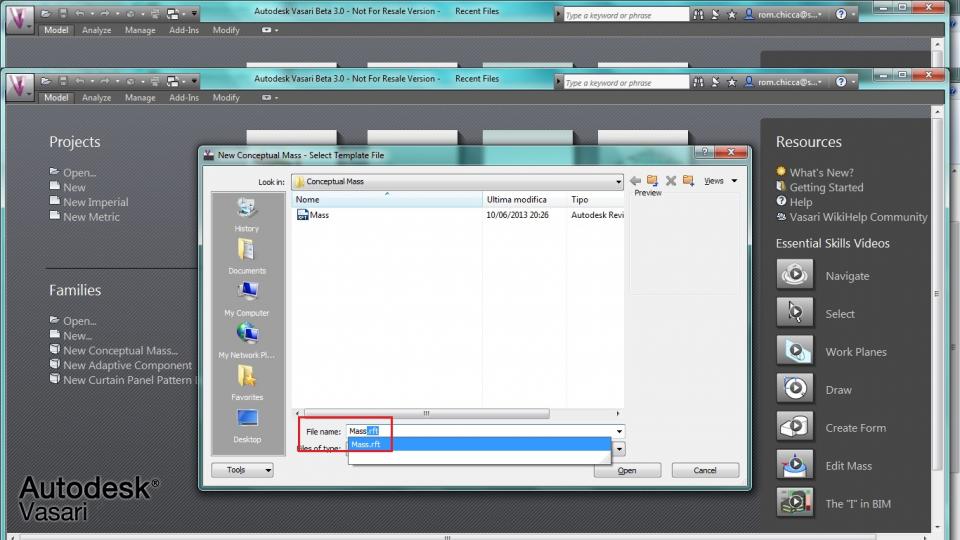
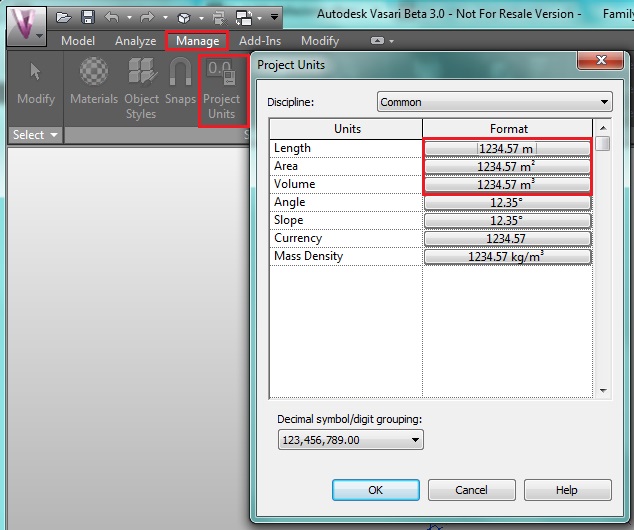
2.iniziamo con la nostra parametrizzazione e per prima cosa creiamo diversi livelli: Model;Level sui quali andremo a disegnare le circonferenza che caratterizzano il nostro albero; rinominiamo i nostri livelli dal Project browser;Floor Plans; Level1; tasto destro Rename.
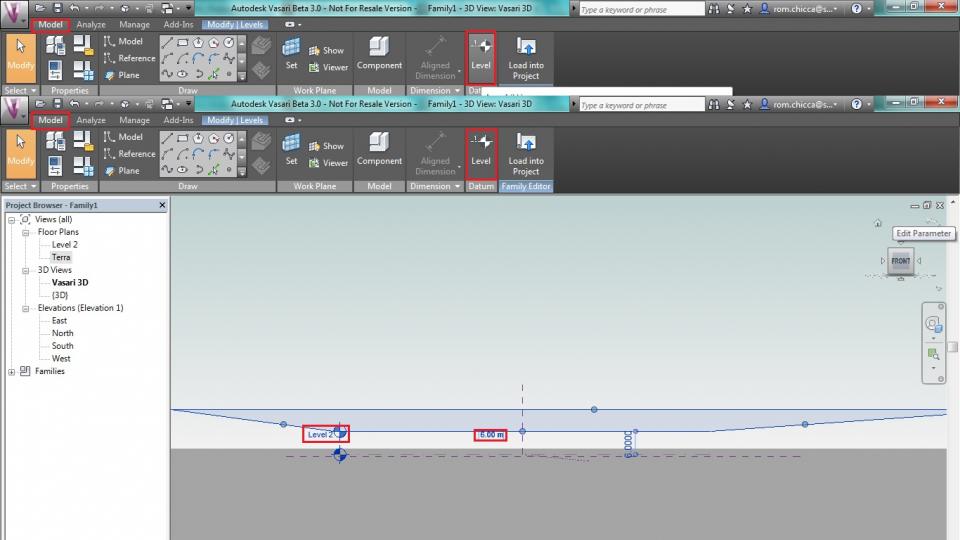
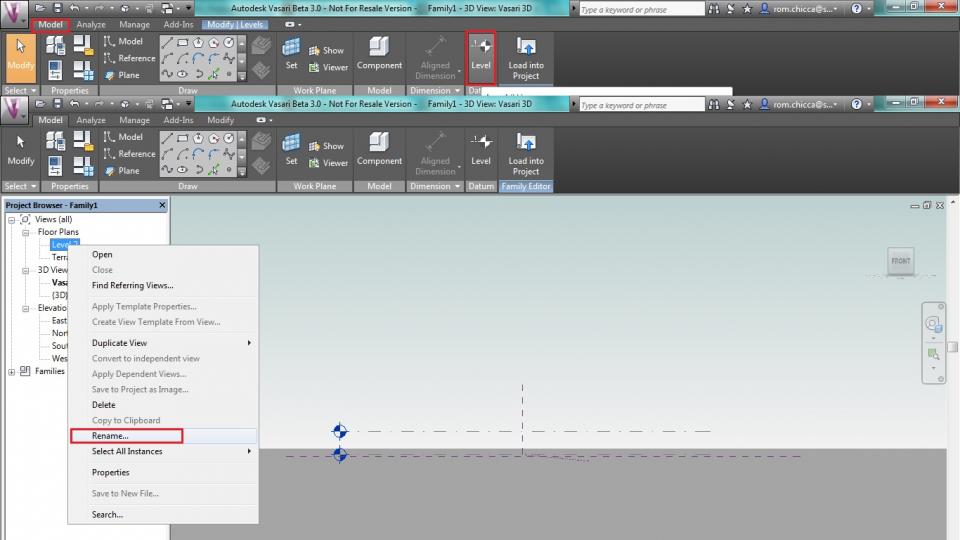
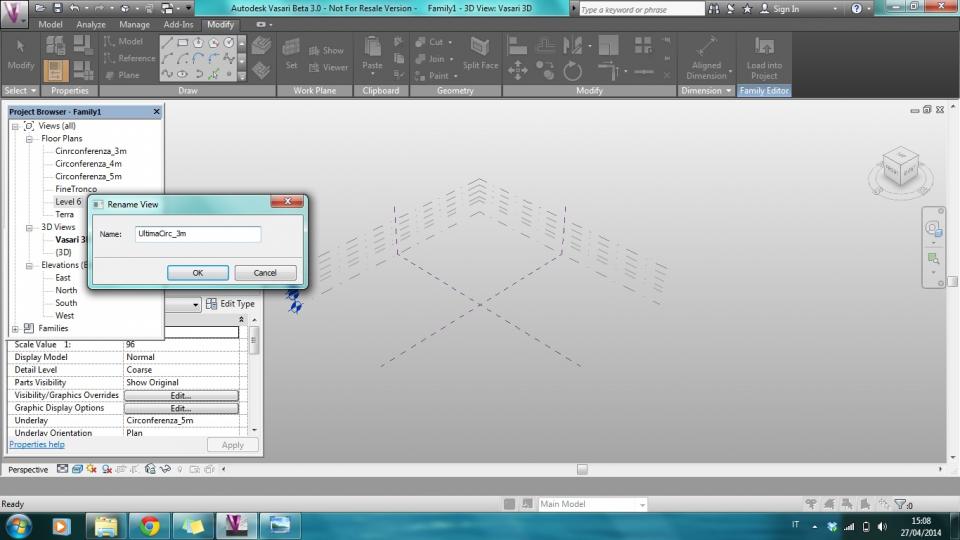
3.Lavoriamo sul livello 1 (Selezionare il livello Terra; Model; Set) , nel mio caso rinominato 'Terra', e tracciamo la prima circonferenza di base del tronco con Model;Draw;Circle.
Subito dopo tracciamo la nostra linea di riferimento che introduce il piano Z e allinea le successive circonferenze. Selezionare un piano di riferimento verticale;Model,Set e tracciamo una linea verticale dal centro della circonferenza Model;Draw;Line;Allign (selezionando circonferenza e linea) Properties;IsReferenceLine; e chiudo il lucchetto.
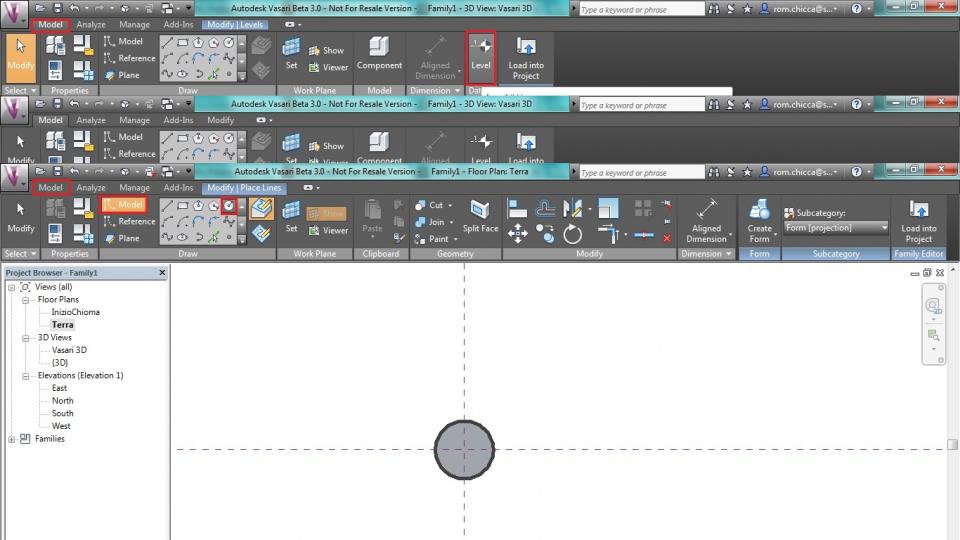
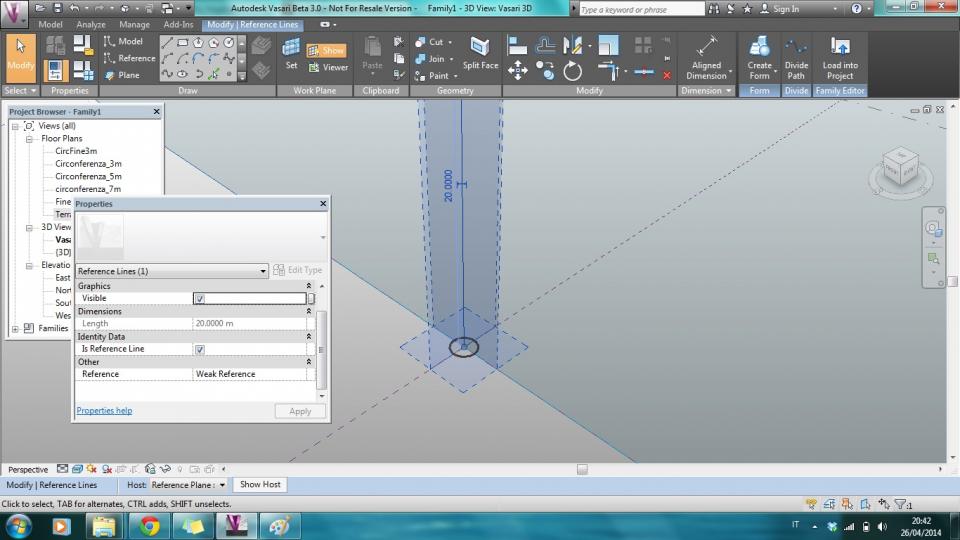
4.Parametrizziamo la nostra corconferenza: Selezionare La circonferenza da parametrizzare;Modify;Dimension;RadialDimension;Seleziono la semicirconferenza;ottengo il raggio; seleziono la misura;Label;AddParameter; e nomino il raggio in questione.
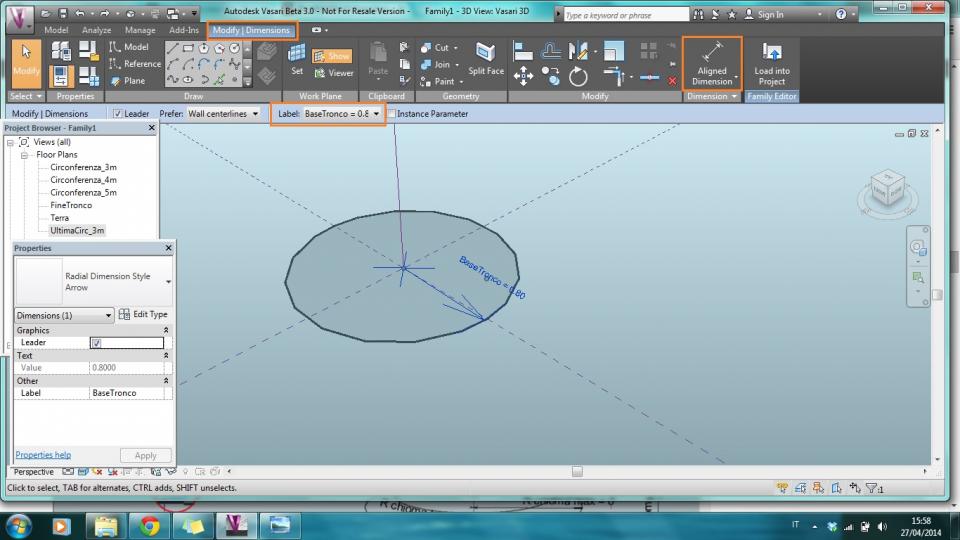
5.Ripeto le operazioni per tutte le circonferenze fatte, e successivamento parametrizzo,come per i raggi, le altezze: ModifyDimension;seleziono il pianoVerticale;Set;Dimension;Allign e selezionando da cerchio a cerchio mi ricavo la quota, la seleziono e con label;addParameter parametrizzo le altezze.
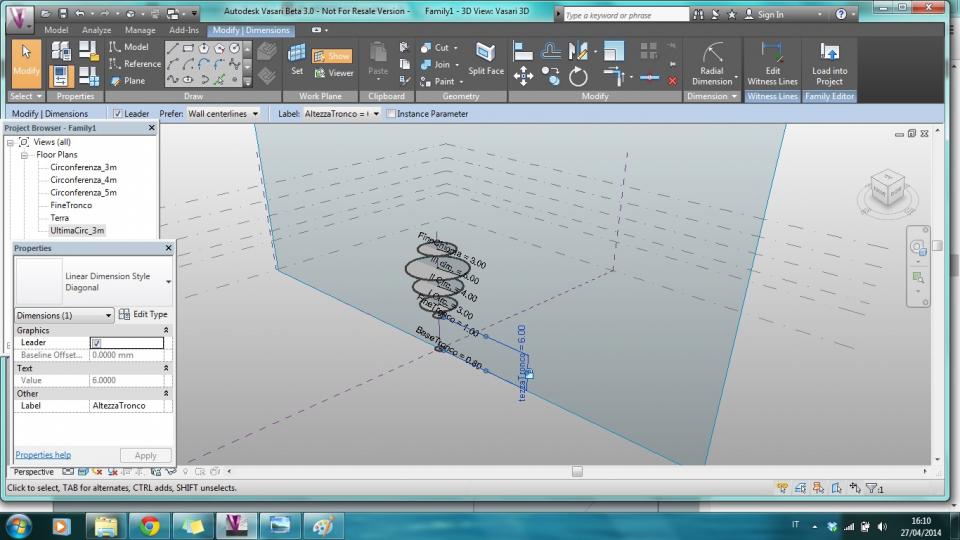
6.La parametrizzazione è stata fatta ora dobbiamo dare volume al nostro albero: Seleziono (ctrl) tutte le circonferenze;Model;createMass.
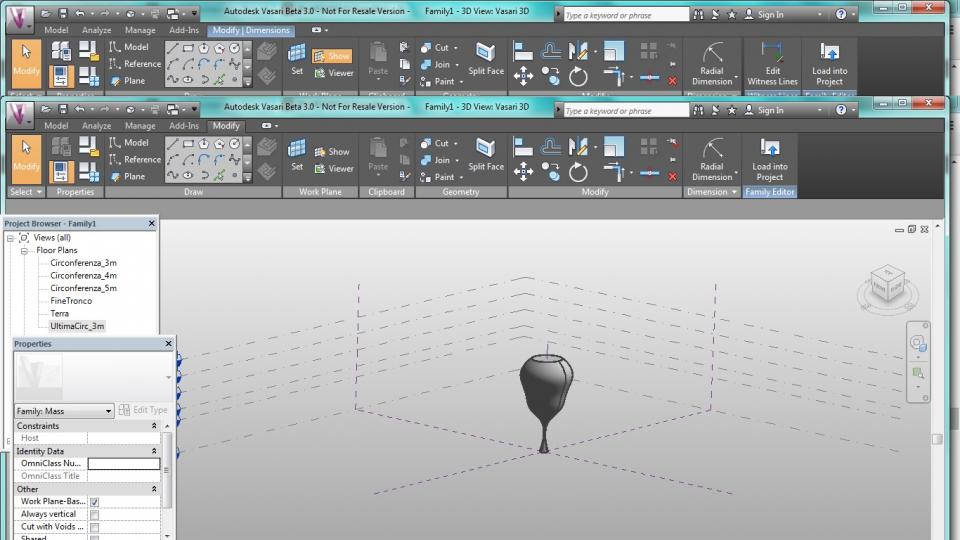
possiamo quindi variare le dimensioni del nostro albero cliccando su Model;Properties;FamilyTypes cambiando i valori della colonna Value
INSERIMENTO NEL CONTESTO
Dal momento che la mia scelta è ricaduta su un albero presente nell'area di progetto, adiacente a viale trastevere, mi è sembrato opportuno inserire la 'Famiglia' nel modello dell'area effettuato precedentemente.
1.Apro entrambi i File nella stessa schermata (aprire il File di progetto;dalla barra in alto clicco su Open; Family; seleziono il file salvato in .rfa precedentemente) da Modify/PlaceMass;LoadFamily; posiziono l'albero.
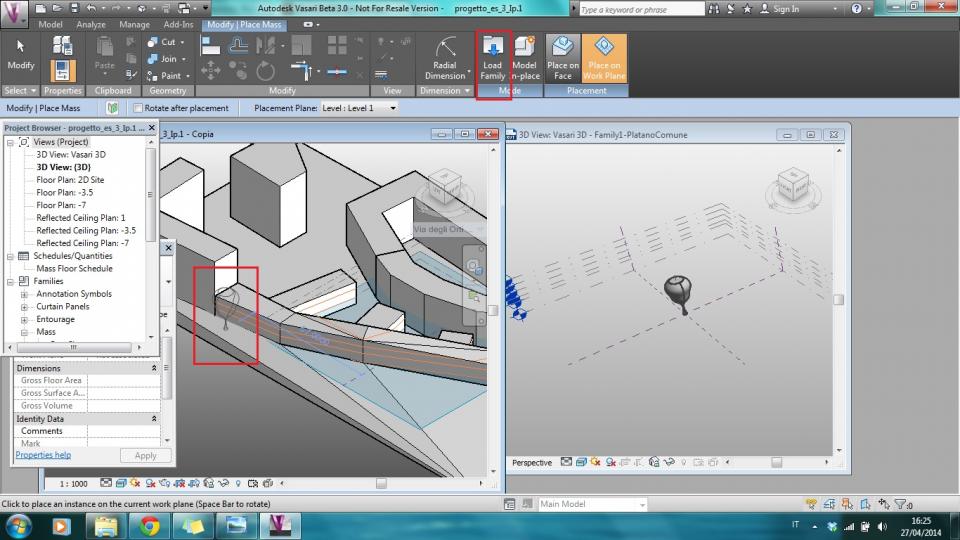
Per verificare se la sua ombra potrebbe influenzare l'ombreggiatura ho fatto una prova nel sostizio d'estate alle ore 16. Questo è il risultato:
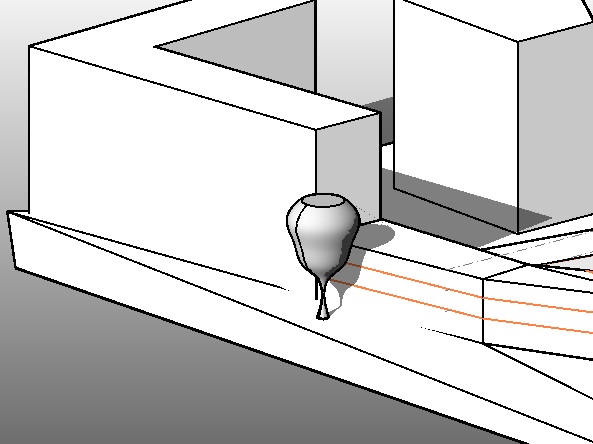
dalla posizione l'ombra non influisce molto perchè nelle ore precedenti, quelle più calde, ricade su strada e solo a fine giornata tocca il nostro edificio.
| Allegato | Dimensione |
|---|---|
| 352 KB |
