Tu sei qui
modellazione dell'involucro su Revit2
c) Creazione di una facciata continua
Inizio dalla parete in c.a. (prospetto NE).
Dal menù inizio, muro, seleziono il tipo “facciata continua generica”, lo duplico e creo il tipo L3M facciata continua.

Disegno in pianta, e definisco nelle proprietà (PP) le caratteristiche che m servono:
- un’altezza fino al livello delle coperture
- il tipo di pannelli *
- il motivo della griglia (scelgo la spaziatura massima)
Noto che i giunti non sono precisi, ma a questo livello di dettaglio non me ne curo.
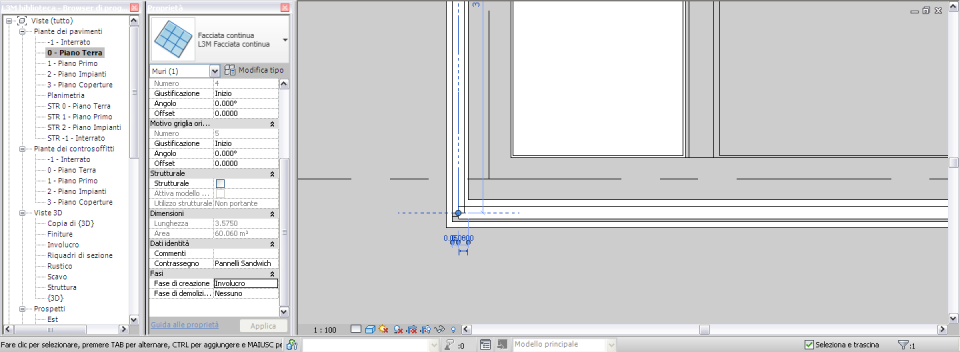
* I pannelli possono essere modificati in diversi modi.
Se seleziono (usando TAB) un singolo pannello, e lo “spinno” (cioè clicco sulla puntina e la disattivo) posso modificarne il tipo localmente, e assegnare la famiglia desiderata.
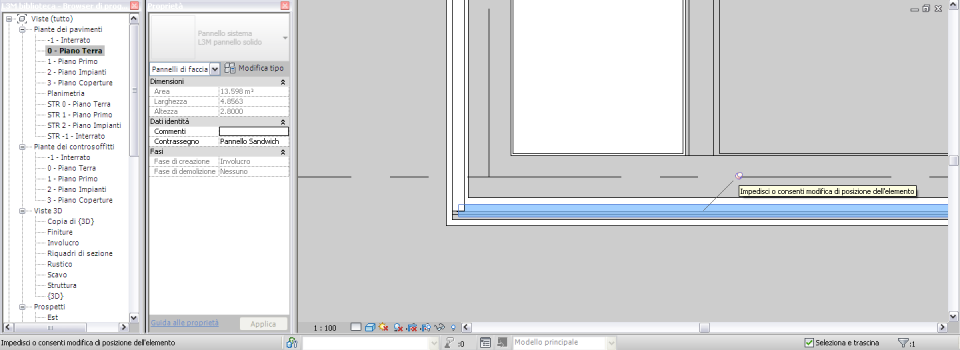
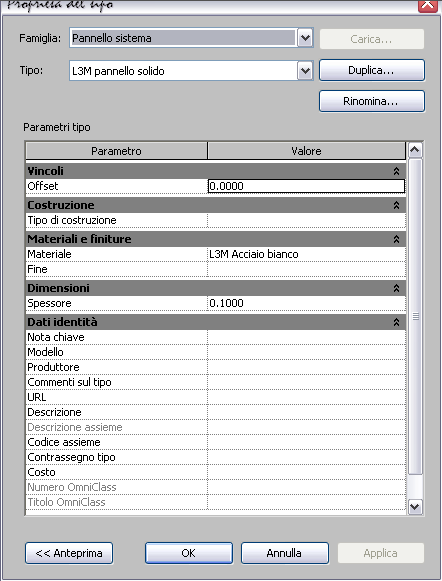 Se vado sulla finestra delle proprietà della facciata posso invede modificarli tutti contemporaneamente.
Se vado sulla finestra delle proprietà della facciata posso invede modificarli tutti contemporaneamente.
Inserisco la famiglia di pannello che ho creato.
Non disegno un’unica facciata ma un certo numero, in modo che ciascuna possa adattarsi ad un livello diversa; inoltre tra l’una e la successiva ho un rivestimento diverso, ed il comando facciata continua non mi permette di realzizare “buchi” come nel muro.
In prospetto, poi, ne modifico il profilo: seleziono l’elemento, menù modifica, modifica profilo.
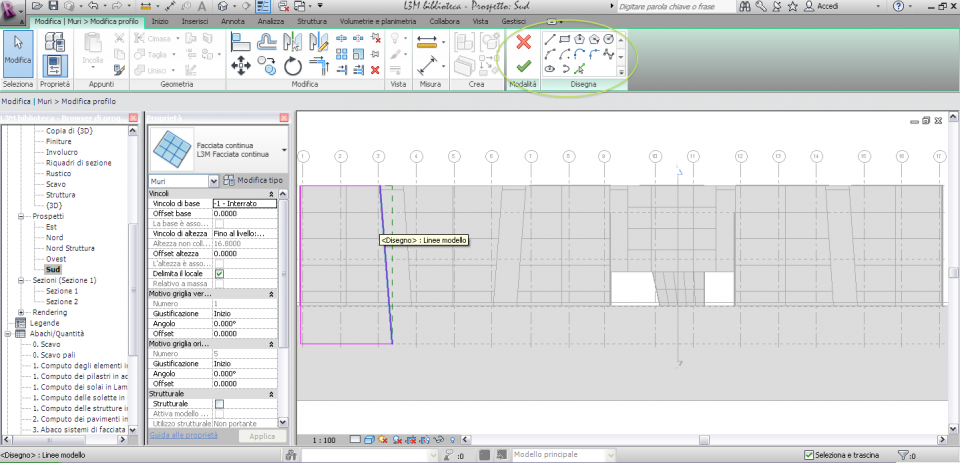
Come si vede nell’immagine, i profili avranno dei lati obliqui. I comandi che posso utilizzare sono quelli della scheda in verde: disegna.
Per disegnare correttamente posso fare riferimento alle quote temporanee e indicare le distanza tra un punto e l’altro, oppure potrei importare un file cad con il prospetto, avvicinarlo alla facciata, e ricalcarlo.
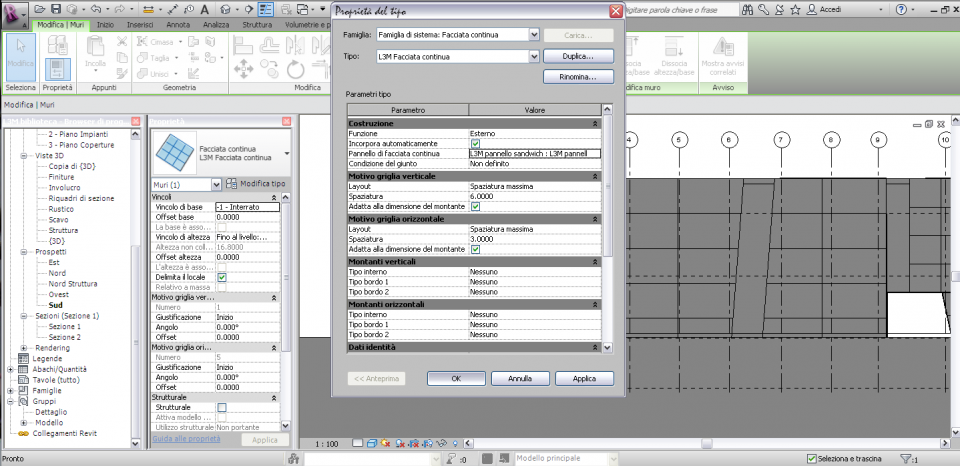
d) Sistema di facciata continua da massa
Il lato con la struttura in acciaio ha in realtà una doppia pannellatura e risvolti ai lati. Per questo, invece di usare la solita facciata continua da muro, realizzo un sistema di facciata continua, a partire da una massa.
Dal menù inizio, componente, seleziono modello locale.
Tra le categorie possibili, scelgo Massa.
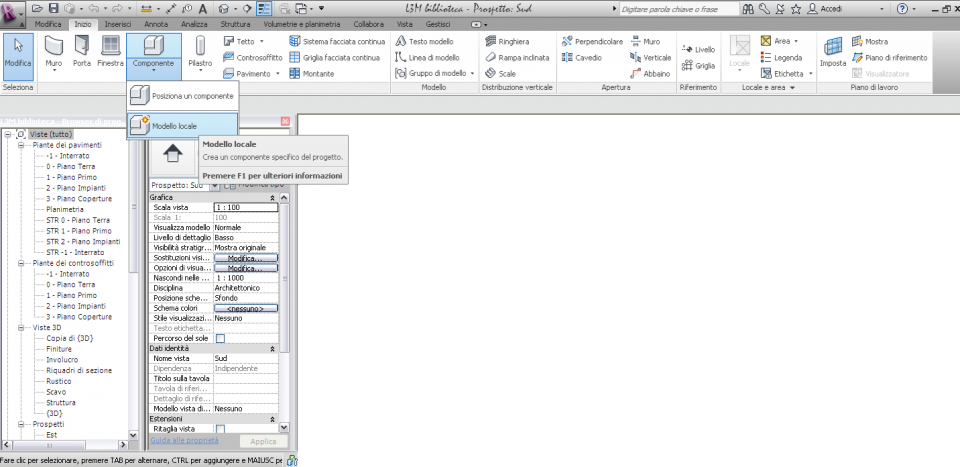
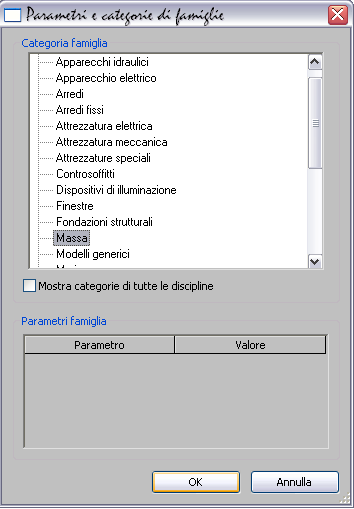
Una massa è una componente che conviene utilizzare localmente, una base volumetrica da convertire in oggetti 3D: tetti, pavimenti, sistemi di facciata.
Disegno il profilo della mia massa e seleziono il comando crea forma, solido.
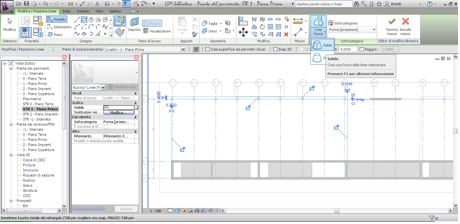
Dalle diverse viste posso controllare la volumetria ottenuta.
Al momento di disegnare, Revit potrebbe chiedermi su quale piano voglio lavorare. Io preferisco di solito selezionare un piano, ed eventualmente modificare l’host, ovvero il piano di appartenenza/riferimento in seguito.

Con il comando modifica profilo, oppure selezionando una faccia, uno spigolo o un vertice, e le freccette di strech che ne derivano, correggo la sagoma in modo che abbia le dimensioni che voglio. Ad esempio qui realizzerò un lato obliquo (è uno dei lati dove porrò la vetrata.)
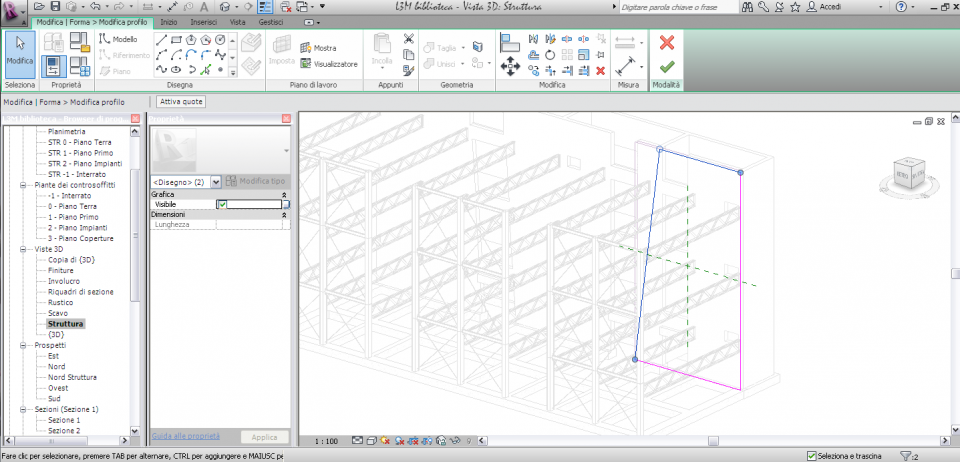
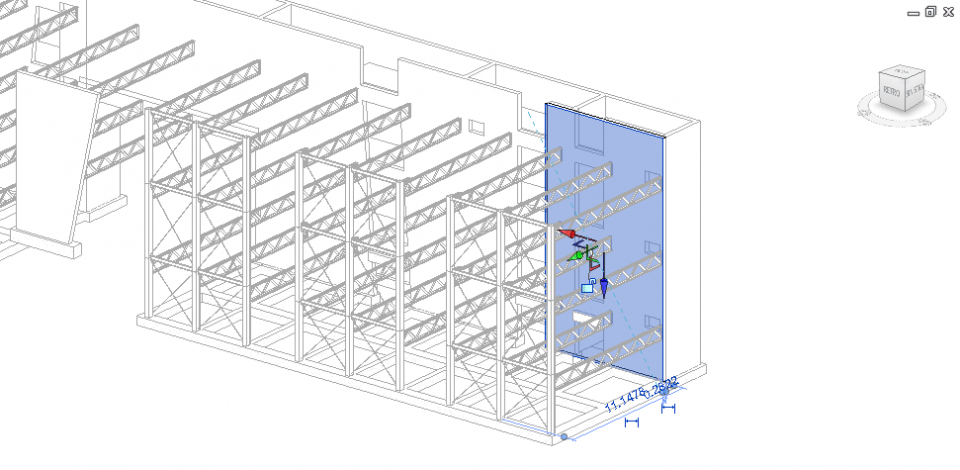
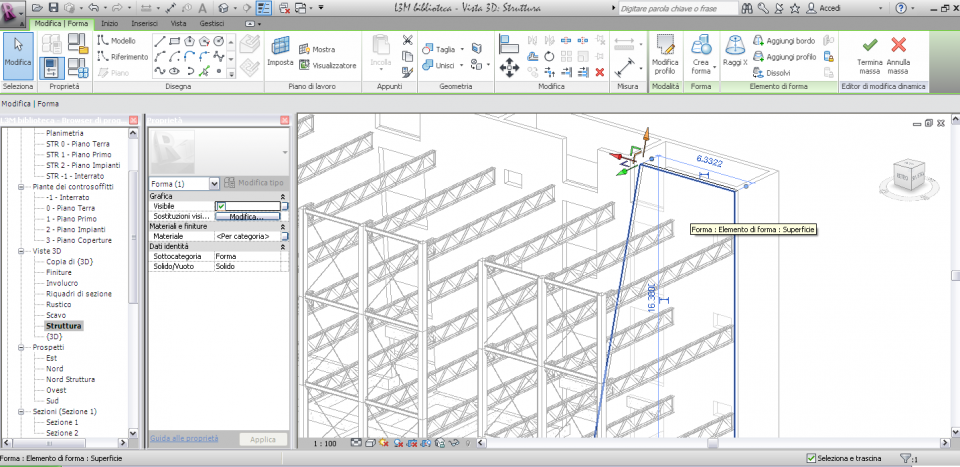
NB: la massa in questo caso non si comporta come un muro. Quando inserirò le vetrate a tutta altezza, non potrò inserirle nel muro automaticamente. Quindi devo realizzare la massa in modo che abbia dei vuoti corrispondenti alla posizione delle vetrate.
La mia massa avrà lo spessore dell’involucro, 70 cm.


Al termine, seleziono la V di Termina massa.
e) Inserimento della facciata continua
Dopo aver predisposto la mia massa, ovvero la volumetria della parete, seleziono il comando sistema facciata continua e assegno la facciata con i pannelli già realizzati sul fronte di c.a., alle facce esterne e laterali della massa.
Per fare questo basterà selezionare le facce da collegare al sistema.
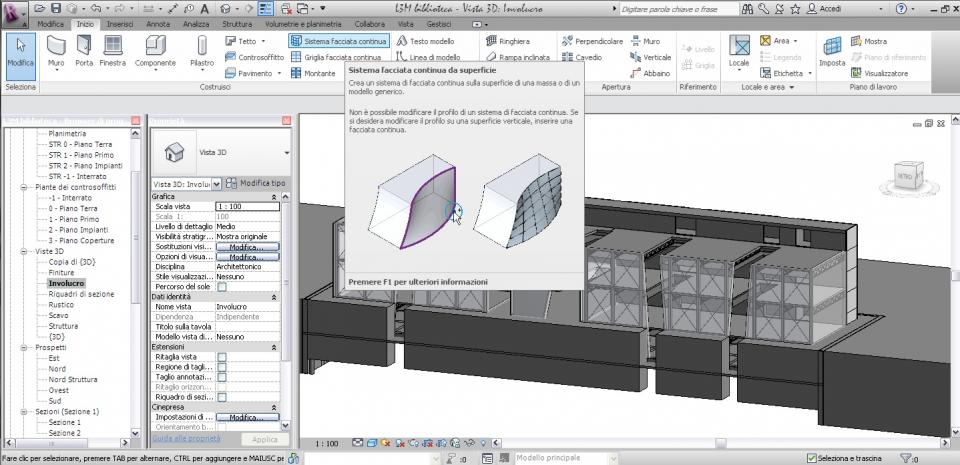
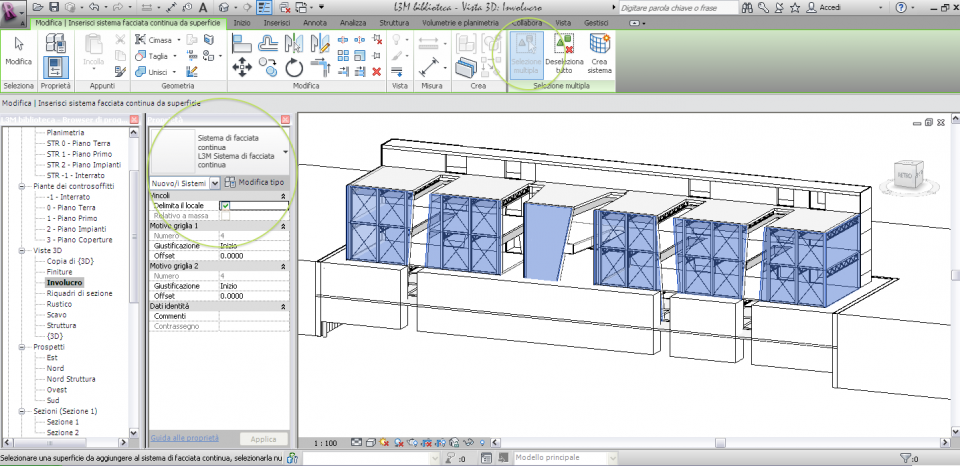
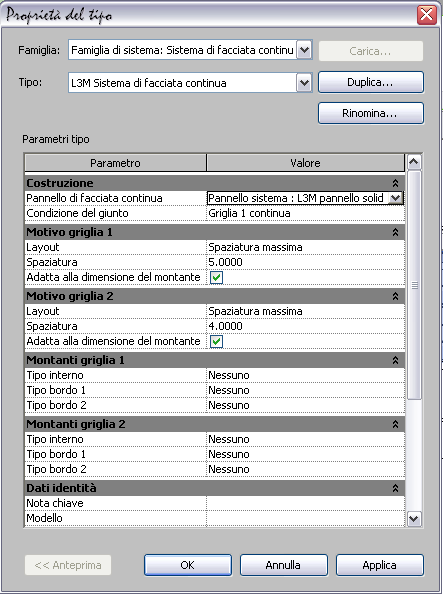
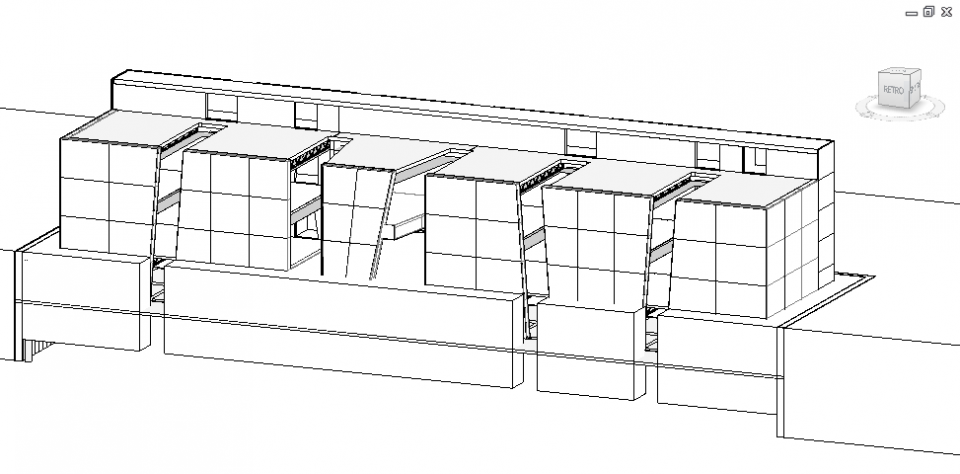
Per le facce interne, creo un altro sistema di facciata, da poter trattare diversamente. (Di nuovo, i giunti non vengono molto precisi, ma non me ne curo
Lo strumento massa offre una grande libertà nelle forme che si vogliono ottenere.
Utilizzerò lo stesso procedimento di creazione della massa e applicazione della facciata continua per realizzare i lucernari, che sono inclinati e all’interno schermati, a filo con il controsoffitto, da pannelli plastici traslucidi.

NB:Posso modificare la massa anche dopo averla chiusa, grazie ai comandi di modifica dinamica.
Posso modificare il sistema di facciata anche dopo averla posizionata, grazie ai comandi di modifica selezione superfici, e aggiorna in base a superfici, che compaiono quando la seleziono.


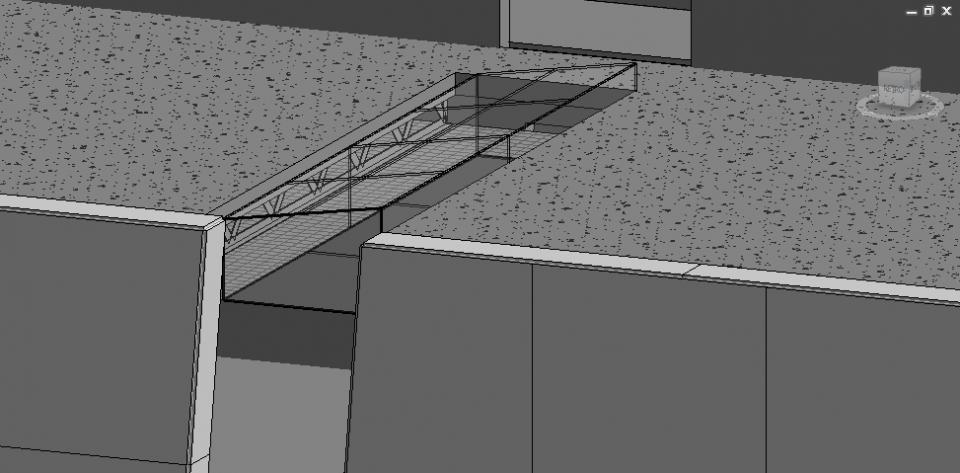
f) inserimento delle vetrate verticali
Anche per le vetrate, utilizzo la facciata continua..
Solitamente, inserite in un muro, le vetrate possono tagliare automaticamente la parete, spuntando l’opzione “incorpora automaticamente” nella finestra delle proprietà. Questo non funziona, però in presenza di altre facciate continue o di masse.
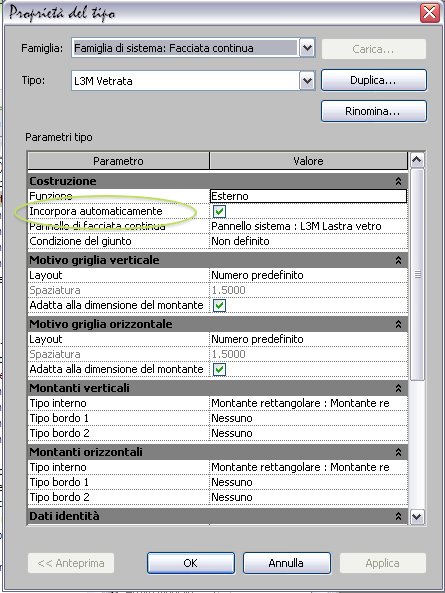

Di conseguenza ho creato le pareti come volumi già separati: un tipo L3M vetrata apposito, costituito da pannelli di vetro e montanti di acciaio. Dovrò operare quindi sulle proprietà-tipo dei tre oggetti: la vetrata, il singolo pannello, il singolo montante.
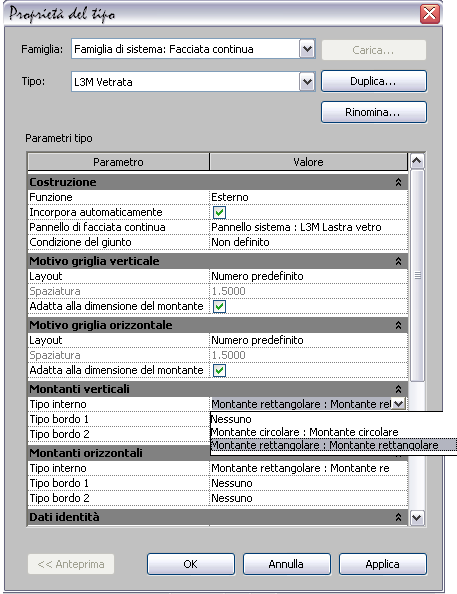 -> Per il pannello, definisco il nuovo tipo L3M lastra vetro, applicando il materiale L3M vetro.
-> Per il pannello, definisco il nuovo tipo L3M lastra vetro, applicando il materiale L3M vetro.
Per il montante definisco un offset di 20 cm; infatti la mia vetrata avrà dei giunti a ragno (che nel m,odello non raprpesenterò) e solo la griglia di montanti verticali, distaccati, per costruzione, dalle lastre di vetro. Imposto inoltre un profilo rettangolare, perpendicolare rispetto alla superficie del vetro; larghezza pari a 15 cm e materiale L3M acciaio.
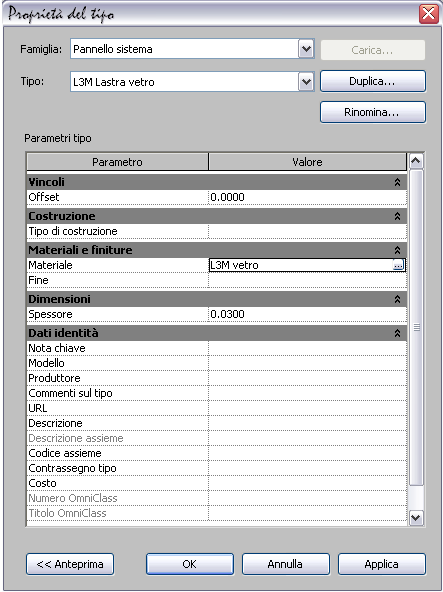
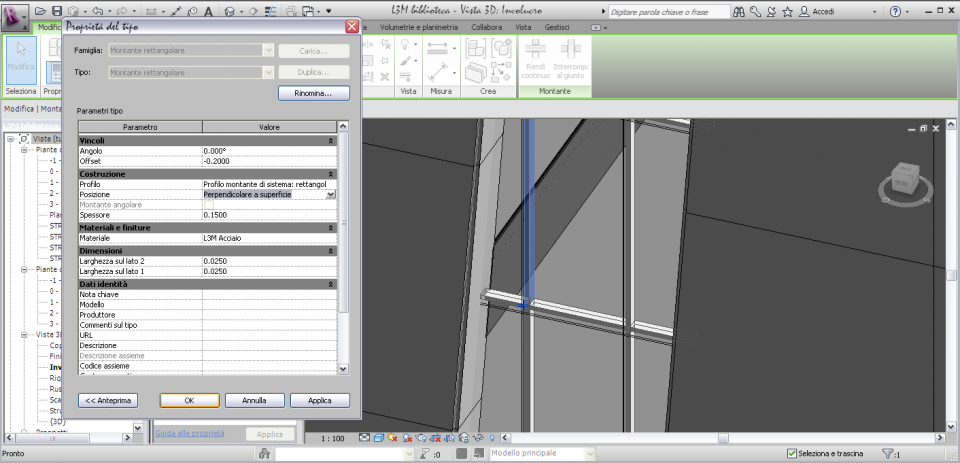
Vado quindi sulle proprietà dell’intera vetrata e imposto il pannello ed il monante appena creati. Definisco inoltre un numero predefinito di montanti verticali, a distanza di 1,50 mt e nessun montante orizzontale.
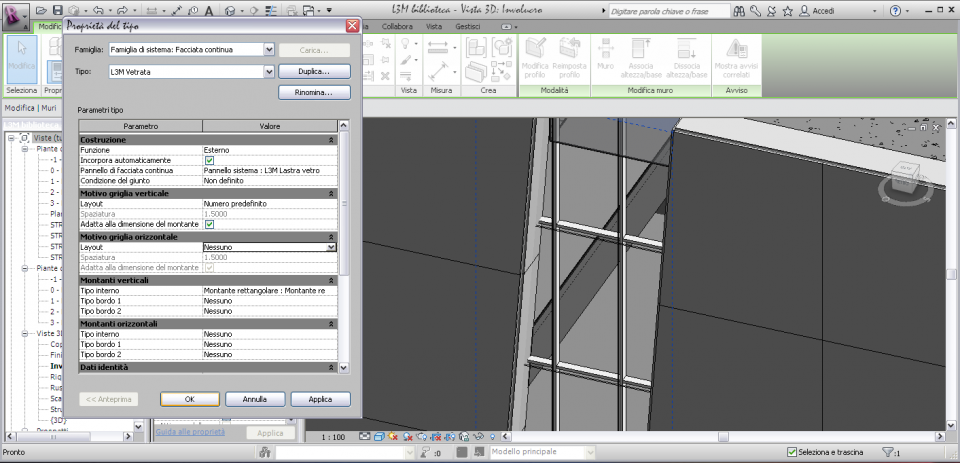
Apparirà, a questo punto, un avviso di Revit che chiede conferma della cancellazione dei montanti orizzontali. Dò la conferma e ottengo le mie vetrate a tutta altezza. (Verifico che le vetrate abbiano il livello -1 – Interrato come vincolo di base, e il 2 – Piano Impianti come vincolo di altezza)

Seguendo simili passaggi aggiungo al modello le vetrate ai lati del dente centrale.
