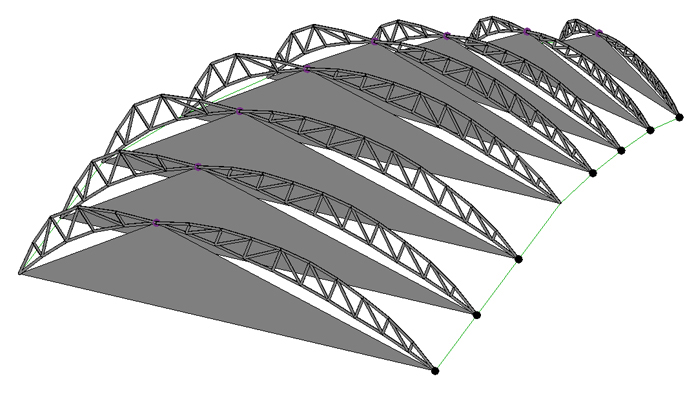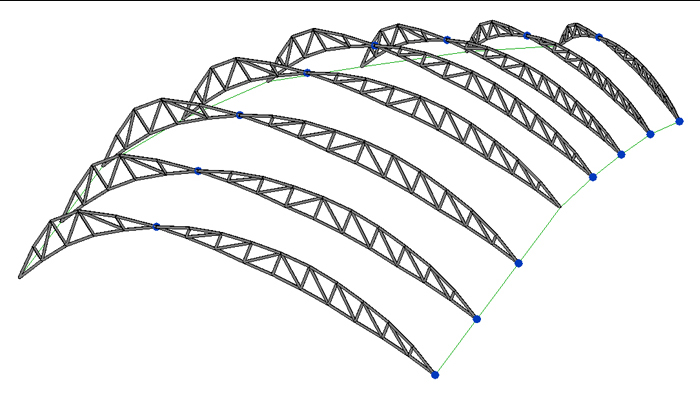Tu sei qui
International Terminal Waterloo - Nicholas Grimshaw & Partners
In questo post riporto il procedimento, spiegato martedì scorso a lezione, che ho utilizzato per realizzare il mio modello parametrico della copertura della Waterloo Station, progettata da Nicholas Grimshaw e realizzata tra il 1990 e il 1993.

La particolarità di questa stazione di testa risiede nel fatto che le banchine, lunghe 400 m, che accoglievano i treni Eurostar provenienti da Parigi attraverso il tunnel della Manica, non hanno un andamento lineare come avviene normalmente, ma si dispongono a ventaglio aprendosi verso il fabbricato viaggiatori. La stazione ha così una larghezza che varia in maniera sinuosa tra i 34 e i 50 m.

La copertura, come ci spiega anche Francesca nel suo post http://design.rootiers.it/2012/node/1179, è un esempio perfetto di progettazione parametrica e dell’utilizzo dei componenti adattativi. Questa è costituita da una serie di archi a tre cerniere in cui la freccia (ovvero l’altezza della cerniera centrale rispetto al piano di imposta) e la luce (la distanza tra le due cerniere di base) sono legate da una relazione parametrica, così che all’aumentare dell’una anche l’altra varierà proporzionalmente. Il risultato ottenuto è una copertura che si espande gradualmente in altezza e in larghezza man mano che ci si avvicina alla testata della stazione.
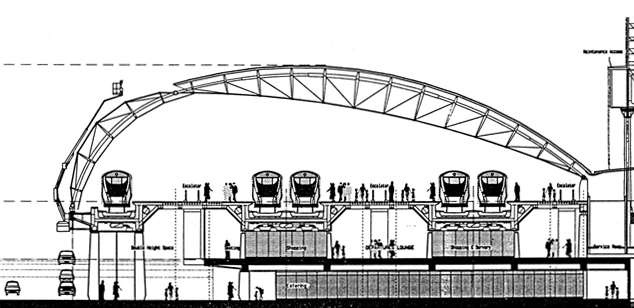
Passiamo ora alla modellazione in Revit.
Per lavorare con i componenti adattativi il programma ci permette di partire da due template di famiglie: Metric Generic Model Adaptive oppure Metric Curtain Panel Pattern Based. Mentre quest’ultimo è specifico per creare dei pannelli di facciata continua, il primo si presta ad essere utilizzato per gli scopi più disparati.
Apriamo quindi un Metric Generic Model Adaptive. Per prima cosa scegliamo il piano di lavoro (Set Work Plane) e impostiamo l’opzione Show in maniera tale da renderci sempre conto di quale sia il piano di lavoro su cui andiamo ad operare.

Disegnamo due punti, li selezioniamo e clicchiamo sul comando Make Adaptive, per trasformarli da semplici punti di riferimento a punti ad attativi.
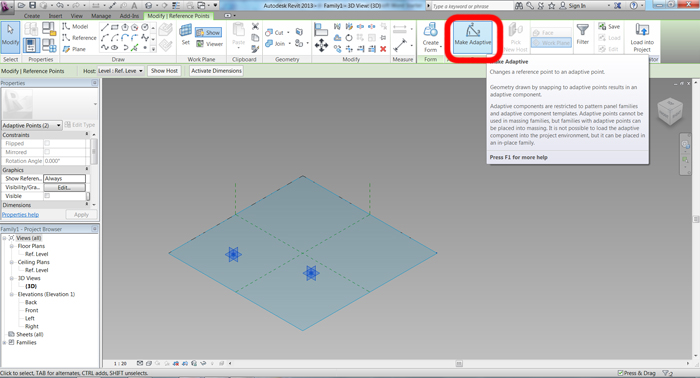
A questo punto andiamo a controllare dalle proprietà, nella sezione Adaptive Component, che i nostri punti siano del tipo Placement Point (Adaptive). Esistono infatti tre tipologie di punti: i Reference Point, che servono appunto come riferimento ma che non hanno caratteristiche adattative; i Placement Point (Adaptive), che sono i punti che servono per posizionare un componente adattativo all’interno del progetto; gli Shape Handle Point (Adaptive), che sono punti che permettono di modificare la forma del componente adattativo dopo che è stato inserito all’interno del progetto.

Possiamo renderci conto che i nostri punti siano diventati adattativi anche dal fatto che compaiono dei numeri progressivi ad individuarli.
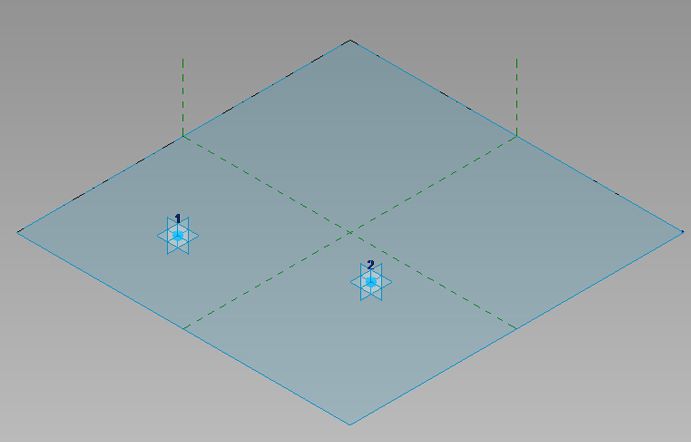
Dalle proprietà assegniamo un nome ai punti 1 e 2, rispettivamente A e B.
Nel caso in cui non siano visibili i 3 piani di riferimento che definiscono i singoli punti adattativi dovrò impostare, nella sezione Graphics delle proprietà, l’opzione Show Reference Planes: Always. Questo passaggio è fondamentale quando si lavora con i punti adattativi perché ci permette di selezionare questi piani di riferimento ed impostarli come piani di lavoro, così che il punto adattativo in questione si comporti come Mother Object degli oggetti che vi andremo a modellare: ad ogni spostamento del punto adattativo corrisponderà un comportamento identico degli oggetti creati.
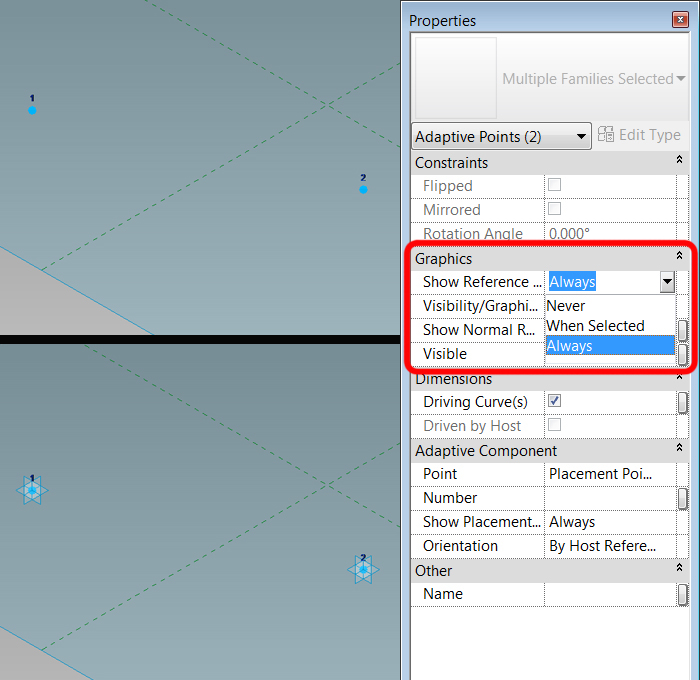
Sempre con i due punti selezionati clicchiamo su Spline Through Points: questa operazione ci permette di creare una linea retta tra due punti anche qualora questi non si trovino sullo stesso piano di lavoro.
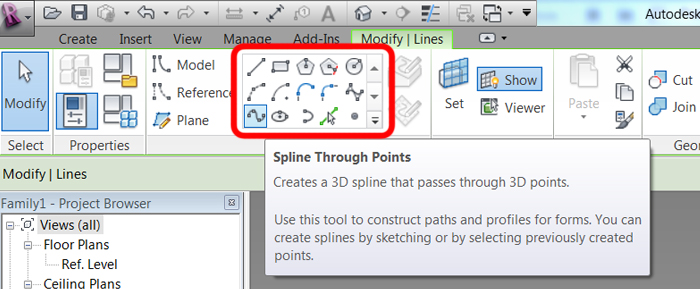
Seleziono la linea creata e nel pannello delle proprietà, nella sezione Identity Data, spunto l’opzione Is Reference Line, così da poter utilizzare come piani di lavoro i suoi piani di riferimento.
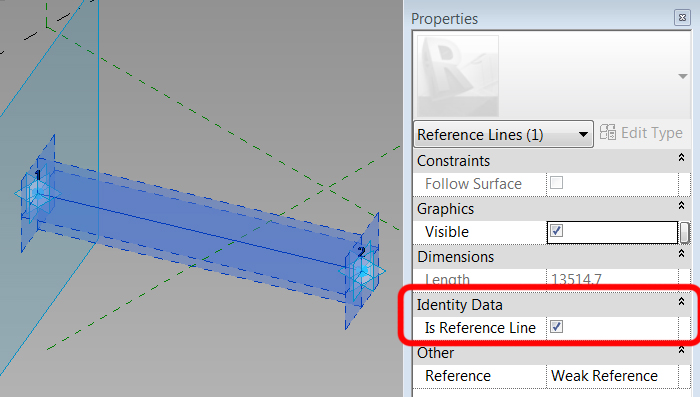
Scelgo come piano di lavoro il piano orizzontale a cui appartiene la linea AB e disegno su questa un punto, del tipo Reference Point, che chiamo H. Questo punto rappresenterà la proiezione a terra della mia cerniera centrale.
Dal momento che il mio arco a tre cerniere dovrà essere asimmetrico, definisco la posizione di H lungo la linea AB utilizzando il parametro Normalize Curve Parameter che trovo nel pannello delle proprietà e che mi permette di definire la posizione percentuale di un punto su una linea; assegno il valore di 0,33.
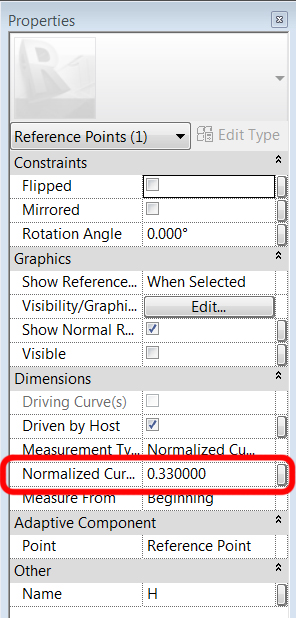
Cambio nuovamente piano di lavoro e scelgo il piano di riferimento orizzontale del punto H, così che questo si comporti da Mother Object del nuovo punto che vi andrò a disegnare.
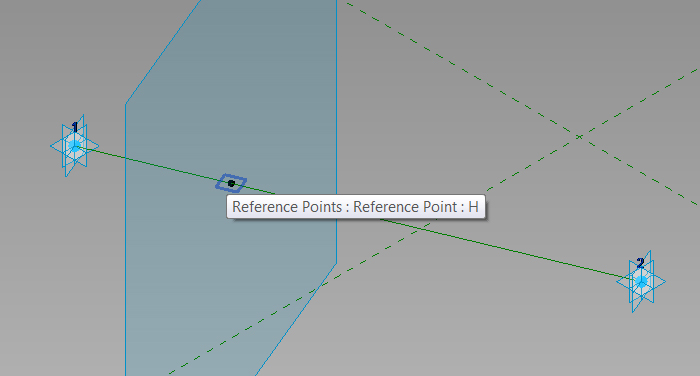
Disegno un ulteriore Reference Point esattamente sopra al punto H (Revit ci avverte che ci sono due punti sovrapposti) e lo chiamo C.
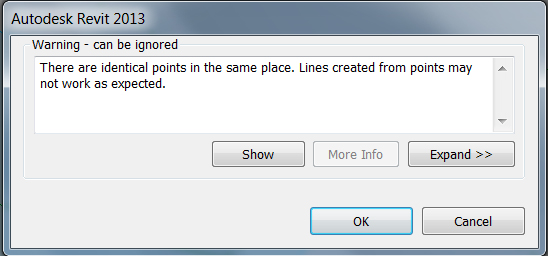
Dalle proprietà vado a modificare il valore dell’offset (quindi la distanza rispetto al piano di lavoro su cui ho disegnato il punto C) assegnandogli un parametro di istanza, che chiamo CH.

Dal momento che l’altezza della cerniera centrale C varia in funzione della distanza tra gli appoggi A e B, il mio parametro CH dovrà essere relazionato ad un parametro AB. Essendo A e B dei punti adattativi, la loro distanza varierà a seconda di dove li andremo a posizionare. Pertanto AB dovrà essere un parametro di istanza del tipo Reporting Parameter, ossia un parametro che non impone un valore ma che “estrae il valore da una condizione geometrica”.
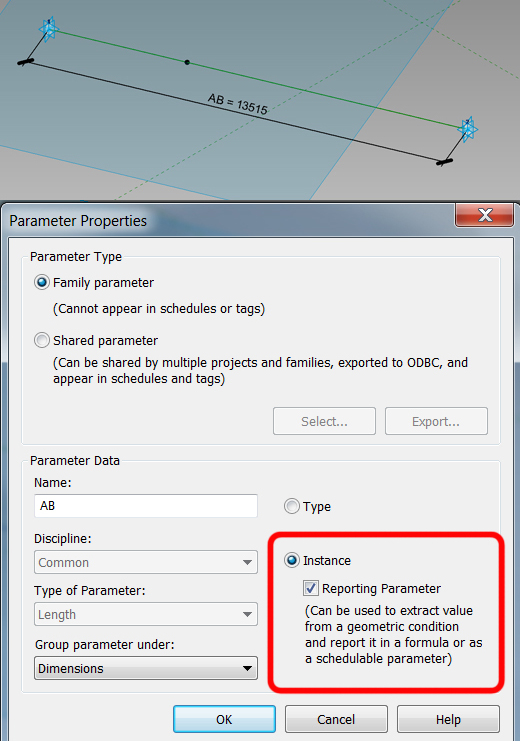
Da Family Types imponiamo la relazione di cui sopra, inserendo la formula CH = - AB * 2/9
Il meno nella formula è dovuto al fatto che l’asse z del punto C è orientato verso il basso.
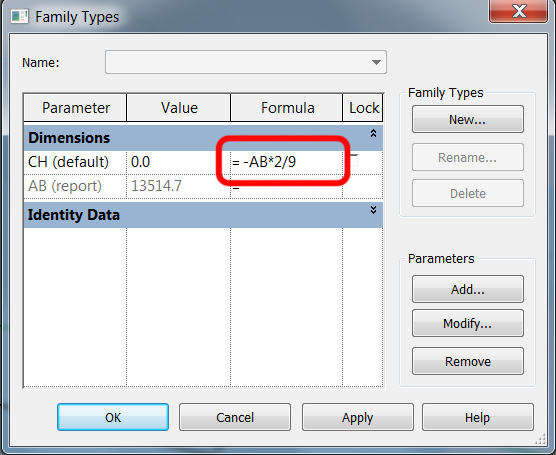
A questo punto abbiamo creato le 3 cerniere del nostro arco parametrico adattativo.
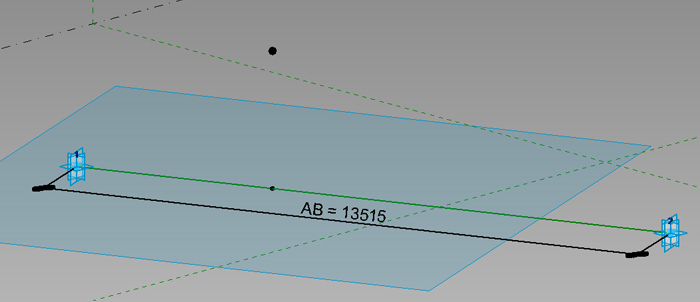
Dal pannello delle proprietà andiamo a spuntare, per i punti A, B e C, l’opzione Visible, così che i punti siano visibili anche all’interno del progetto.
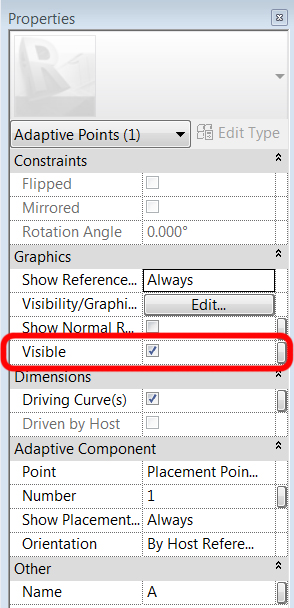
Creiamo ora una superficie passante per le 3 cerniere (ci servirà, una volta inserita la famiglia nel progetto, ad individuare il piano sul quale si trovano i tre punti). Disegniamo le Reference Lines che congiungono A-C e C-B; le selezioniamo insieme alla Reference Line AB e clicchiamo su Create Form – Solid Form, e scegliamo di disegnare una superficie.
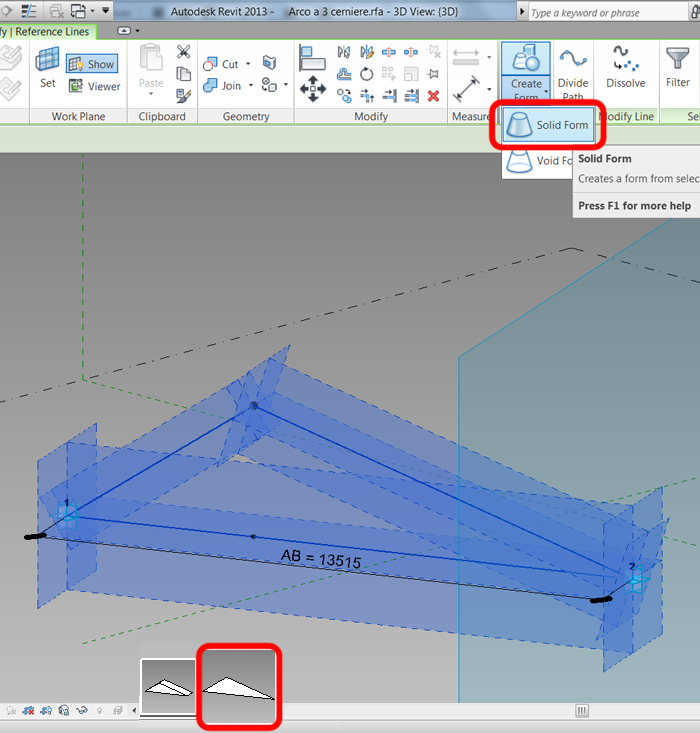
Visto che questa superficie dovrà essere visibile nel progetto solo in un primo momento, leghiamo la sua visibilità ad una parametro di tipo, del tipo Yes/No, che chiamiamo Visible.
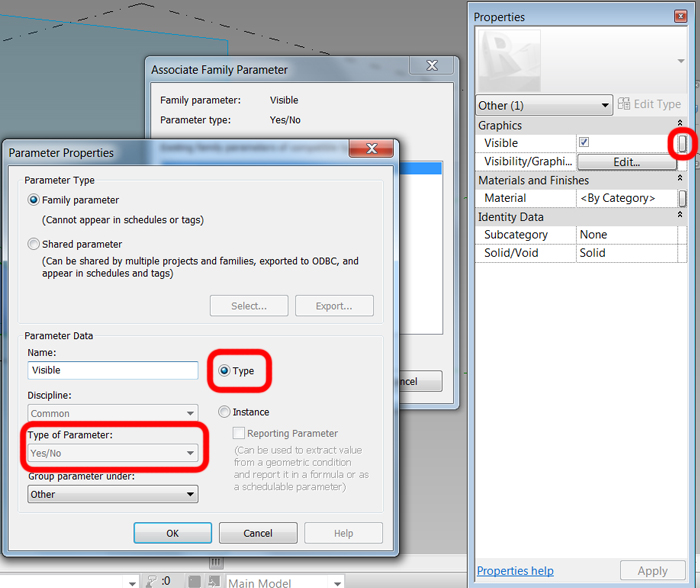
A questo punto creiamo i due tipi di famiglia, quello con la superficie visibile e quello in cui questa non è visibile.
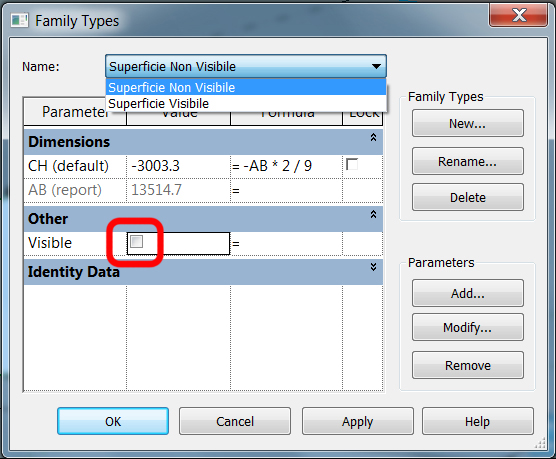
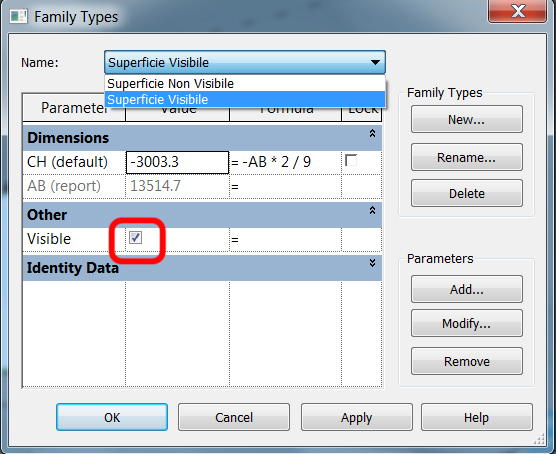
L’ultima cosa che ci resta da fare in questa famiglia è stabilire l’orientamento che avrà il componente quando sarà caricato nel progetto.
Selezioniamo quindi i due punti adattativi A e B e, dal pannello delle proprietà, alla voce Orientation scegliamo dal menù a tendina Vertical on Placement.
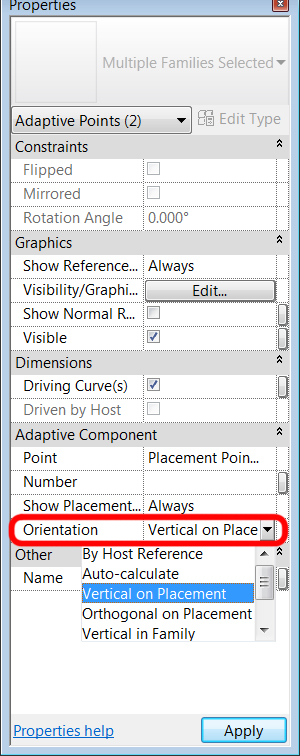
Andiamo adesso a modellare, in un’altra famiglia, le nostre travi. Apriamo un nuovo Metric Generic Model Adaptive. Disegnamo 3 punti e li trasformiamo in Placement Point (Adaptive).
Chiamo i punti 1, 2 e 3 rispettivamente A, C e B.
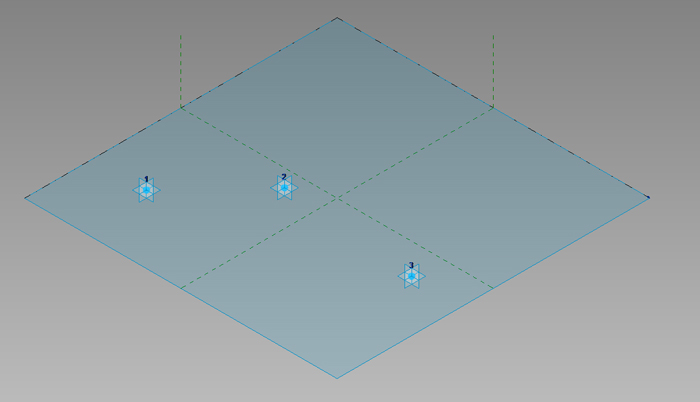
Uniamo con delle linee di riferimento i tre punti. Impostiamo come piano di lavoro il piano di riferimento orizzontale della linea che congiunge i punti A e C, ed andiamo a disegnare su questa 4 Reference Points. Utilizziamo il parametro Normalize Curve Parameter per rendere i punti equidistanti tra loro (assegnando quindi progressivamente i valori di 0,2 – 0,4 – 0,6 – 0,8).
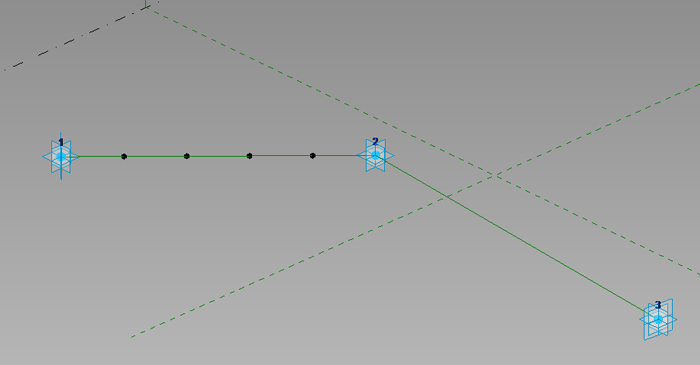
Impostiamo come piano di lavoro il piano di riferimento orizzontale del primo punto che abbiamo creato sulla linea. Disegniamo su di esso un ulteriore Reference Point, al quale assegniamo un parametro che determini il valore del suo offset. Dal momento che vogliamo che questo valore sia funzione della distanza tra A e C, il parametro sarà di istanza e sarà regolato da una formula che lo relazioni al Reporting Parameter AC (= AC * 1/20).
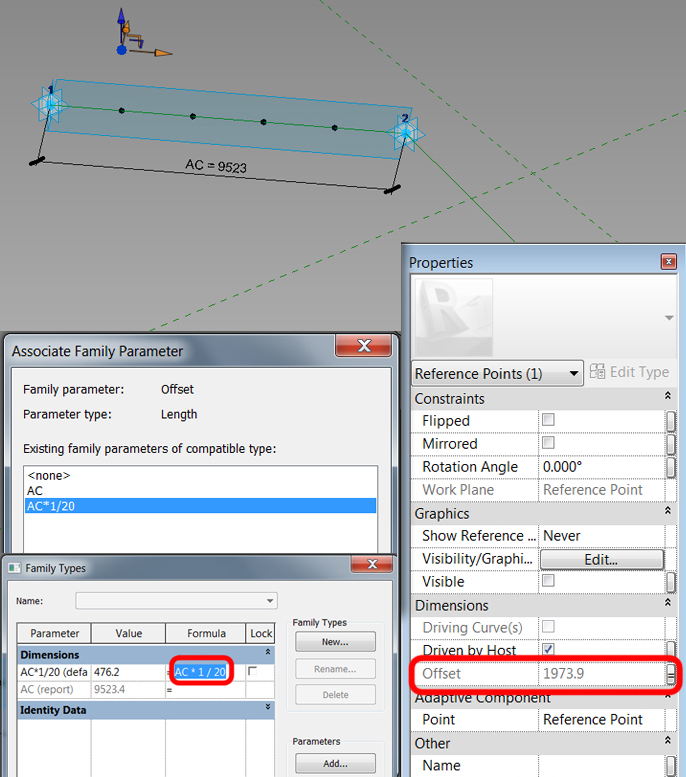
Sempre sullo stesso piano di lavoro disegniamo un ulteriore punto sovrapposto al primo e, con lo stesso procedimento di cui sopra, gli diamo un offset parametrico pari a AC * 1/7.
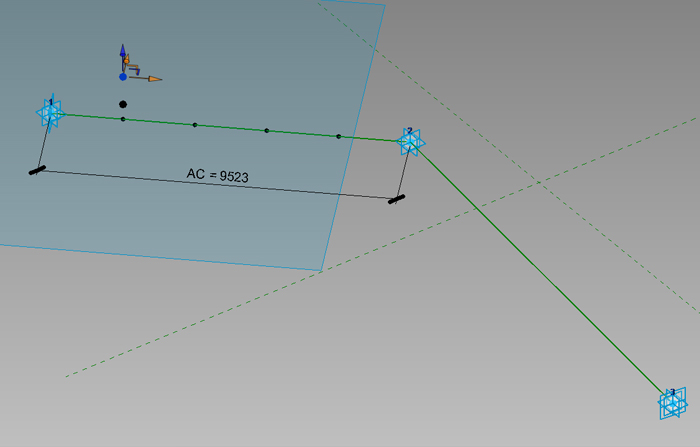
Con lo stesso criterio andiamo a creare gli altri punti che ci servono per modellare la nostra trave reticolare, ricordandoci di volta in volta di impostare il corretto piano di riferimento.
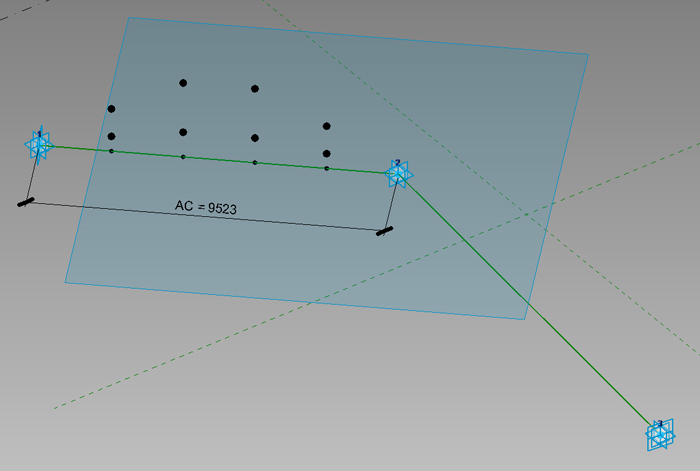
Lo stesso lavoro lo faremo per la trave CB.
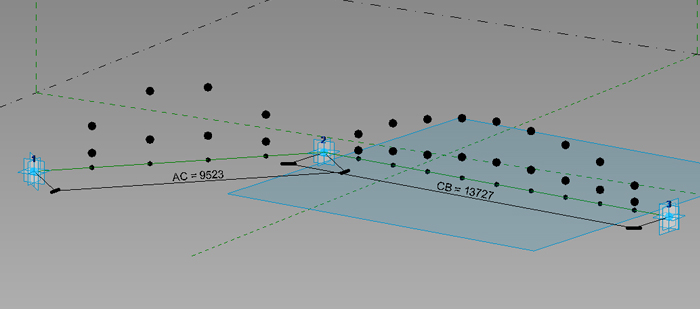
A questo punto apriamo un nuovo Metric Generic Model Adaptive, in cui andremo a modellare le aste di cui saranno costituite le nostre travi.
Disegno due punti, li trasformo in adattativi e li collego con una Reference Line. Disegno un punto sulla linea e imposto come piano di lavoro il suo piano verticale ortogonale alla linea di riferimento. Su di esso disegno un cerchio avente centro nel punto.

Assegno al raggio il parametro r, che imposto pari a 0,15 m.
Seleziono il cerchio e la linea di riferimento e clicco su Create Form – Solid Form.
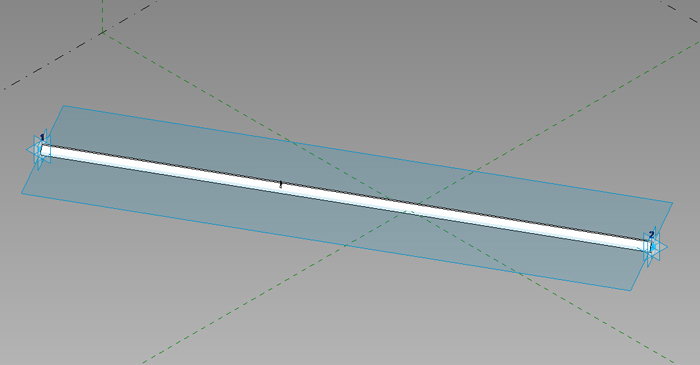
Nidifico la mia asta nella famiglia creata precedentemente e vado a disegnare le mie travi.
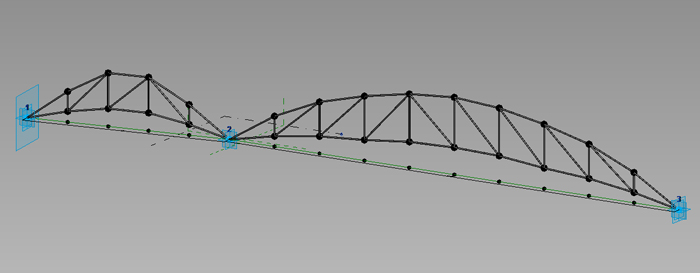
Apriamo adesso un file di progetto e disegniamo sul piano Level 1 delle linee che utilizzeremo come riferimento per inserire i nostri componenti adattativi.
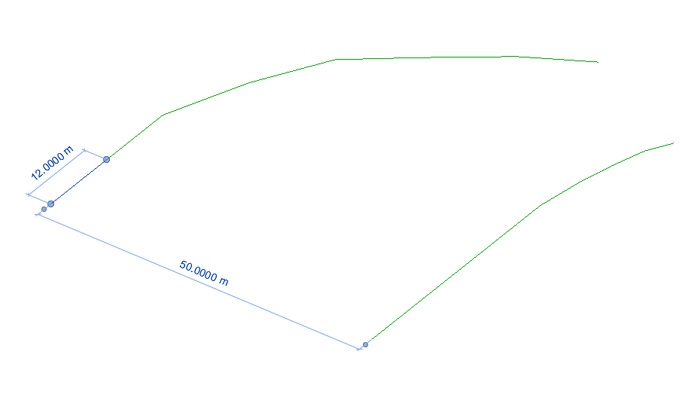
Carichiamo nel progetto sia la famiglia con le mie tre cerniere sia quella con le travi.
Inserisco la famiglia con le tre cerniere posizionando i punti adattativi sulle estremità delle linee disegnate precedentemente. Come opzione per il posizionamento scelgo Place on Work Plane.

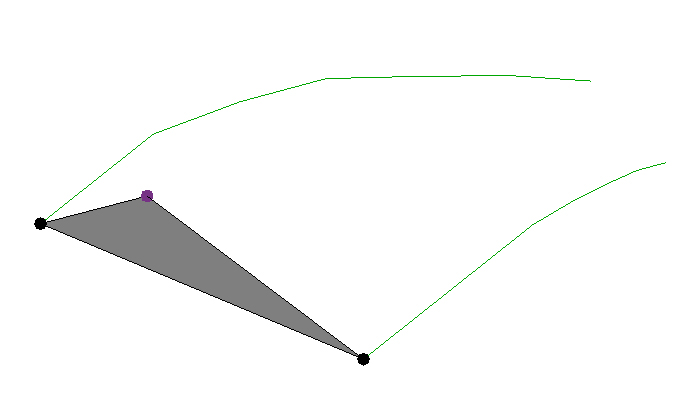
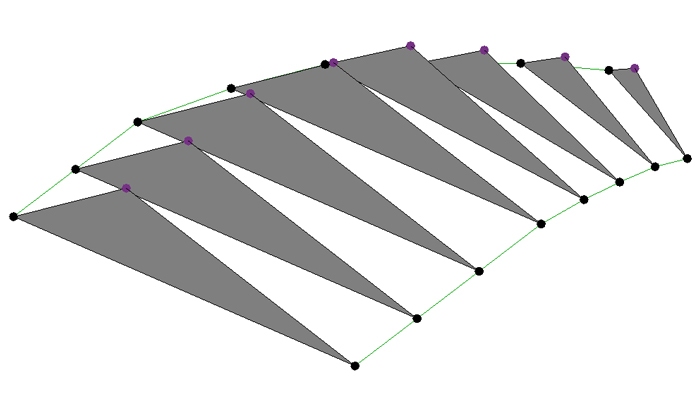
A questo punto inserisco la mia seconda famiglia, quella con le travi, scegliendo come opzione Place on Face e impostando di volta in volta, come piano di lavoro, il piano su cui si trovano le tre cerniere.

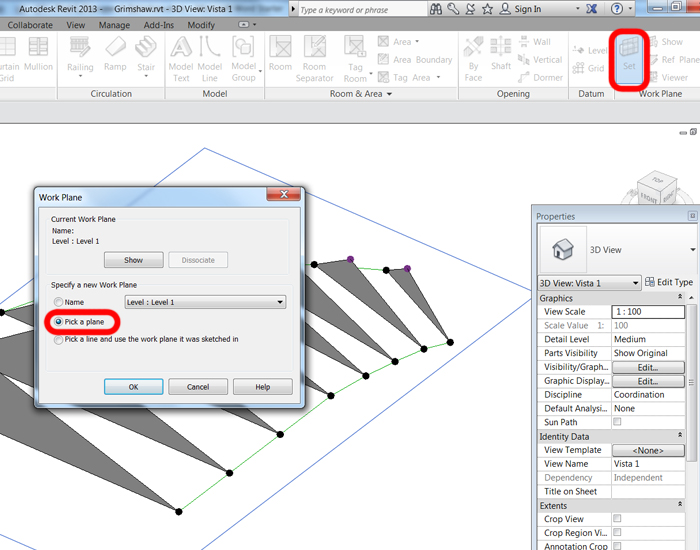
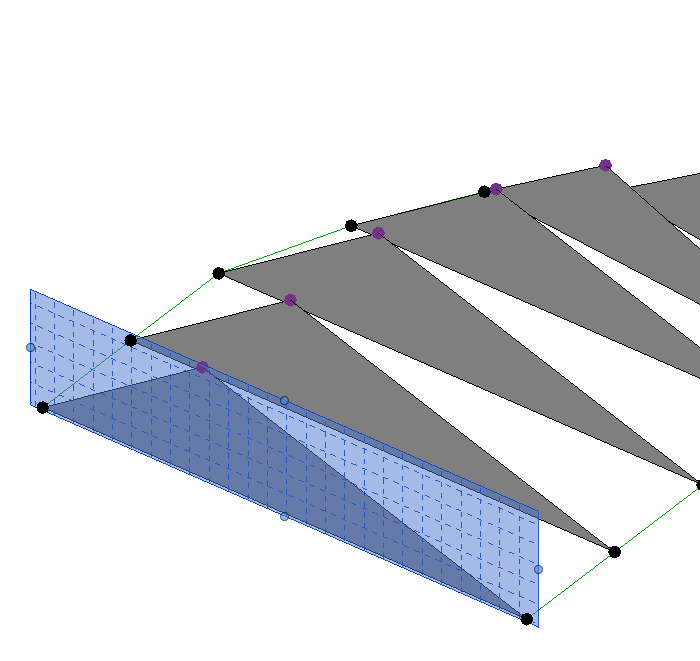
Nel caso in cui, come nella figura seguente, la trave sia orientata nel verso sbagliato, basterà spuntare dalle proprietà l’opzione Flip (inverti).

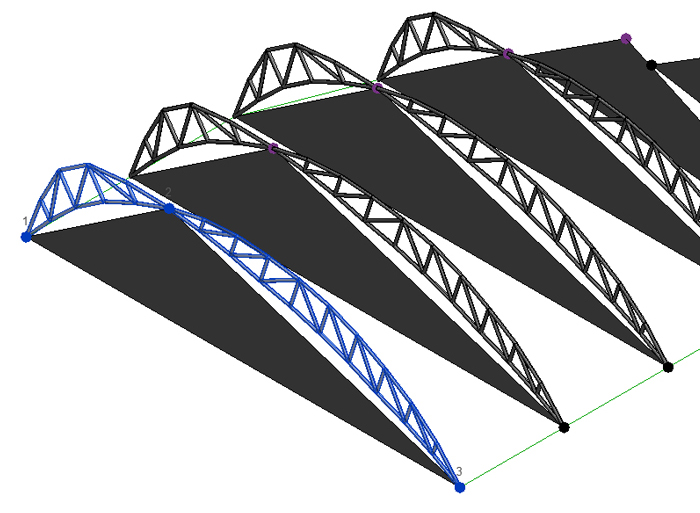
Adesso non ci resta che cambiare il tipo della famiglia delle tre cerniere da “Superficie Visibile” a “Superficie Non Visibile”.