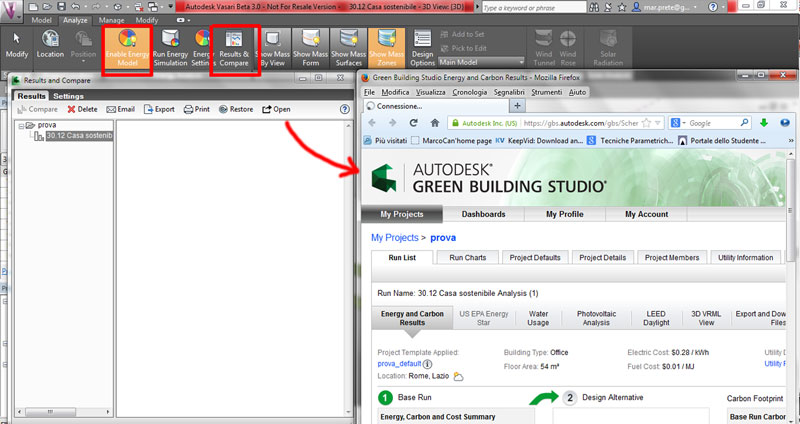Tu sei qui
Autodesk Vasari: Progettare una casa sostenibile
“ll tema energetico ci dà una grande opportunità linguistica, di disegnare gli edifici in maniera diversa: il risultato non sarà un’architettura complicata ma un’architettura nuova”. M.Cucinella
(tratta da un’intervista a M.Cucinella riportata in una tesi di laurea consultabile online
APPROCCIO AL SOFTWARE
L’obiettivo di questa prima parte del lavoro è quello di approcciare con uno strumento come Autodesk Vasari che permette, a partire da una modellazione concettuale effettuata all’interno del programma stesso (oppure creata precedentemente in Revit e qui importata) di eseguire analisi energetiche in fase di progettazione.
A partire dalla modellazione di una semplice massa concettuale, vedremo come alcune variazioni di parametri o di geometrie andranno ad influenzare i risultati delle analisi.
Iniziamo con New-> Project
Prima di comiciare con la modellazione in Manage -> Project Units, modifico le unità di misura.
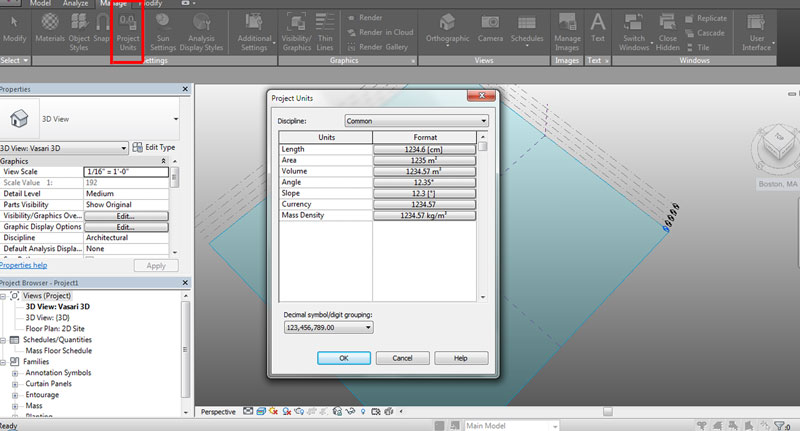
LA POSIZIONE GEOGRAFICA
Mediante Analyze –> Location – specifico le indicazioni geografiche del sito di progetto, in questo caso il luogo dell'intervento è situato nella campagna romana, e seleziono la stazione meteo di acquisizione dati per le analisi energetiche.
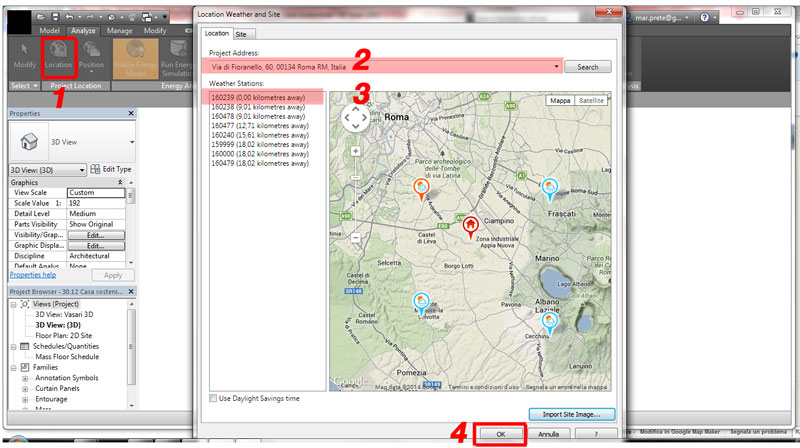
Possiamo anche importare l’immagine del sito progetto, ma lo faremo in un secondo momento.
LA MODELLAZIONE
È molto importante fare attenzione ai piani di riferimento o Workplane durante la modellazione. Rinomino i piani di default con la quota corrispondente: +0.00, +3.00 ecc.. modificandone la posizione nel modello.
Set Work Plane -> Seleziono il piano di lavoro
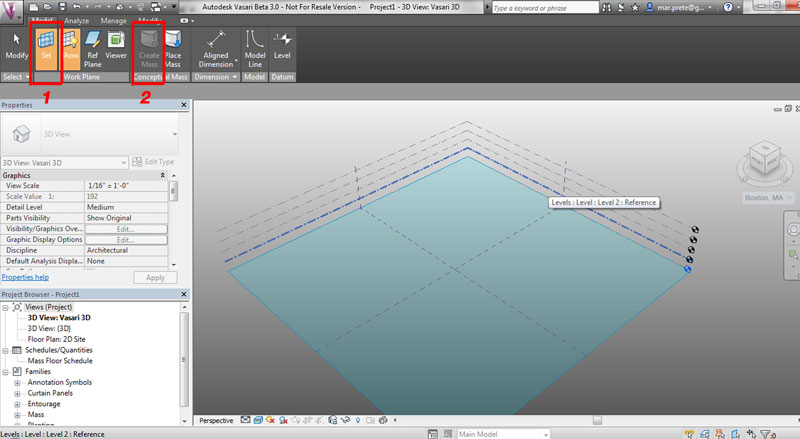
Inizio col creare due semplici masse, un richiamo alla morfologia dei tradizionali casali e fienili della campagna romana. Creo separatamente le due masse, la prima con piano di riferimento coincidente col terreno e la seconda, per la doppia falda, a partire dall’estrusione di un triangolo disegnato sul corretto piano di riferimento. Create Mass-> mi servo degli strumenti di disegno all’interno del pannello Draw-> Create Form-> Finish Mass
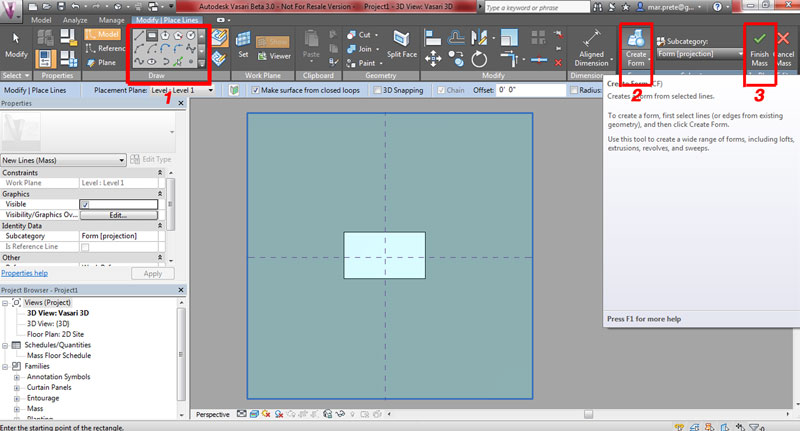
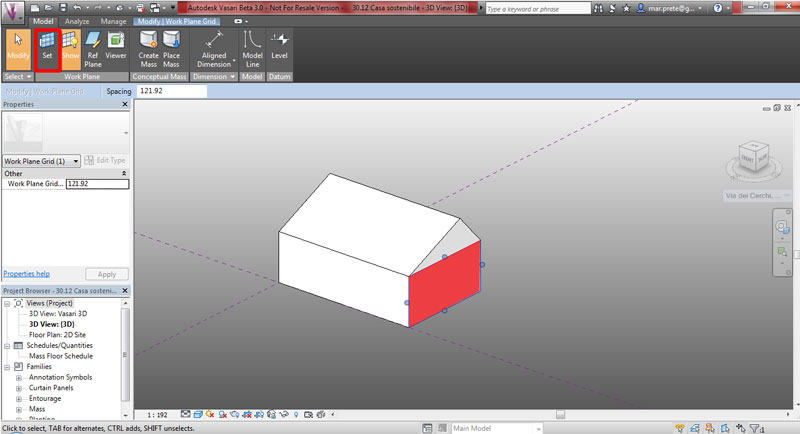
Infine unisco le due masse con Modify-> Join Geometry. Ricordiamoci che stiamo effettuando una modellazione concettuale per cui le parti costruttive dell’edificio sono definite da piani.
IL MODELLO ENERGETICO
Per definire il modello energetico del nostro edificio cominciamo ad assegnare alcuni parametri da Analyse-> Energy Settings
Per ora lasciamo le impostazioni di default, cambiando:
Byilding Type: Single Family (l’utenza dell’edificio)
HVAC System: Residential 14 SEER/8.3 HSPF (il tipo di impianto presente per il condizionamento , in questo caso un impianto a split e pompa di calore)
Apply->Ok
A questo punto attiviamo la visualizzazione del modello energetico Analyse->Enable Energy Model e all’interno del pannello Model Energy Display seleziono Show Mass Zone evidenziando con diversi colori masse diverse dell’edificio, nonché le superfici vetrate (o anche schermature quando saranno specificate).
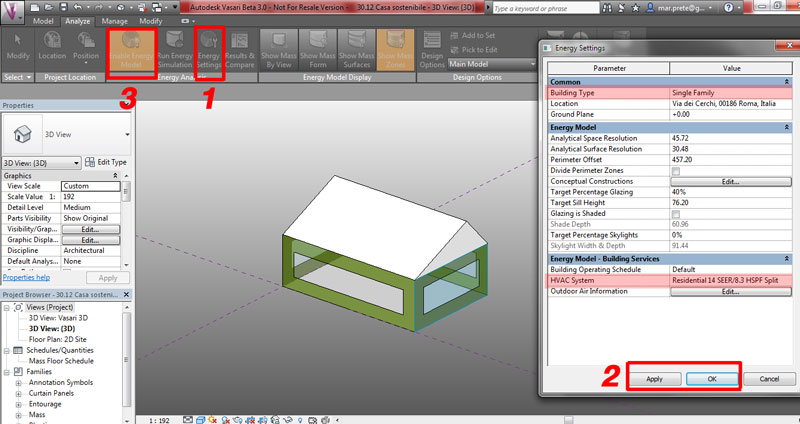
Vediamo che nel modello compaiono delle superfici vetrate, ad una precisa altezza da terra, sulle chiusure perimetrali, questo perché abbiamo lasciato dei parametri di default nelle Energy Settings:
Target Percentage Glaze: 40 %
Target Sill Height: 76.20
Vedremo come editare questi parametri in modo specifico, facciata per facciata.
Proviamo a mandare una prima analisi. Clicchiamo su Run Energy Simulation, le informazioni riguardanti il modello energetico vengono inviate a un servizio web, Green Building Studio che elabora i dati e genera un’analisi.