Tu sei qui
Consegna5_pensilina con travi e pilastri strutturali
Salve, per questa esercitazione ho progettato di nuovo una pensilina - ma come richiesto dall’esercitazione - questa volta, invece di fare una famiglia generica, ho cercato di lavorare con le famiglie strutturali.
Ho cercato di progettare una pensilina con copertura in vetro, formata da una serie di portali, collegati dai travetti che sostengono la copertura.
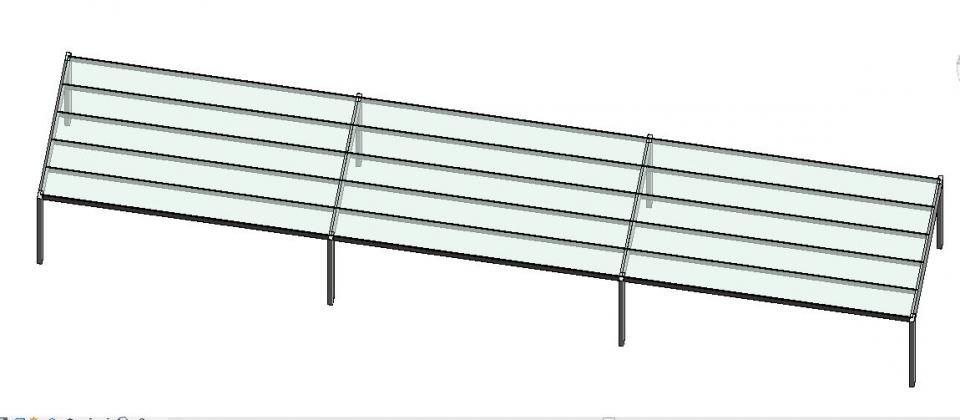
1_MODELLAZIONE TRAVE E PILASTRO STRUTTURALI
Ho aperto una nuova famiglia, scegliendo la template: “metric structural framing – beames and braces.rft”. Aprendo il file si nota subito che nella famiglia ci sono già molti elementi di default: come ad esempio una serie di piani di riferimento, una linea di base e, addirittura, c’è già un solido di estrusione che rappresenta la trave.
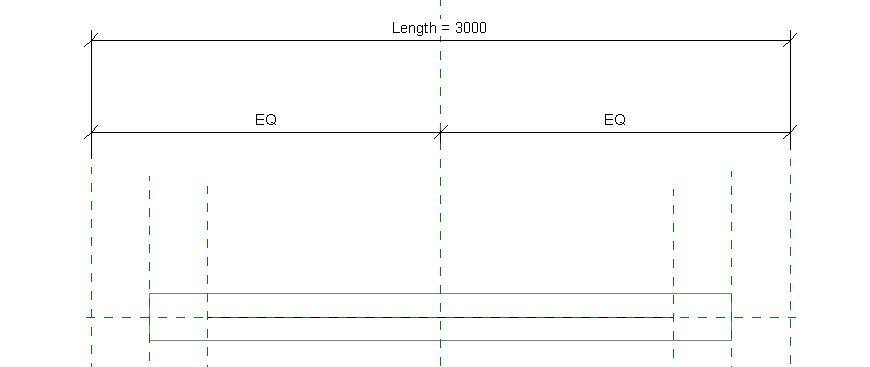
La particolarità che mi ha subito incuriosito è che, a partire dalle estremità andando verso la mezzeria della trave, ci sono ben 3 piani di riferimento i cui rispettivi nomi sono: Right (o left), member right, stick member right.
Dopo aver fatto varie prove, caricando di volta in volta la trave sulla griglia nel file di progetto, penso di aver capito a cosa corrispondono questi 3 piani:
Il primo (right o left) corrisponde esattamente al piano di griglia, quindi l’estremità della trave va allineata con questo piano nell’ipotesi in cui la trave sia appoggiata sopra al pilastro oppure sia sotto di esso. Il secondo (member right) corrisponde alla superficie esterna del pilastro, quindi la trave va allineata con questo piano nell’ipotesi in cui il pilastro prosegue oltre la trave. Infine il terzo piano (stick member right) è un ulteriore piano lontano dalla superficie esterna del pilastro e credo che serva quando ci sia un elemento di collegamento che si frappone tra trave e pilastro.
Dopo aver disegnato la sezione scatolare e assegnato i parametri dimensionali, ho allineato le estremità ai piani member left e member right.
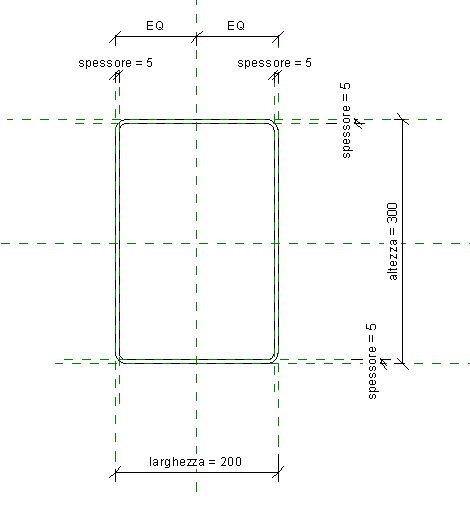
A questo punto, procedendo allo stesso modo, ho modellato la famiglia pilastro, partendo dal template metric structural column.
2_CARICAMENTO TRAVI E PILASTRI NEL PROGETTO
Ho aperto un nuovo progetto e ho disegnato la griglia strutturale (comando grid).
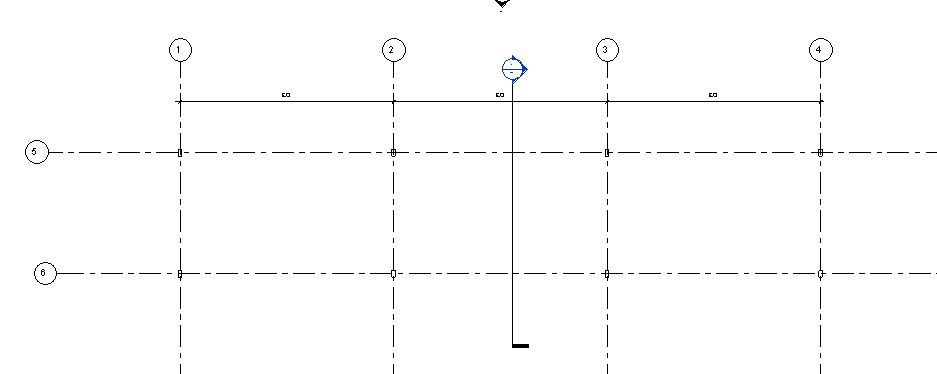
Una volta finita la griglia, la prima cosa che si deve fare è quella di piazzare i pilastri e successivamente le travi. Infatti i pilastri sono la famiglia ospitante (host) delle travi.
Quindi ho caricato nel progetto i pilastri, selezionando il comando at grid e successivamente ho caricato le travi, anch’esse on grid.
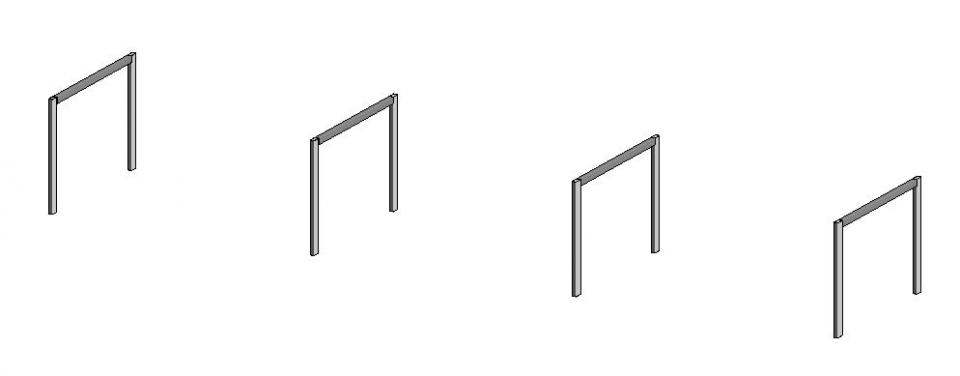
3_PROGETTAZIONE E CARICAMENTO DELLA FAMIGLIA TRAVETTI NEL PROGETTO
Ora, avendo posizionato i portali, sono passato alla modellazione dei travetti, composti da un elemento tubolare di sostegno, che va da trave a trave (quindi allineato con i piani member right e member left) e dal dispositivo di fissaggio del vetro: voglio che quest’ultimo, insieme al vetro, vada oltre la superficie esterna della trave principale al di sopra di essa, quindi lo allineo con i piani più esterni: right e left.
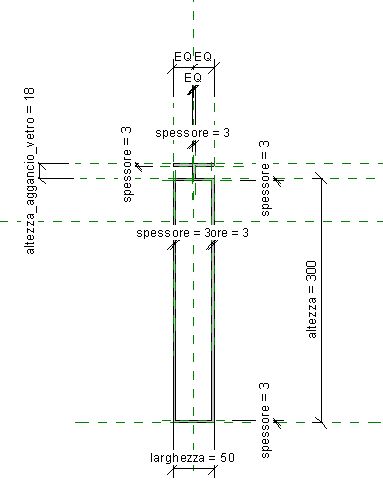
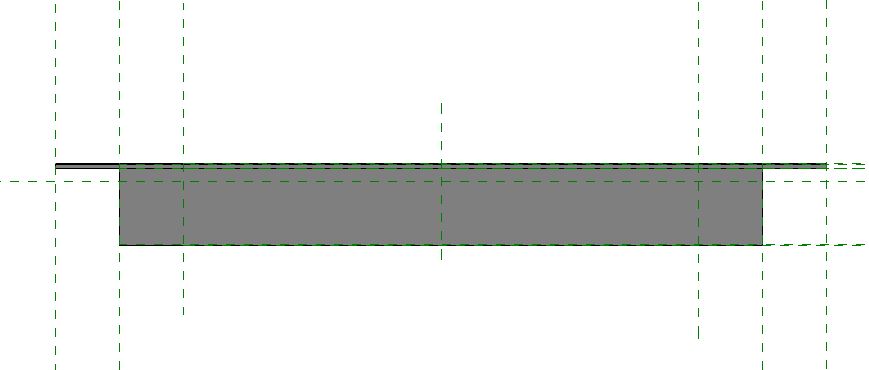
Per caricare i travetti nel progetto utilizzo il comando: structure – beam sistem. Così creo all’interno del progetto un’ulteriore famiglia formata da una superficie fittizia, attraversata dai travetti. Una volta disegnata tale superficie, con la barra dei comandi “modify/structural beam system, posso cambiare numero di travetti, interasse e direzione.

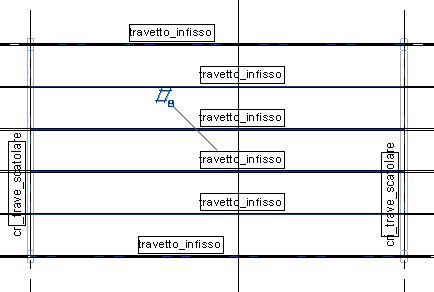

Nella finestra di proprietà della beam system, alla voce elevation ho scritto il valore 18 mm, perché voglio che il dispositivo di aggancio del vetro e il vetro stesso stiano al di sopra del piano di copertura.
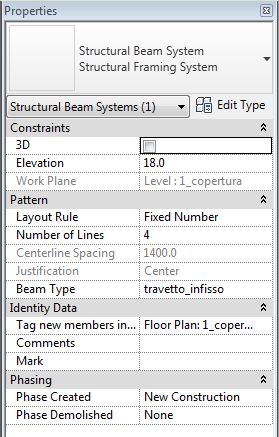
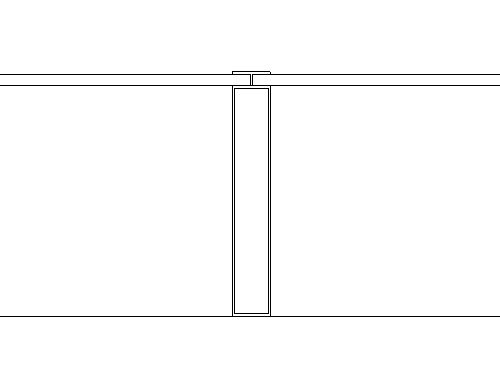
Infine sono passato alla modellazione del vetro. Purtroppo, non riuscendo a trovare un modo migliore, ho disegnato il vetro come famiglia generica, e poi ho posizionato manualmente i vari pannelli.

4_ABACHI E CALCOLO DEI COSTI
Per la creazione di un nuovo abaco sono andato su view – schedules – schedule quantities; volendo fare la stima dei pilastri, nella finestra New schedule ho selezionato structural columns.
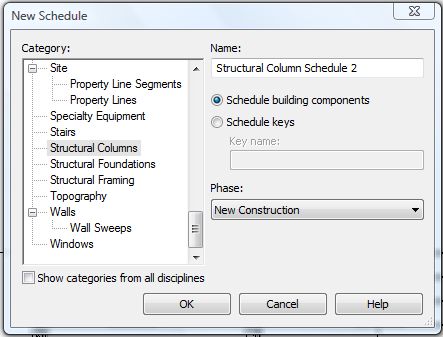
Dopo aver selezionato le colonne da aggiungere alla tabella, tra quelle disponibili, ho creato il nuovo parametro di tipo(add parameter)peso_specifico_acciaio. Al quale ho assegnato un valore di 78 KN.
Poi ho creato 2 nuove colonne (calculated value): peso e costo. Utilizzando rispettivamente le formule:
Formula peso: (peso_specifico_acciaio) * (Volume) / 1 m³
Formula costo: peso * 1.8 * 100 1/kN
Avendo ipotizzato un costo di 180 euro al quintale.
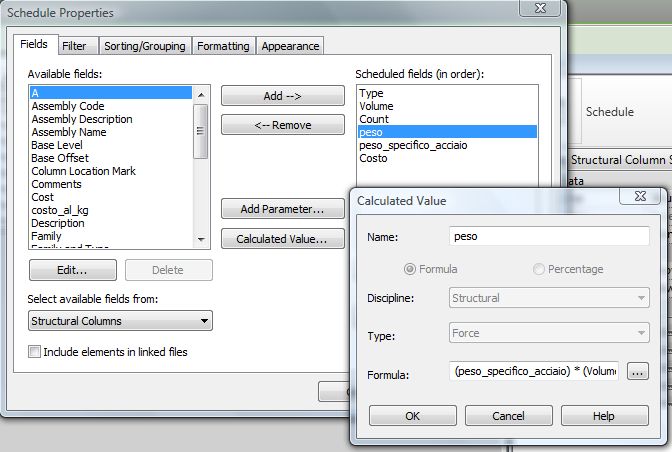
Nella finestra schedule properties-formatting, per i campi peso, costo, volume ho messo la spunta su calculate total. E nel formato del campo costo ho aggiunto il simbolo €.
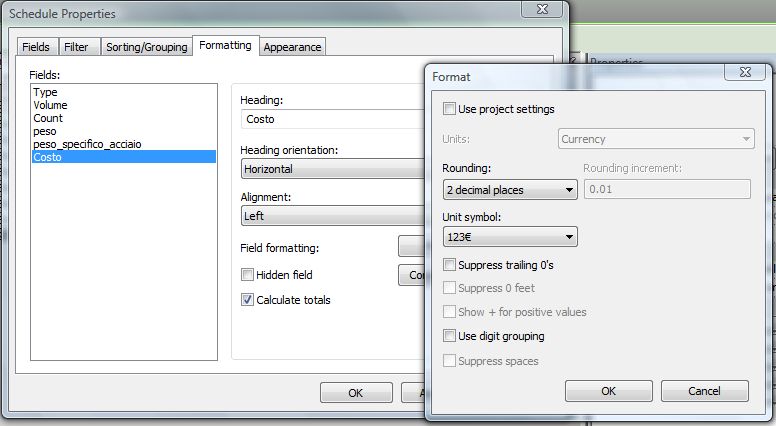
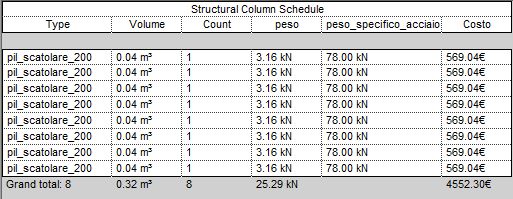
Per la realizzazione della schedule e delle formule per il computo dei pesi mi ha aiutato molto il post di nickname, che ringrazio.
| Allegato | Dimensione |
|---|---|
| 3.57 MB |
