Non avendo mai visto il programma “revit” prima della lezione di sabato ho provato a ricreare un tavolo come quello realizzato in classe aiutandomi con appunti e consigli presi in rete.. Queste le operazioni che ho eseguito:
Per costruire un oggetto famiglia di arredi come il tavolo, occorre scegliere un file di modello quindi, come file di modello, occorrerà aprire “Arredo metrico”.
Appariranno due linee tratteggiate, cioè i piani di riferimento che indicano il centro d'inserimento dell’oggetto.
Il modello dovrebbe essere impostato in mm, per cambiare le Impostazioni lo si può fare in: impostazioni>unità di misura.
Quindi ho aggiunto quattro piani di riferimento, due verticali e due orizzontali ed ho quotato, in successione, i 3 piani di riferimento verticali assegnando poi l’equidistanza “EQ”.
Dopo aver assegnato l’equidistanza ho quotato solo i due piani di riferimento più esterni, destra e sinistro, ottenendo una quota totale, quindi ho selezionato tale quota.
A questo punto la barra delle opzioni in alto cambierà mostrando una finestra a tendina, ho selezionato “testo etichetta”, poi “Aggiungi parametro” ed è apparsa la finestra “Proprietà parametro” che permette di trasformare una qualsiasi quota in parametro…
Queste le regole che ho seguito:
Dare un nome al parametro, non troppo lungo e che ne faciliti l’individuazione;
Posizionarlo in un giusto gruppo di appartenenza per facilitarne l’ individuazione in seguito;
Dato il nome e posizionato in un giusto raggruppamento, click su OK ed il parametro è stato creato.
Dopo aver creato il parametro, la quota verrà rappresentata con la descrizione del parametro creato.
Ora la quota è diventata parametro e non la si può modificare cliccandoci sopra, ma solo dal comando “Tipi di famiglia” .
Dopo aver creato i due piani di riferimento verticali, quotato e inserito il parametro, si utilizza lo stesso procedimento per creare i due piani di riferimento orizzontali, quotarli e dargli il parametro “Larghezza”
Avremo ora 4 piani di riferimento 2 verticali e 2 orizzontali. Una volta quotato e inserito i 2 parametri si può creare il piano del tavolo.
Prima di poter creare il piano del tavolo occorre togliere la spunta dalla voce “concatena”, altrimenti non sarà possibile bloccare le linee che andremo a disegnare.
Quindi si seleziona lo strumento “Solidi>Estrusione” ed apparirà la barra “Disegno” da cui si seleziona la voce “Linee”, per tracciare per esempio un perimetro o un rettangolo.
Se si decide di disegnare il rettangolo, più grande dei piani di riferimento, il lucchetto verrà chiuso man mano che si allineeranno i singoli lati ai piani stessi mentre per le linee il lucchetto verrà chiuso dopo aver disegnato ogni singola linea.
Dopo questa operazione cliccando su “termina disegno”, avremo realizzato un solido con dei parametri controllabili da "Tipi di famiglie" e, in visualizzazione 3D, sarà possibile vederlo.
Per realizzare il parametro spessore e l’altezza da terra del piano del tavolo occorre procedere come segue.
Dovremo aprire la vista Prospetti da cui si selezionerà la voce Fronte.
Quindi si dovranno costruire, in alto al disegno, altri due piani di riferimento orizzontali che rappresenteranno lo spessore del piano del tavolo e la sua altezza da terra, quindi si quotano i due piani e come fatto precedentemente si assegnano due parametri che saranno rispettivamente: “Spessore Piano Tavolo” e “Altezza Tavolo”.
Dopo aver creato i due parametri, allineeremo il solido ai due piani di riferimento con lo strumento allinea e chiudendo sempre il lucchetto..
Ora si può assegnare il materiale o il parametro materiale..
Selezionando il solido e andando in proprietà apparirà la finestra Proprietà elemento..selezionando “per categoria”, si aprirà la finestra dei materiali, dove è possibile creare il materiale per il piano del tavolo.
Ora si possono realizzare le gambe del tavolo.
Per fare ciò andremo a disegnare quattro piani di riferimento distanti 100 mm dal bordo del piano del tavolo e dopo averli disegnati li quoteremo e chiuderemo come sempre il lucchetto.
Dopo aver creato e vincolato i piani di riferimento, utilizzeremo lo strumento Solidi>Estrusione. All’apertura della barra disegno, utilizzeremo lo strumento rettangolo per disegnare i 4 rettangoli che rappresentano la sezione delle gambe del tavolo.
I rettangoli, come fatto in precedenza per il piano del tavolo, dovranno essere più grandi rispetto alle linee di riferimento, dovranno poi essere allineati alle rispettive linee di riferimento ed avere i lucchetti bloccati.
Quindi cliccheremo su Termina disegno, ed avremo il solido.
Il solido/gamba tavolo, non è associato all’altezza del tavolo, per associarlo utilizzeremo “allinea” e poi lo vincoleremo con il lucchetto.
Dopo aver associato l’altezza della gamba all’altezza del tavolo, si può assegnare un materiale così come per il piano del tavolo.
Dal comando tipi di famiglie sarà possibile controllarne le dimensioni.
Questa è la mia esercitazione relativa all’Abaco, a tal proposito ho ripreso l’esercizio della scrivania.
Per prima cosa ho trasformato i parametri relativi alla famiglia in parametri condivisi e questo per poter successivamente inserire il modello all'interno di un progetto.
Quindi ho creato un nuovo progetto nel quale ho caricato il modello con i parametri condivisi nel progetto stesso. Ho quindi creato 3 tipologie aventi caratteristiche dimensionali diverse e successivamente ho creato un abaco scrivanie all'interno della categoria degli arredi:
Per poter "formattare l'abaco" ho cliccato con il tasto destro sullo sfondo grigio poi ho selezionato proprietà della vista e successivamente ho inserito, all'interno dei campi disponibili, tutti quelli che intendevo inserire all'interno del mio abaco ed ho aggiunto alcuni campi per avere per esempio dei totali.
Inoltre, credo tu abbia ridotto le immagini,
si vedono un pò male, in futuro ti consiglio
di ritagliarle togliendo le barre a volte
per centrare l'immagine su quello che vuoi
mostrare.
in ogni cosa ottima consegna, vedo
che hai anche distinto i materiali
(lo hai fatto?)
Sono d'accordo sul fatto che le immagini non siano perfettamente leggibili in quanto le ho ridotte un pò per poterle vedere sul sito senza dover far scorrere troppo i cursori.
In effetti, in futuro, potrei ritagliarle per visualizzare solo la parte di maggiore interesse.
Per quanto riguarda i file RFA ed RVT non sono riuscito a caricarli in quanto, effettivamente, potrebbero essere troppo "pesanti", potrei quindi cancellare alcuni elementi (uguali tra di loro) ma questo provocherebbe una sensibile riduzione nelle voci e nelle funzioni dell'abaco (file progetto).
Conservando, per esempio, un solo elemento per tipo non avrei più, nel mio abaco, il raggruppamento degli stessi per tipologia..
Se possibile potrei consegnarli direttamente a lezione.
La mia idea, consiste nel realizzare una libreria, controllabile parametricamente, che avrà alcune mensole orizzontali, altre inclinate ed un certo numero di separatori di libri.
Il numero dei separatori dei libri varierà con il variare della lunghezza delle mensole e langolo compreso tra i separatori e le mensole sarà sempre di novanta gradi, anche nel caso delle mensole inclinate.
Con gli array pensavo di variare, automaticamente, il numero dei separatori dei libri mentre, lavorando sulle famiglie plane based, pensavo di controllarne l'inclinazione.
La libreria potrà quindi essere adattata, in lunghezza, alla parete di destinazione, il numero dei separatori varierà con il variare della lunghezza del ripiano e l'angolo dei separatori rispetto a qualsiasi ripiano sarà sempre di novanta gradi.
Ovviamente creerò anche un abaco con tutte le voci di interesse del progetto.
Dopo aver proposto la realizzazione di una libreria che nella sua progettazione parametrica comprendesse un maggior numero di funzioni disponibili in Revit, la scelta è ricaduta su un oggetto apparentemente più semplice, dal punto di vista delle funzioni parametriche, ma altrettanto valido e potenzialmente realizzabile dalla struttura DEVOTO. Il nome, di fantasia, è “Onda Relax”.
IL MATERIALE
I pannelli disponibili sono in legno di faggio, misurano 400cm x 120cm x 4cm ed hanno un costo di circa 100 Euro/mq, ne consegue che ogni singolo pannello verrebbe a costare circa Euro 480,00.
OTTIMIZZAZIONE DEL MATERIALE – RIDUZIONE DEI COSTI
Immaginando di realizzare un oggetto realmente inseribile nel mercato ho cercato di progettarlo utilizzando un solo pannello.
Inoltre ho cercato di ottimizzare anche i tagli da effettuare sul singolo pannello a disposizione in modo da evitare inutili sprechi con conseguente riduzione dei costi.
Ovviamente, non trattandosi di forme geometriche regolari, i pezzi da tagliare non possono essere perfettamente accostati gli uni agli altri e comunque, anche se così fosse stato, si sarebbe dovuto tenere conto dello spessore della fresa di taglio il cui diametro ipotizzato misura circa 2cm.
I PEZZI NECESSARI
Come detto, con un solo pannello, è possibile realizzare questo oggetto che è composto principalmente da due sostegni principali, dodici assi “Spline” e tre traversi per dare maggiore equilibrio ed irrigidimento a tutta la struttura.
Inoltre è previsto l’inserimento di due barre metalliche o anche in legno poste ortogonalmente ai profili parallelamente disposti alla struttura per conferirle maggior resistenza e perfetta complanarità in fase di montaggio.
Definita l’idea in tutti i suoi particolari ora inizierò a studiarla con Revit in modo da capire anche la variabilità della forma dell’oggetto.
E ti consiglio di farne delle variazioni parametriche.
Probabilmente funziona anche meglio in funzioni non da chaiselongue (desk che poi piega... ecc). E la variazione di curvatura può essere anche molto più sottile.
non escludo, nel tuo caso, l'introduzione di qualche minimo oggetto in ferro, eventuale, a sorreggere il piano.
Vanno visti vari problemi legati alla complanarità, da discutere in aula.
continuo a pensare che la tua intenzione potrebbe anche avere a che fare con un piano di lavoro che si piega ad ospitare vari ambiti, piuttosto che solo a una seduta chaiselongue. Nel tuo caso, di potrebbe ipotizzare anche di incollare due pannelli e lavorare per fresatura sugli 8 cm complessivi.
Il tuo progetto potrebbe anche essere soltanto il piano.
Ti inviterei comunque a fare qualche prova, anche solo di variazione del tuo progetto di chaiselongue, per renderlo, ad esempio adatto a diverse corporature e altezze, ricordi la bicicletta di Nastasi?
Ecco la mia esercitazione relativa alla facciata continua.
Di seguito, le operazioni che ho seguito per la realizzazione.
Ho omesso volutamente qualche passaggio poichè relativo ad operazioni già svolte nelle precedenti esercitazioni.
Per prima cosa ho selezionato il comando vuoti - unione, quindi ho proceduto a disegnare la pianta a terra del futuro oggetto.
Poi, selezionando il comando modifica parte superiore, ho disegnato il profilo relativo alla superficie superiore del futuro oggetto.
In modalità 3D, selezionando l'oggetto, ho effettuato una sommaria estrusione.
In prospetto, ho creato un nuovo piano di riferimento a cui allineare la parte superiore del futuro oggetto.
Ho ripetuto tali operazioni anche per la metà superiore dell'oggetto con i medesimi comandi utilizzati per la parte inferiore.
Allineando nuovamente i piani dell'oggetto ai relativi piani di riferimento precedentemente inseriti e bloccadoli a questi ultimi ho reso controllabili le dimensioni dell'oggetto stesso.
Nell'immagine sottostante, una prima vista 3D.
Così come indicato a lezione, ho anche provveduto a connettere i vertici..
..operazione che avevo svolto anche nel precedente passaggio relativo alla parte inferiore dell'oggetto.
Utilizzando i comandi:
Visibilità piano di lavoro, Solidi estrusione, Imposta piano di lavoro e Seleziona piano ho iniziato a disegnare le facce dell'oggetto in questione e ne ho modificato lo spessore.
Alla fine questo è stato il risultato.
Quando ho finito di disegnare tutte le facce del modulo ho salvato il file ed ho aperto un nuovo progetto.
All'interno del nuovo progetto ho potuto creare la facciata continua inserendo il modulo realizzato in precedenza e tramite le apposite finestre per l'assegnazione dei parametri desiderati ho inserito le dimensioni.
Questo è il risultato della facciata complessiva..
commenti
FrancescoLancellotti
16 Ottobre, 2008 - 21:24
Collegamento permanente
Progetti
Non avendo mai visto il programma “revit” prima della lezione di sabato ho provato a ricreare un tavolo come quello realizzato in classe aiutandomi con appunti e consigli presi in rete.. Queste le operazioni che ho eseguito:
Per costruire un oggetto famiglia di arredi come il tavolo, occorre scegliere un file di modello quindi, come file di modello, occorrerà aprire “Arredo metrico”.
Appariranno due linee tratteggiate, cioè i piani di riferimento che indicano il centro d'inserimento dell’oggetto.
Il modello dovrebbe essere impostato in mm, per cambiare le Impostazioni lo si può fare in: impostazioni>unità di misura.
Quindi ho aggiunto quattro piani di riferimento, due verticali e due orizzontali ed ho quotato, in successione, i 3 piani di riferimento verticali assegnando poi l’equidistanza “EQ”.
Dopo aver assegnato l’equidistanza ho quotato solo i due piani di riferimento più esterni, destra e sinistro, ottenendo una quota totale, quindi ho selezionato tale quota.
A questo punto la barra delle opzioni in alto cambierà mostrando una finestra a tendina, ho selezionato “testo etichetta”, poi “Aggiungi parametro” ed è apparsa la finestra “Proprietà parametro” che permette di trasformare una qualsiasi quota in parametro…
Queste le regole che ho seguito:
Dare un nome al parametro, non troppo lungo e che ne faciliti l’individuazione;
Posizionarlo in un giusto gruppo di appartenenza per facilitarne l’ individuazione in seguito;
Dato il nome e posizionato in un giusto raggruppamento, click su OK ed il parametro è stato creato.
Dopo aver creato il parametro, la quota verrà rappresentata con la descrizione del parametro creato.
Ora la quota è diventata parametro e non la si può modificare cliccandoci sopra, ma solo dal comando “Tipi di famiglia” .
Dopo aver creato i due piani di riferimento verticali, quotato e inserito il parametro, si utilizza lo stesso procedimento per creare i due piani di riferimento orizzontali, quotarli e dargli il parametro “Larghezza”
Avremo ora 4 piani di riferimento 2 verticali e 2 orizzontali. Una volta quotato e inserito i 2 parametri si può creare il piano del tavolo.
Prima di poter creare il piano del tavolo occorre togliere la spunta dalla voce “concatena”, altrimenti non sarà possibile bloccare le linee che andremo a disegnare.
Quindi si seleziona lo strumento “Solidi>Estrusione” ed apparirà la barra “Disegno” da cui si seleziona la voce “Linee”, per tracciare per esempio un perimetro o un rettangolo.
Se si decide di disegnare il rettangolo, più grande dei piani di riferimento, il lucchetto verrà chiuso man mano che si allineeranno i singoli lati ai piani stessi mentre per le linee il lucchetto verrà chiuso dopo aver disegnato ogni singola linea.
Dopo questa operazione cliccando su “termina disegno”, avremo realizzato un solido con dei parametri controllabili da "Tipi di famiglie" e, in visualizzazione 3D, sarà possibile vederlo.
Per realizzare il parametro spessore e l’altezza da terra del piano del tavolo occorre procedere come segue.
Dovremo aprire la vista Prospetti da cui si selezionerà la voce Fronte.
Quindi si dovranno costruire, in alto al disegno, altri due piani di riferimento orizzontali che rappresenteranno lo spessore del piano del tavolo e la sua altezza da terra, quindi si quotano i due piani e come fatto precedentemente si assegnano due parametri che saranno rispettivamente: “Spessore Piano Tavolo” e “Altezza Tavolo”.
Dopo aver creato i due parametri, allineeremo il solido ai due piani di riferimento con lo strumento allinea e chiudendo sempre il lucchetto..
Ora si può assegnare il materiale o il parametro materiale..
Selezionando il solido e andando in proprietà apparirà la finestra Proprietà elemento..selezionando “per categoria”, si aprirà la finestra dei materiali, dove è possibile creare il materiale per il piano del tavolo.
Ora si possono realizzare le gambe del tavolo.
Per fare ciò andremo a disegnare quattro piani di riferimento distanti100 mm dal bordo del piano del tavolo e dopo averli disegnati li quoteremo e chiuderemo come sempre il lucchetto.
Dopo aver creato e vincolato i piani di riferimento, utilizzeremo lo strumento Solidi>Estrusione. All’apertura della barra disegno, utilizzeremo lo strumento rettangolo per disegnare i 4 rettangoli che rappresentano la sezione delle gambe del tavolo.
I rettangoli, come fatto in precedenza per il piano del tavolo, dovranno essere più grandi rispetto alle linee di riferimento, dovranno poi essere allineati alle rispettive linee di riferimento ed avere i lucchetti bloccati.
Quindi cliccheremo su Termina disegno, ed avremo il solido.
Il solido/gamba tavolo, non è associato all’altezza del tavolo, per associarlo utilizzeremo “allinea” e poi lo vincoleremo con il lucchetto.
Dopo aver associato l’altezza della gamba all’altezza del tavolo, si può assegnare un materiale così come per il piano del tavolo.
Dal comando tipi di famiglie sarà possibile controllarne le dimensioni.
FrancescoLancellotti
29 Ottobre, 2008 - 12:11
Collegamento permanente
Secondo oggetto
Ho provato a creare un secondo oggetto, molto semplice sempre con caratteristiche parametriche.
Le immagini che seguono rappresentano i passaggi principali per la realizzazione.
admin
29 Ottobre, 2008 - 12:14
Collegamento permanente
Pubblicate sempre le tre varianti
Ottimo Francesco,
non dimenticare (e vale anche per gli altri)
di pubblicare sempre almeno tre variazioni delle
forme prodotte dal tuo modello.
E' una verifica che serve innanzitutto a voi,
per capire quanto i parametri funzionino.
a presto,
Stefano
FrancescoLancellotti
8 Novembre, 2008 - 09:42
Collegamento permanente
Oggetto con parametri variati
FrancescoLancellotti
24 Novembre, 2008 - 15:07
Collegamento permanente
Esercitazione Abaco
Questa è la mia esercitazione relativa all’Abaco, a tal proposito ho ripreso l’esercizio della scrivania.
Per prima cosa ho trasformato i parametri relativi alla famiglia in parametri condivisi e questo per poter successivamente inserire il modello all'interno di un progetto.
Quindi ho creato un nuovo progetto nel quale ho caricato il modello con i parametri condivisi nel progetto stesso. Ho quindi creato 3 tipologie aventi caratteristiche dimensionali diverse e successivamente ho creato un abaco scrivanie all'interno della categoria degli arredi:
Per poter "formattare l'abaco" ho cliccato con il tasto destro sullo sfondo grigio poi ho selezionato proprietà della vista e successivamente ho inserito, all'interno dei campi disponibili, tutti quelli che intendevo inserire all'interno del mio abaco ed ho aggiunto alcuni campi per avere per esempio dei totali.
admin
25 Novembre, 2008 - 12:06
Collegamento permanente
Posta il file RVT & RFA
Ciao Francesco,
spedisci anche allegato il file RFA e RVT.
Inoltre, credo tu abbia ridotto le immagini,
si vedono un pò male, in futuro ti consiglio
di ritagliarle togliendo le barre a volte
per centrare l'immagine su quello che vuoi
mostrare.
in ogni cosa ottima consegna, vedo
che hai anche distinto i materiali
(lo hai fatto?)
a presto
Stefano
FrancescoLancellotti
29 Novembre, 2008 - 12:22
Collegamento permanente
Precisazioni
Sono d'accordo sul fatto che le immagini non siano perfettamente leggibili in quanto le ho ridotte un pò per poterle vedere sul sito senza dover far scorrere troppo i cursori.
In effetti, in futuro, potrei ritagliarle per visualizzare solo la parte di maggiore interesse.
Per quanto riguarda i file RFA ed RVT non sono riuscito a caricarli in quanto, effettivamente, potrebbero essere troppo "pesanti", potrei quindi cancellare alcuni elementi (uguali tra di loro) ma questo provocherebbe una sensibile riduzione nelle voci e nelle funzioni dell'abaco (file progetto).
Conservando, per esempio, un solo elemento per tipo non avrei più, nel mio abaco, il raggruppamento degli stessi per tipologia..
Se possibile potrei consegnarli direttamente a lezione.
Grazie per le osservazioni ed i suggerimenti.
FrancescoLancellotti
9 Dicembre, 2008 - 12:45
Collegamento permanente
Libreria - Devoto
Eccomi,
La mia idea, consiste nel realizzare una libreria, controllabile parametricamente, che avrà alcune mensole orizzontali, altre inclinate ed un certo numero di separatori di libri.
Il numero dei separatori dei libri varierà con il variare della lunghezza delle mensole e langolo compreso tra i separatori e le mensole sarà sempre di novanta gradi, anche nel caso delle mensole inclinate.
Con gli array pensavo di variare, automaticamente, il numero dei separatori dei libri mentre, lavorando sulle famiglie plane based, pensavo di controllarne l'inclinazione.
La libreria potrà quindi essere adattata, in lunghezza, alla parete di destinazione, il numero dei separatori varierà con il variare della lunghezza del ripiano e l'angolo dei separatori rispetto a qualsiasi ripiano sarà sempre di novanta gradi.
Ovviamente creerò anche un abaco con tutte le voci di interesse del progetto.
FrancescoLancellotti
12 Dicembre, 2008 - 10:55
Collegamento permanente
Onda Relax
Ri-eccomi
Questa la nuova idea consiste nella realizzazione di questo oggetto che potrà essere cambiato parametricamente.
Al momento il modello è realizzato in dwg ma per domani Sabato 13 Dicembre conto di portare l'oggetto in revit
FrancescoLancellotti
26 Dicembre, 2008 - 14:59
Collegamento permanente
Sviluppo progetto
Sviluppo progetto “Onda Relax”
IL PROGETTO
Dopo aver proposto la realizzazione di una libreria che nella sua progettazione parametrica comprendesse un maggior numero di funzioni disponibili in Revit, la scelta è ricaduta su un oggetto apparentemente più semplice, dal punto di vista delle funzioni parametriche, ma altrettanto valido e potenzialmente realizzabile dalla struttura DEVOTO. Il nome, di fantasia, è “Onda Relax”.
IL MATERIALE
I pannelli disponibili sono in legno di faggio, misurano 400cm x 120cm x 4cm ed hanno un costo di circa 100 Euro/mq, ne consegue che ogni singolo pannello verrebbe a costare circa Euro 480,00.
OTTIMIZZAZIONE DEL MATERIALE – RIDUZIONE DEI COSTI
Immaginando di realizzare un oggetto realmente inseribile nel mercato ho cercato di progettarlo utilizzando un solo pannello.
Inoltre ho cercato di ottimizzare anche i tagli da effettuare sul singolo pannello a disposizione in modo da evitare inutili sprechi con conseguente riduzione dei costi.
Ovviamente, non trattandosi di forme geometriche regolari, i pezzi da tagliare non possono essere perfettamente accostati gli uni agli altri e comunque, anche se così fosse stato, si sarebbe dovuto tenere conto dello spessore della fresa di taglio il cui diametro ipotizzato misura circa 2cm.
I PEZZI NECESSARI
Come detto, con un solo pannello, è possibile realizzare questo oggetto che è composto principalmente da due sostegni principali, dodici assi “Spline” e tre traversi per dare maggiore equilibrio ed irrigidimento a tutta la struttura.
Inoltre è previsto l’inserimento di due barre metalliche o anche in legno poste ortogonalmente ai profili parallelamente disposti alla struttura per conferirle maggior resistenza e perfetta complanarità in fase di montaggio.
Definita l’idea in tutti i suoi particolari ora inizierò a studiarla con Revit in modo da capire anche la variabilità della forma dell’oggetto.
To be continued...
StefanoConverso
9 Gennaio, 2009 - 12:47
Collegamento permanente
I long to see the revit model
Caro Francesco,
porta il tuo progetto in Revit.
E ti consiglio di farne delle variazioni parametriche.
Probabilmente funziona anche meglio in funzioni non da chaiselongue (desk che poi piega... ecc). E la variazione di curvatura può essere anche molto più sottile.
non escludo, nel tuo caso, l'introduzione di qualche minimo oggetto in ferro, eventuale, a sorreggere il piano.
Vanno visti vari problemi legati alla complanarità, da discutere in aula.
a presto
Stefano
FrancescoLancellotti
10 Gennaio, 2009 - 09:58
Collegamento permanente
Ecco lo sviluppo del mdello in Revit
StefanoConverso
10 Gennaio, 2009 - 18:44
Collegamento permanente
Variazioni
Caro Francesco,
continuo a pensare che la tua intenzione potrebbe anche avere a che fare con un piano di lavoro che si piega ad ospitare vari ambiti, piuttosto che solo a una seduta chaiselongue. Nel tuo caso, di potrebbe ipotizzare anche di incollare due pannelli e lavorare per fresatura sugli 8 cm complessivi.
Il tuo progetto potrebbe anche essere soltanto il piano.
Ti inviterei comunque a fare qualche prova, anche solo di variazione del tuo progetto di chaiselongue, per renderlo, ad esempio adatto a diverse corporature e altezze, ricordi la bicicletta di Nastasi?
Come hai parametrizzato i pezzi?
a presto,
Stefano
p.s.
al prossimo post... basta cliccare su "rispondi"
fai "nuovo messaggio del blog".
FrancescoLancellotti
25 Novembre, 2008 - 18:59
Collegamento permanente
Esercitazione 3 - Facciata Continua
Ecco la mia esercitazione relativa alla facciata continua.
Di seguito, le operazioni che ho seguito per la realizzazione.
Ho omesso volutamente qualche passaggio poichè relativo ad operazioni già svolte nelle precedenti esercitazioni.
Per prima cosa ho selezionato il comando vuoti - unione, quindi ho proceduto a disegnare la pianta a terra del futuro oggetto.
Poi, selezionando il comando modifica parte superiore, ho disegnato il profilo relativo alla superficie superiore del futuro oggetto.
In modalità 3D, selezionando l'oggetto, ho effettuato una sommaria estrusione.
In prospetto, ho creato un nuovo piano di riferimento a cui allineare la parte superiore del futuro oggetto.
Ho ripetuto tali operazioni anche per la metà superiore dell'oggetto con i medesimi comandi utilizzati per la parte inferiore.
Allineando nuovamente i piani dell'oggetto ai relativi piani di riferimento precedentemente inseriti e bloccadoli a questi ultimi ho reso controllabili le dimensioni dell'oggetto stesso.
Nell'immagine sottostante, una prima vista 3D.
Così come indicato a lezione, ho anche provveduto a connettere i vertici..
..operazione che avevo svolto anche nel precedente passaggio relativo alla parte inferiore dell'oggetto.
Utilizzando i comandi:
Visibilità piano di lavoro, Solidi estrusione, Imposta piano di lavoro e Seleziona piano ho iniziato a disegnare le facce dell'oggetto in questione e ne ho modificato lo spessore.
Alla fine questo è stato il risultato.
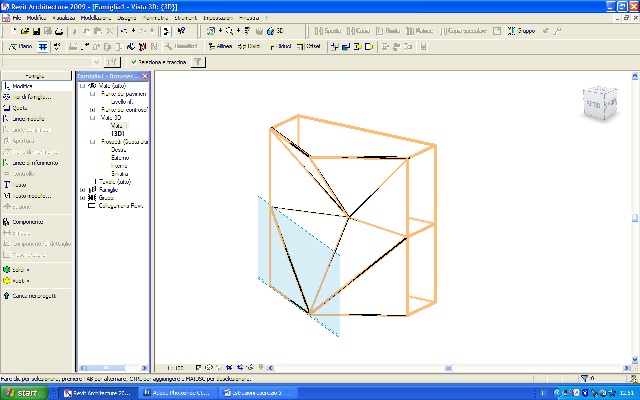
Quando ho finito di disegnare tutte le facce del modulo ho salvato il file ed ho aperto un nuovo progetto.
All'interno del nuovo progetto ho potuto creare la facciata continua inserendo il modulo realizzato in precedenza e tramite le apposite finestre per l'assegnazione dei parametri desiderati ho inserito le dimensioni.
Questo è il risultato della facciata complessiva..
.. e questo è uno zoom della facciata stessa.