ESERCITAZIONE 1 / PARTE 2
TRAVE RETICOLARE SPAZIALE
MODELLAZIONE
Le travi reticolari spaziale sono utilizzate spesso per superare grandi luci. Per questa esercitazione ho preso in esame un ponte pedonale che deve coprire una distanza totale di circa 100 metri per una larghezza di 21 m. Utilizzeremo Travi reticolari con geometria a “triangoli” e per la modellazione utilizzeremo Autocad 3D ricordando che le linee del che costruiremo corrispondo al baricentro delle sezioni delle travi nel software SAP2000. Quest’ultimo strumento ci servirà per i calcoli di tipo meccanico e strutturale.
Iniziamo con l’avvio di Autocad
Nella visualizzazione Wareframe 2D e sul piano XY facciamo un punto con le coordinate 0,0 e cioè in origine. Il nostro disegno sarà costruito con riferimento a questo punto poiché il modello sarà più facilmente controllabile in SAP2000.
Ora disegneremo la curvatura del ponte.
Con una linea andiamo 50 metri a destra dal punto, ne facciamo un’altra della stessa lunghezza a sinistra e una terza che dall’origine va verso l’altro per una lunghezza di 10 metri
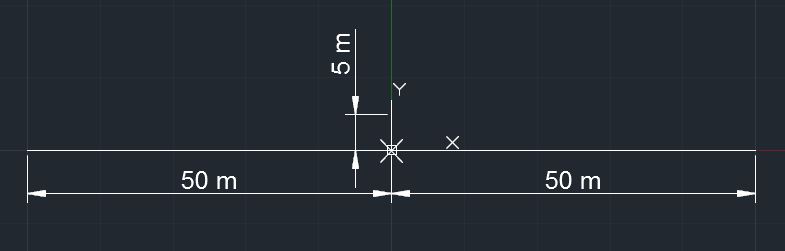
Con il comando arco andiamo a cliccaresugli estremi delle linee che abbiamo pocanzi disegnato.
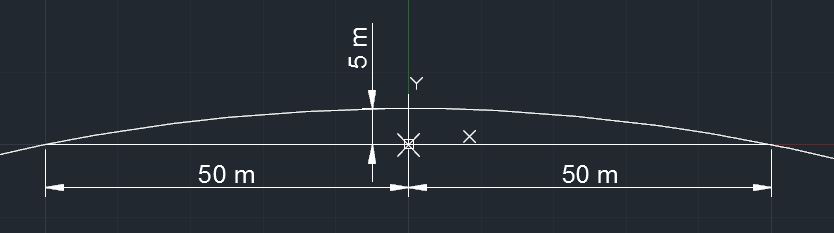
Eliminiamo tutto tranne il punto in origine e la porzione di circonferenza. Una volta fatto ciò con il comando dividi sezioniamo l’arco in 13 parti. Tracciamo una linea che colleghi tutti i punti che abbiamo ottenuto con il comando dividi.

Ora eliminiamo l’arco e i punti. Quella che resta è una spezzata formata da linee spezzate.
Entriamo nella visualizzazione 3D e ruotiamo con “Ruota 3D” l’intera spezzata facendo perno sull’origine e selezionando il piano di rotazione YZ (anello rosso)
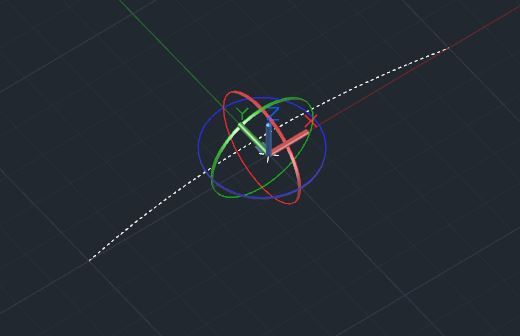
Copiamo la spezzata in direzione Y con una distanza di 7 metri e colleghiamo i vertici delle spezzate a formare prima quadrati poi con le diagonali triangoli
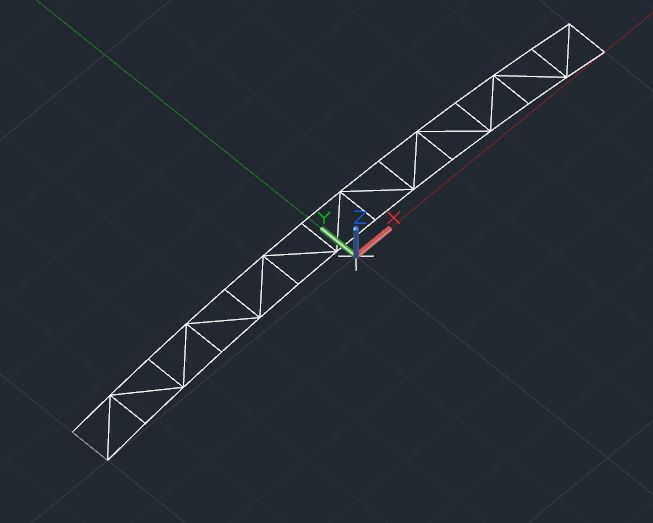
Quelle appena disegnate sono le basi delle “piramidi”. Cambiamo colore e utilizziamo il rosso. Per trovare i vertici dobbiamo ruotare l’UCS in modo da avere l’asse Z parallelo all’asse Y globale e con il comando arco punti creiamo di nuovo l’arco generatore della spezzata nel mezzo delle nostre basi (nel punto medio delle diagonali). Questa volta però fremo un offset di 3,5 m verso il centro e divideremo l’arco così ottenuto in 12 parti. I medesimi devono essere collegati da una spezza che sarà l’insieme delle travi che collegano i vertici delle “piramidi”
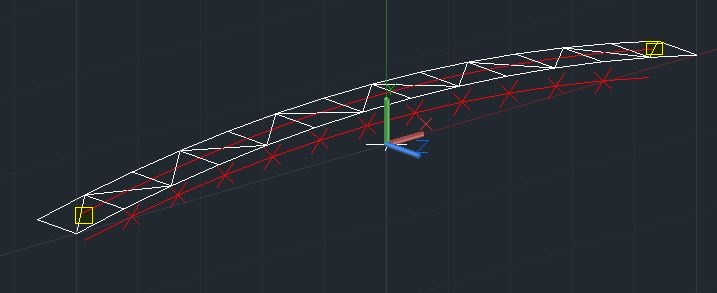
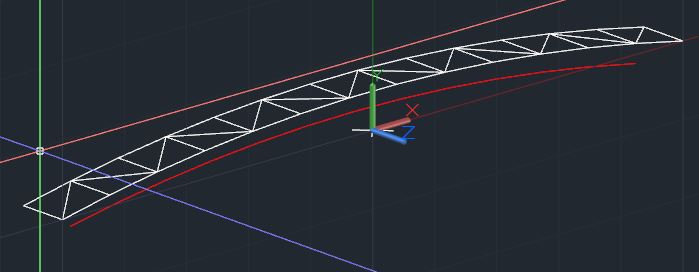
Con il colore blu colleghiamo il vertice alle basi sempre con linee
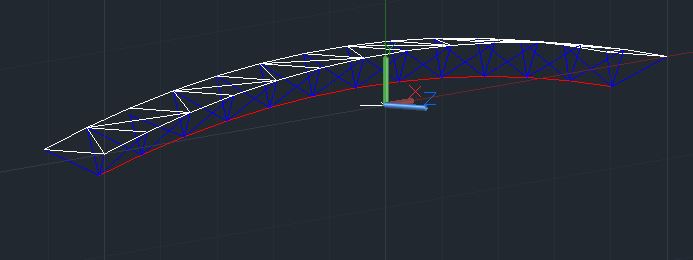
Riportiamo l’UCS nella configurazione globale e specchiamo i segmenti finora disegnati per ottenere un’altra fila di “piramidi” adiacenti a quelle tracciate con le diagonali bianche incidenti anziché parallele. Per ora non ci preoccupiamo delle linee sovrapposte.
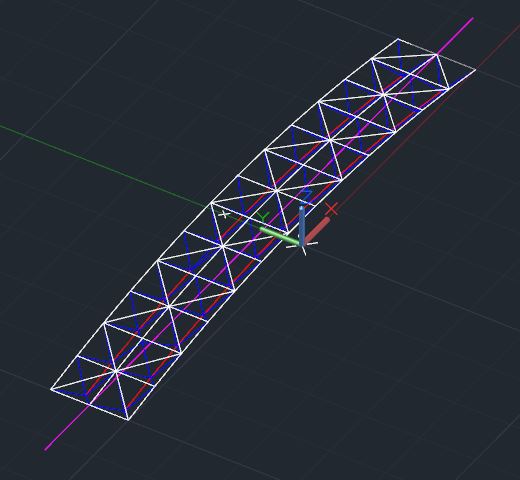
In magenta ho evidenziato l’asse del comando specchia.
Non resta che ripetere l’operazione per un’atra volta al fine di ottenere l’ultima campata di “piramidi e collegare le spezzate rosse prima disegnando quadrati e poi le diagonali.
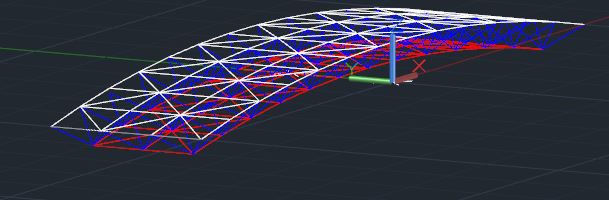
Prima di esportare bisogna:
- “ESPLODERE” tutti gli elementi che abbiamo disegnato
- Utilizzare il comando _OVERKILL per eliminare tutte le sovrapposizioni
- Creare un LAYER differente da 0 (zero) che chiameremo per esempio FRAME e spostarci tutti gli elementi
Come ultima accortezza esportare con la versione DXF più vecchia
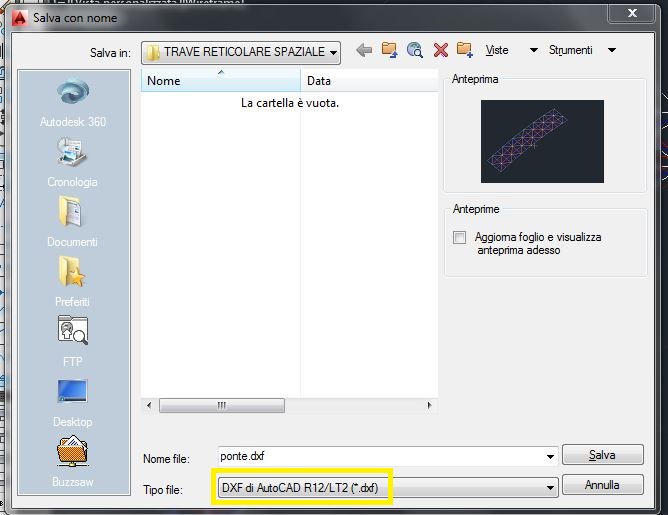
IMPORTAZIONE MODELLO IN SAP2000
Una volta avviato SAP2000 andare su File>Importa>Autocad .dxf file per importare il dxf. Si aprirà una finestra in cui dobbiamo cambiare le unità di misura nel menù a tendina in kN, m, C che corrispondono a unità di misura di forza lunghezza e apertura angolare.

Clicchiamo su Ok e si aprirà una nuova finestra. Nel menù a tendina di Telai selezioniamo il layer FRAME e clicchiamo su Ok.
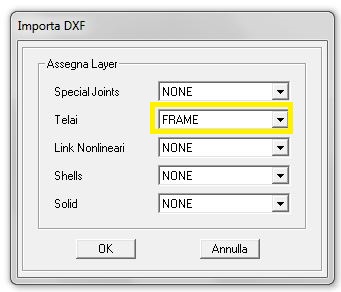
PREDISPOSIZIONE MODELLO
Nella vista 3D controlliamo se ci sono errori di modellazione eventualmente li correggiamo
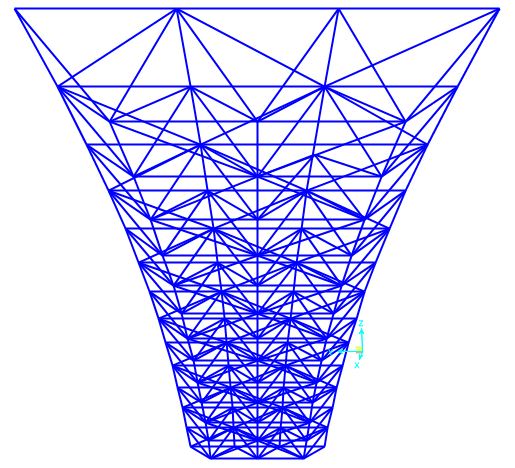
Selezioniamo tutta la struttura e tramite Edita>Edita Punti>Unisci Nodi elimineremo le piccole imperfezioni che ad occhio non percepiamo. La Tolleranza di 0,1 è sufficiente.

Ora rilasceremo i momenti ai vertici delle aste in modo da impostare le cerniere interne. Selezioniamo l’intero modello poi andiamo su Assegna>Frame>Rilasci/Rigidezze Parziali. Quindi spuntiamo le caselle di inizio per Torsione e di inizio e fine per Momento 2.2 (minore) e Momento 3.3 (maggiore).
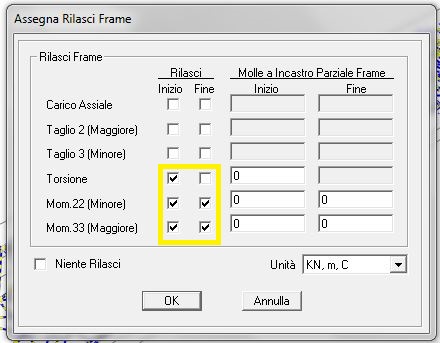
Per vedere se abbiamo fatto tutto correttamente verifichiamo se tutte le aste terminano con un pallino verde.
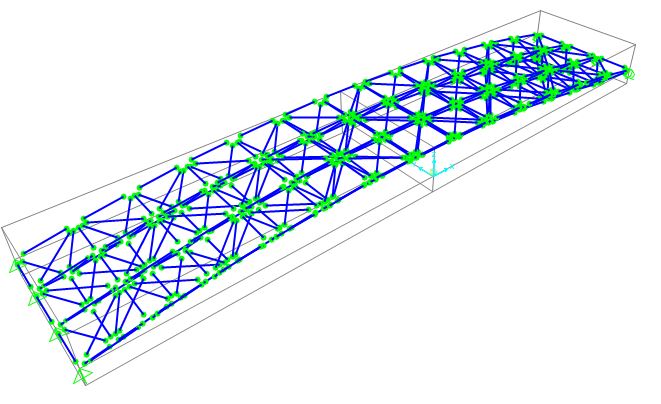
Assegniamo i vincoli esterni, cerniere da una parte e carrelli dall’altra: per farlo bisogna selezionare i punti e andare su Assegna>Nodo>Vincoli Esterni… e selezioniamo Traslazione 1, Traslazione 2 e Traslazione 3 per le cerniere e solo traslazione 3 per i carrelli.


ASSEGNAZIONE CARICHI
Ora dobbiamo caricare il ponte. Come abbiamo detto all’inizio di tratta di un ponte pedonale. Immaginiamo che il pavimento sia un assito in legno spesso 20 cm in media quindi come CARICO PERMANTE avremo:
PESO_SPECIFICO_LEGNO X SPESSORE = PESO A METRO QUADRO
6,5 kN/m³ x 0,20 m =1,3 kN/m²
Mentre la normativa prevede un CARICO ACCIDENTALE corrispondente a una folla con un carico diffuso di
3,92 kN/m²
Per questo esercizio non consideriamo il peso strutturale.
In totale il carico su m² è
CARICO PERMANTE + CARICO ACCIDENTALE = 1,3 kN/m² + 3,92 kN/m² = 4,22 kN/m²
I vertici al centro sostengono circa 49 m² di pavimento per un carico complessivo di 206,78 kN.
I vertici ai bordi sostengono circa 24,5 m² di pavimento per un carico complessivo di 103,39 kN.
Ora selezioniamo i vertici sul ponte cominciando da quelli sul bordo. Poi su Assegna>Carichi Nodo>Forze… andiamo a creare un nuovo caso di carico cliccando sul pulsante + che sta vicino alla scritta DEAD
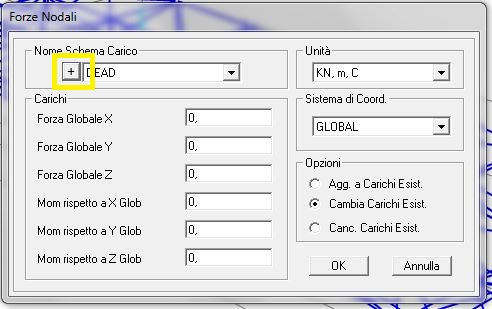
Nella finestra che si apre andiamo a creare un nuovo caso di carico dal nome CARICHI CONCENTRATI e con un moltiplicatore di peso proprio uguale a zero.
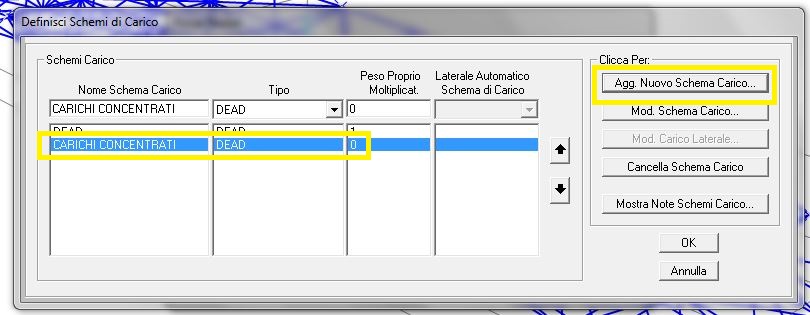
Clicchiamo ok e nella finestra precedente andiamo a selezionare il nuovo caso di carico mentre inseriamo il valore -103,39 kN. Inseriamo il valore negativo poiché la forza è diretta verso il basso.
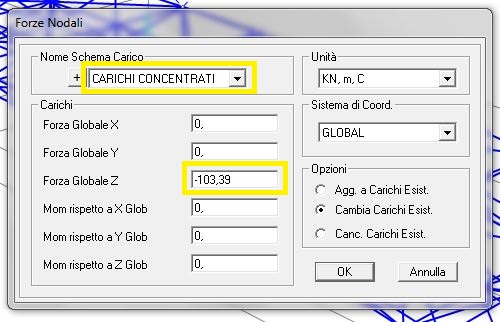
Nella vista 3D possiamo osservare le forze applicate.
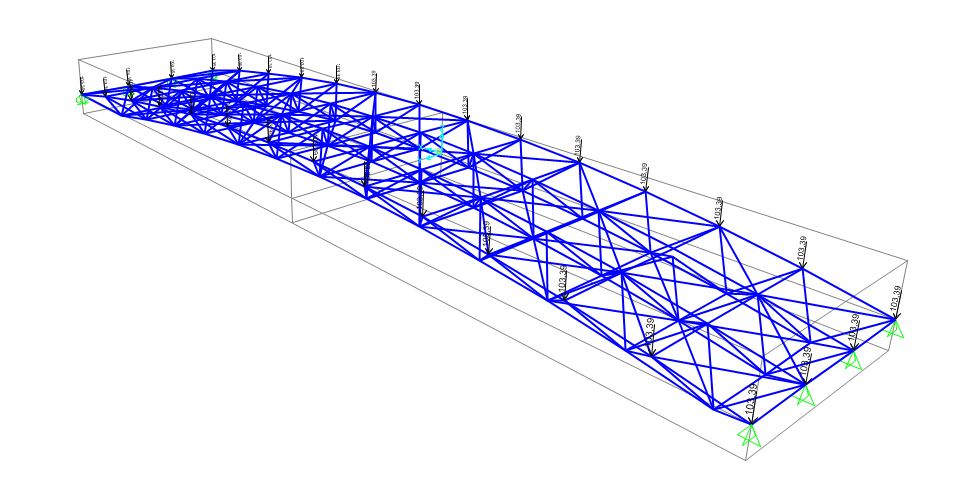
Ora selezioniamo i nodi centrali e assegniamo un valore di -206,78 kN.
ASSEGNAZIONE SEZIONE
Selezioniamo l’intera struttura e assegniamo la sezione attraverso Assegna>Frame>Sezione Frame… clicchiamo su Aggiungi Proprietà Sezione Frame quindi su Tubo. In quest’ultima finestra cambiamo nome alla sezione (per esempio tubo20) e cambiamo la dimensione del raggio esterno in 0,2 m mentre lo spessore 0,01.
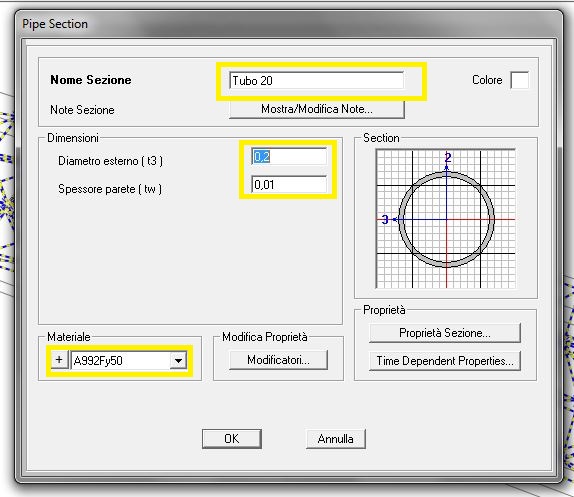
Una volta premuto su ok ci apparirà la finestra Proprietà Frame. Selezioniamo la sezione TUBO20 e quindi ok.
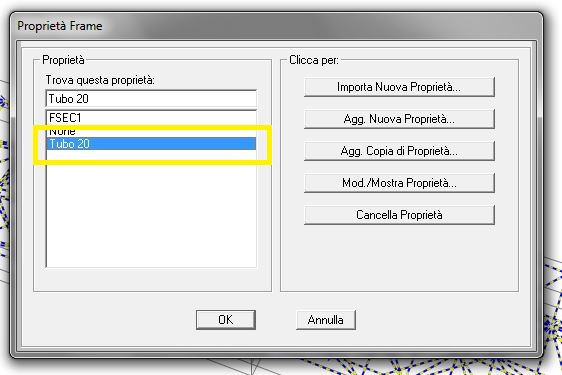
Come verifica sulla visualizzazione 3D comparirà vicino alle aste il nome sella sezione.
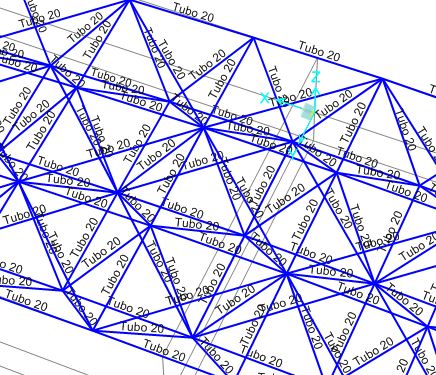
ESECUZIONE ANALISI
Lanciamo l’analisi con il pulsante F5. Nella finestre che si apre selezioniamo DEAD e MODAL e clicchiamo su Esegui/Non Eseguire Caso. Nella colonna Azione comparirà Do Not Run. Poi selezioniamo CARICHI CONCENTRATI e clicchiamo su Esegui Ora.
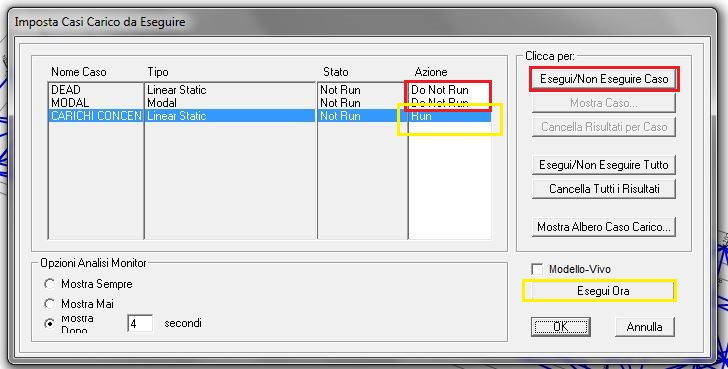
Appena finito il calcolo la visualizzazione 3D ci mostra la deformata che è sproporesagerata. Per verificare che non abbiamo fatte errori clicchiamo sul pulsante Mostra Sollecitazioni/Tensioni>Fame/Cavi/Tiranti. La finestra che si apre ci permette di selezionare le sollecitazioni che vogliamo visualizzare. Nel nostro caso Mom. 3-3 perché le travi reticolari se correttamente costruite hanno solo sforzi normali
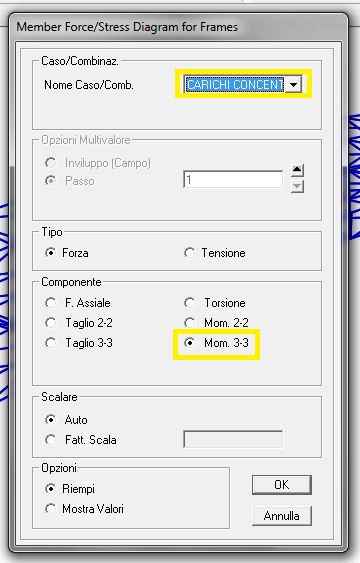
Effettivamente non ci sono diagrammi quindi non ci sono momenti. Per maggior sicurezza possiamo cliccare con il tasto destro del mouse su una qualsiasi asta.
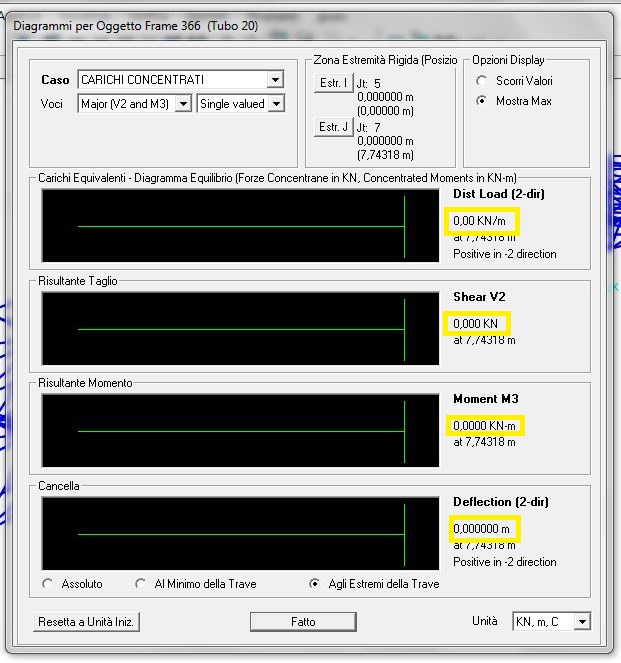
Ora visualizziamo i diagrammi delle Normali in modo da visualizzare velocemente quali travi sono più sollecitate. Per mostrarle andiamo su Mostra Sollecitazioni/Tensioni>Fame/Cavi/Tiranti. La finestra che si apre selezioniamo la componente F. Assiale. Quindi clicchiamo su OK
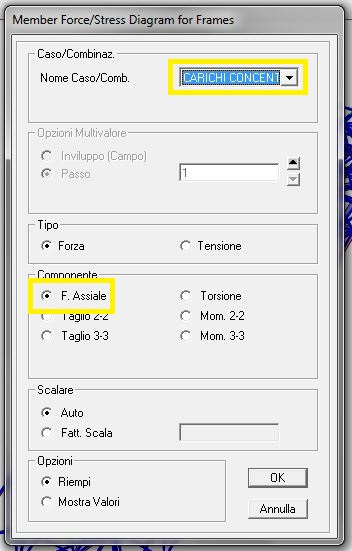
Nella visualizzazioen 3D possiamo vede queli sono le zone dove le aste sono più caricate in particaolare il colore blu solo le sollecitazioni a trazione e sono più evidenti della porzione bassa, mentre in rosso la sollecitazione a compressione che è più evidente nella parte superiore della struttura
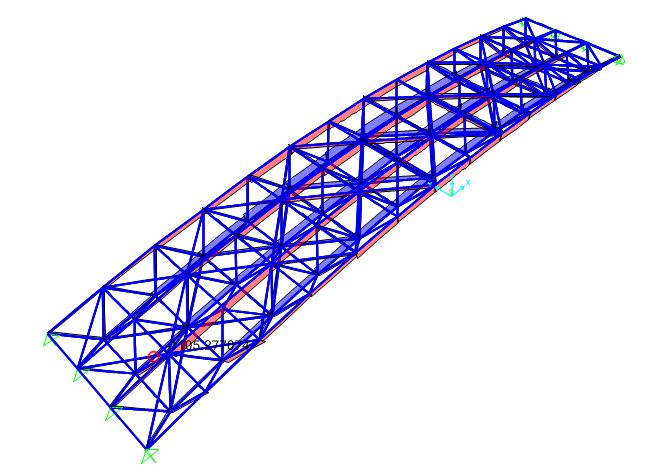
Per valutare gli spostamenti e confrontarli con la cofigurazione iniziale andiamo su Mostra Geometria Deformata… poi nella finestra mettiamo la spunta su cubica e campitura.
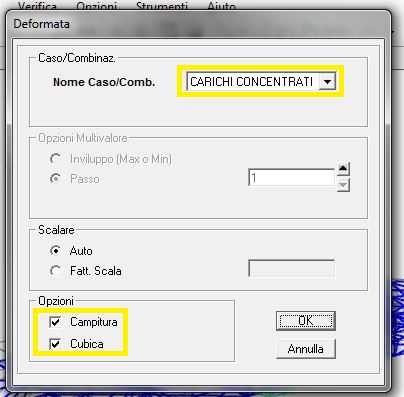
In blu troveremo la deformata mentre in grigio la configurazione iniziale. Inoltre se passiamo con il puntatore sui nodi verrano mostrati gli spostamenti U1 (x),U2 (y)eU3 (Z)
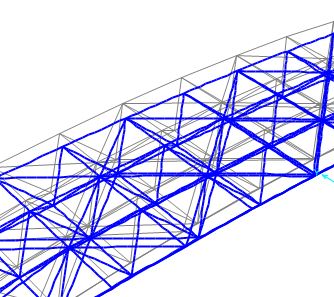
Ora però nasce l’esigenza di controllare numericamente le sollecitazione e gli spstamenti.
TABELLE SPOSTAMENTI E TABELLE SOLLECITAZIONI
Per produrre le tabelle andiamo su Visualizza>Mostra Tabelle… ci si aprirà una finestra . Innanzitutto andiamo a selezionare il solo schema di carico che ci interessa CARICO PUNTUALE cliccando su Sel. Schemi di carico. Deselezioniamo DEAD e diamo Ok. Sulla finestra Scegli Tabelle da Mostrare spuntiamo RISULTATI DELL’ANALISI quindi diamo Ok
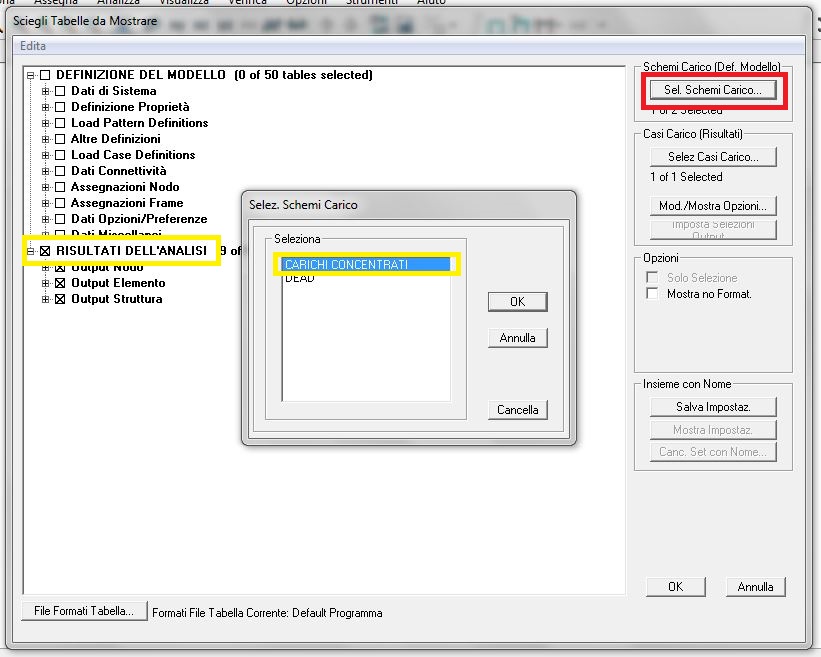
Per adesso ci interessano solo due tabelle Joint Displacements per gli spostamenti e Element Stresses – Frames per la tensione interna.
Iniziamo con la tabella spostamenti. Per adesso valutiamo questi spostamenti solo a spanne anche perché non conosco i limiti normativi ne l’esperienza per dire se sono eccessivi oppure ragionevoli. Dal menù a tendina selezioniamo la tabella Joint Displacements .

Per gestirla agevolmente la esportiamo su Exels File>Esporta Tabella Corrente>Su Exels. Ordiniamo in modo crescente (vanno verso il basso quindi hanno valore negativo, il valore più basso quindi coincide con lo spostamento maggiore) gli sposamenti verticali U3 che in generale hanno valore più elevato rispetto gli spostamenti orizzontali U1 e U2
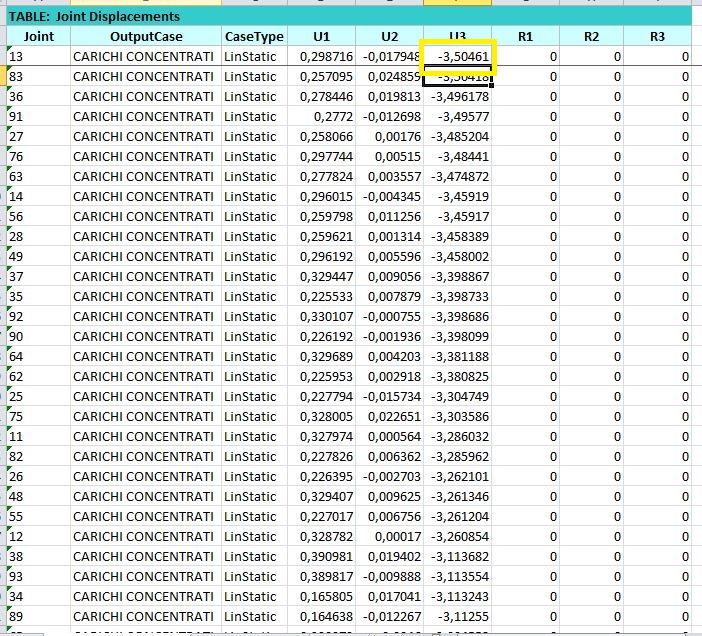
Lo spostamento maggiore è sul nodo 13 con valore -3,50461 il che vuol dire che si abbassa di ben 3,5 metri. Su una luce di cento metri può sembrare poco ma secondo me la deformazione a pieno carico è notevole probabilmente un modo per limitare gli spostamenti è quello di aumentare le sezioni lette travi. Abbiamo scelto travi tubolari di diametro 20 cm e spessore 1 cm quindi è sottodimensionato.
Ordiniamo anche U1 per vedere quanto “scorre” e lo spostamento maggiore è sui nodi vicino ai carrelli esterni. È uno spostamento di 85 cm quindi anche questo non può essere sottovalutato. In questo caso la soluzione può essere banalmente quella di applicare delle cerniere esterne al posto carrelli. Ma pensandoci bene se c'è meno scorrimento ci dovrebbe essere anche meno abbassamento. quindi irrigidire i vincoli potrebbe avere come risvolto anche il problema dell'abbassamento eccessivo.
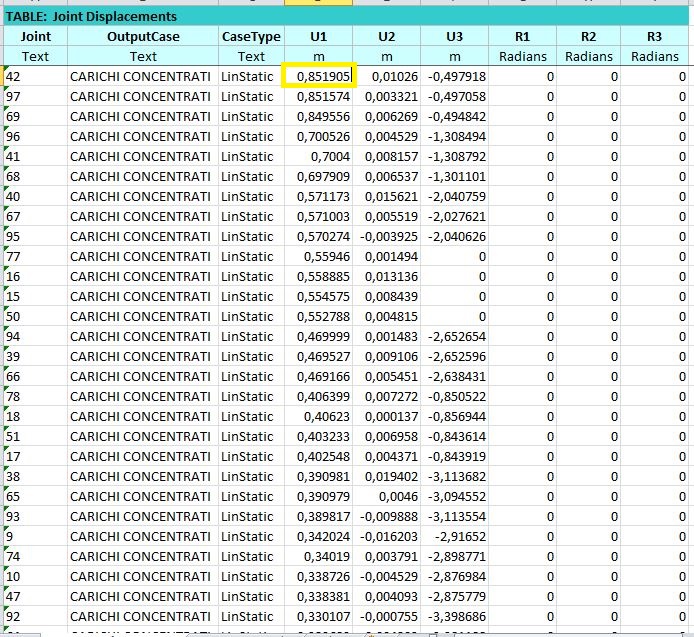
Per le sollecitazioni dobbiamo esportare la tabella Element Stresses – Frames con lo stesso procedimento dellaJoint Displacements. Questa tabella non riporta la forza normale ma la tensione a cui sono sottoposte le travi. Ho scelto questa modalità perché avendo inserito una sezione in precedenza, posso verificare se questa sia sufficientemente resistente. La tipologia di acciaio che abbiamo inserito è identificata da una sigla, questa è A992Y50. A992 è la sigla che identifica un protocollo internazionale di classe di acciaio e Y50 sta per Y come yield o ancora meglio come tensione di crisi o snervamento e 50 sono i ksi ossia 1000 x psi (1 libbra/inch²). In SAP 2000 all’inizio però abbiamo deciso di utilizzare i kN come unità di misura della forza e i m come unità di misura dello spazio. Dobbiamo quindi fare le equivalenze tra 50 ksi e i kN/m².
1 ksi = 6894,75 kN/m²
50 ksi = 344737,86 kN/m²
Se la tensione massima che troviamo nella struttura è minore di 344737,86 kN/m² allora la struttura è verificata allo sforzo normale.
Quindi prendiamo la tabella Element Stresses – Frames su Exels e ordiniamo le S11 prima in modo crescente per vedere la compressione massima poi in ordine decrescente per trovare la tensione massima
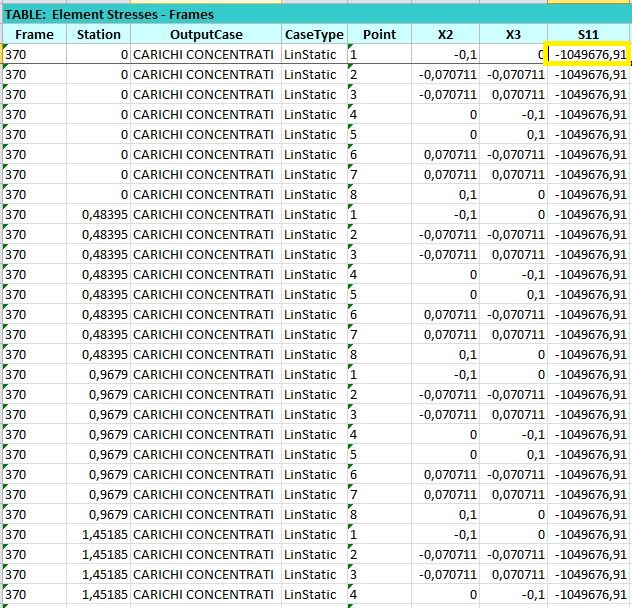
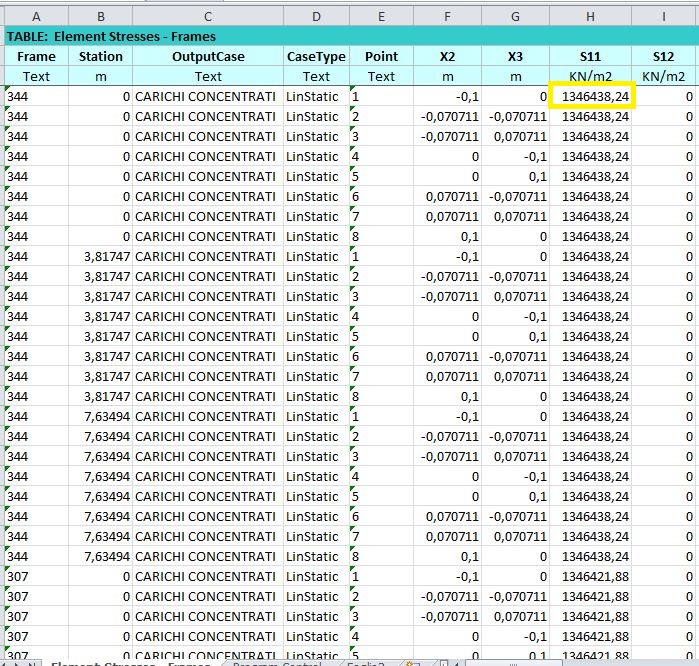
Come si può leggere per la tensione abbiamo un valore di 1346438,24 kN/m² che è 4 volte sopra alla resistenza di riferimento mentre arriviamo a 1049676,91 kN/m² di compressione che è 3 volte sopra la resistenza di riferimento.
In sostanza la struttura realizzata con quella sezione non è verificata quindi deve essere riprogettata soprattutto considerando il fatto che non abbiamo ponderato ancora il peso strutturale.
