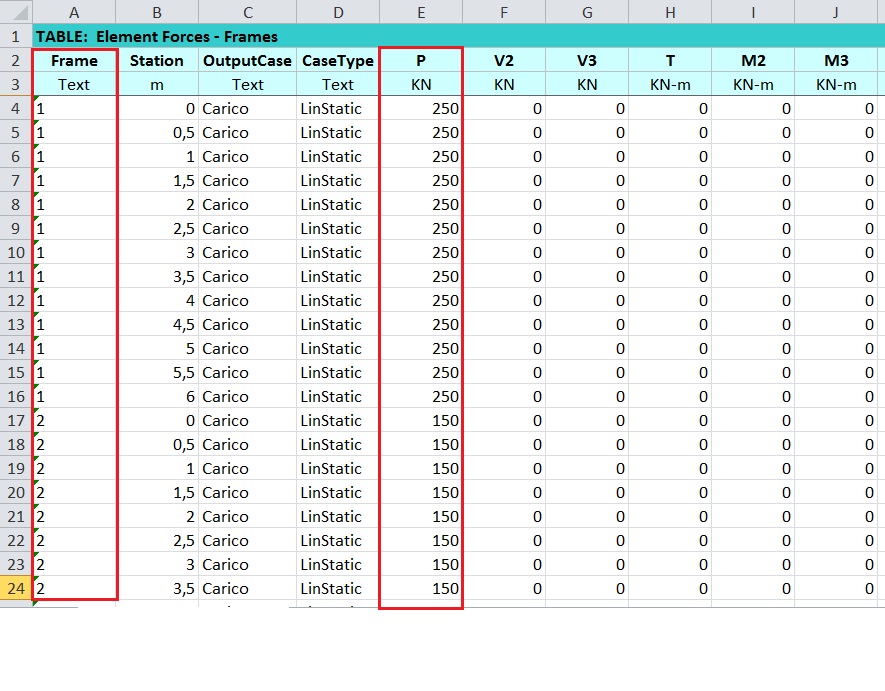Esercitazione_1.1 | Trave Reticolare Bidimensionale
In questa prima esercitazione, attraverso l'uso del programma SAP2000, sono state analizzate le forze interne che risultano dall’applicazione di carichi concentrati agenti sui nodi della trave reticolare presa in esame, una Travatura di tipo Warren, la quale presenta sia aste tese che compresse, ma nessun montante.
Vediamo come costruire e analizzare questo tipo di travatura reticolare.
1. Una volta avviato il programma, andiamo su File > New Model. Possiamo scegliere tra vari modelli preimpostati, ed assegnare le relative unità di misura di default. Scegliamo 2D Trusses e impostiamo come unità di misura KN, m, C.
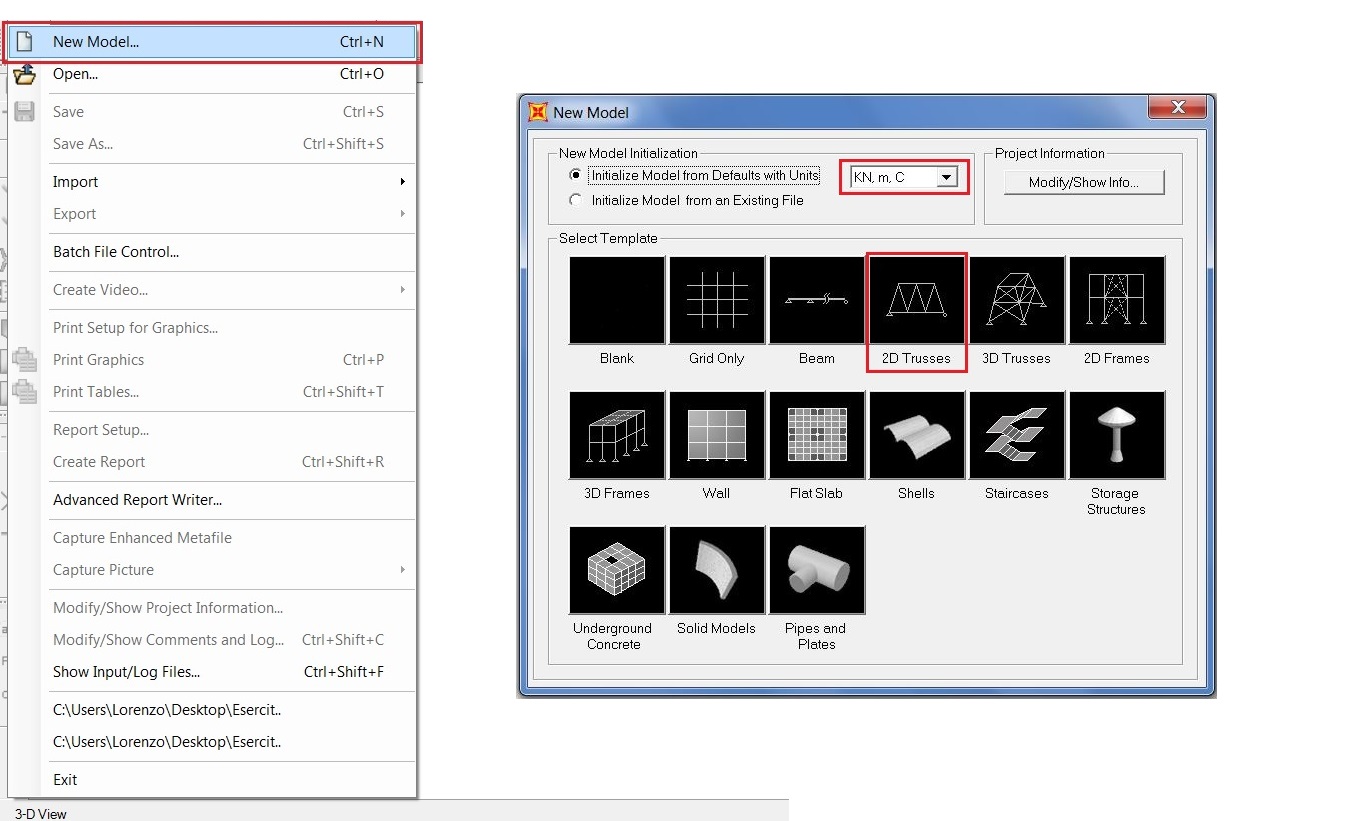
2. Si aprirà una nuova finestra, dove a sinistra possiamo scegliere la tipologia di travatura, e sulla destra i parametri dimensionali. Impostiamo Sloped Truss, assegnando 3 al numero di campate che compongono il corrente inferiore (Number of Divisions), ciascuna avente lunghezza pari a 6 m (Division Lenght) e altezza 3 m (Height), in modo da ottenere una struttura reticolare con elementi diagonali inclinati a 45°.
3. Impostati i valori, il programma procede con la generazione della trave. Nella schermata possiamo vedere due finestre; a sinistra visualizziamo il modello tridimensionale e a destra, attraverso le icone sulla barra degli strumenti, abbiamo impostato la visuale sul piano xz, in quanto SAP pone tutti i carichi lungo l’asse Z, quello dell’altezza, per cui sarà conveniente posizionare il nostro sistema con l’asse Z coincidente con l’altezza dell’oggetto.

4. Scegliendo un modello di trave reticolare preimpostato, SAP assegna nei due appoggi due tipi di vincolo, un carrello ed una cerniera. Nei punti di unione tra le aste, se non specificato il tipo di vincolo, il programma riconoscerà la struttura come un corpo unico. Dopo aver selezionato tutte le aste, attraverso il menu' Assign > Frame > Release/Partial Fixity possiamo impostare i nodi interni come cerniere. Per impedire la trasmissione di momenti nelle aste spunteremo Moment 33 (Major) sia su start sia su end, che indicano i punti di inizio e di fine delle aste. Visualizzeremo quindi la nostra trave reticolare con i nodi segnati in verde.
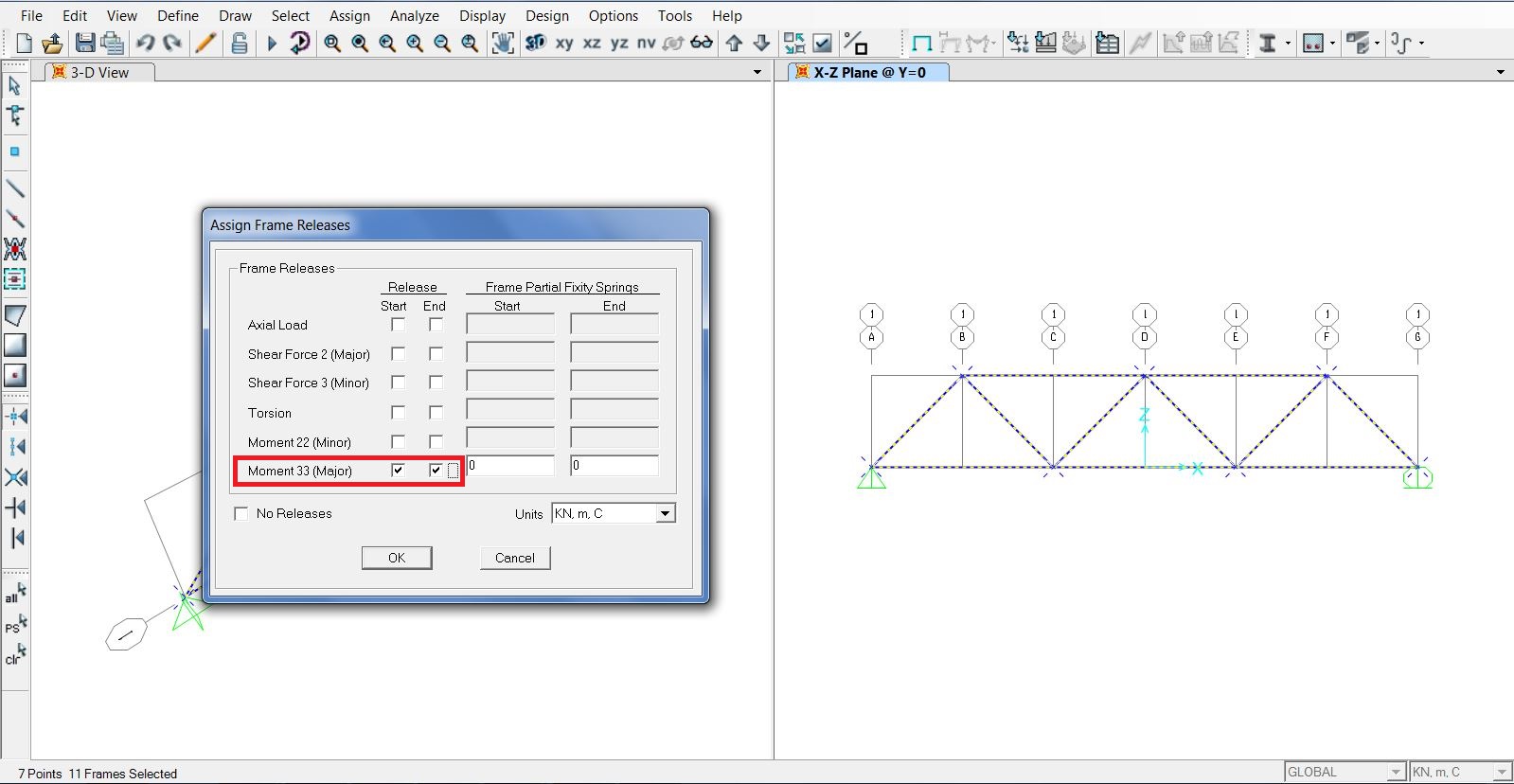

5. Applichiamo ora i carichi esterni nei nodi del corrente superiore. Dopo aver selezionato i nodi andiamo sulla barra dei menu, clicchiamo su Assign > Joint Loads > Forces. Nella nuova finestra selezioniamo affianco al menù a tendina la casella con il [+] sotto la voce Load Pattern Name, in modo da poter creare e nominare nuovi carichi.
Sulla nuova schermata, alla voce Load Pattern Name, impostiamo il nome del carico, mentre il Self Weight Multiplier (il fattore di moltiplicazione del peso proprio della trave) lo consideriamo nullo. Clicchiamo su Add New Load Pattern e successivamente su OK per caricarlo nel database del programma.
Torniamo alla finestra precedente, dopo aver scelto il carico appena creato dal menu a tendina, impostiamo per ciascun nodo una forza verticale (quindi lungo l’asse z) diretta verso il basso pari a -100 KN. Cliccando su OK, SAP mostrerà la trave caricata nei nodi prima selezionati.

6. Vogliamo ora assegnare una sezione ed un materiale alle aste che compongono la trave reticolare. Selezioniamo tutte le aste e sulla barra dei menù clicchiamo su Assign > Frame > Frame Section. Si aprirà una finestra dove, attraverso la voce Add New Property, assegneremo un nome alle nostre sezioni personalizzate. Nella successiva finestra, tra le varie sezioni precaricate in SAP, scegliamo Pipe (sezione circolare), mentre in alto a destra attraverso Frame Section Property Type, possiamo decidere il materiale, in questo caso Steel.
Si aprirà una nuova finestra, dove possiamo variare i parametri della sezione e scegliere tra vari tipi di acciaio. Lasciamo tutte le caratteristiche invariate e ci limitiamo a dare un nome alla nostra sezione, cosi da poterla caricare nel database di programma. Abbiamo cosi tutte le aste denominate con il nome della sezione appena creata.
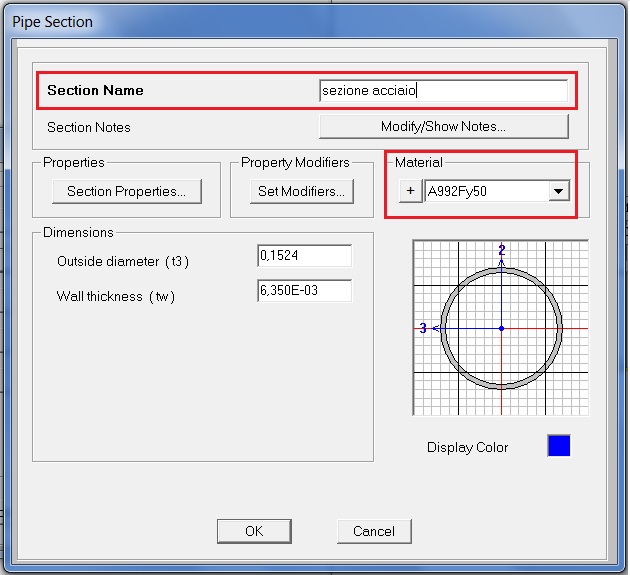
7. Possiamo ora avviare l’analisi della trave per capire la sua deformata e le sollecitazioni. Sulla barra degli strumenti andiamo sul comando Run ( ) che aprirà una finestra (Set Load Cases to Run), dove compariranno vari carichi. Selezioniamo quelli che non andranno ad influire sulla nostra struttura; clicchiamo a destra sulla voce Run/Do Not Run Case, ed a fianco alle voci prima selezionate apparirà nella quarta colonna la voce Do Not Run. Lasceremo agire solamente il carico creato in precedenza. Infine clicchiamo su Run Now per avviare l’analisi. Vedremo visualizzata la trave deformata.
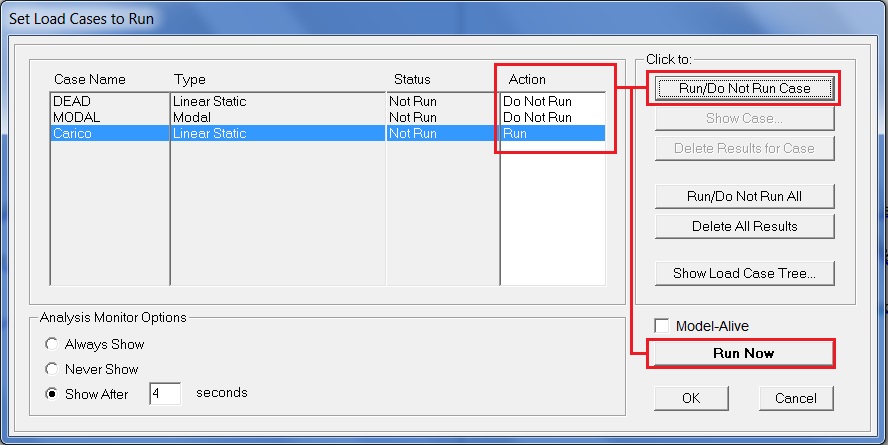
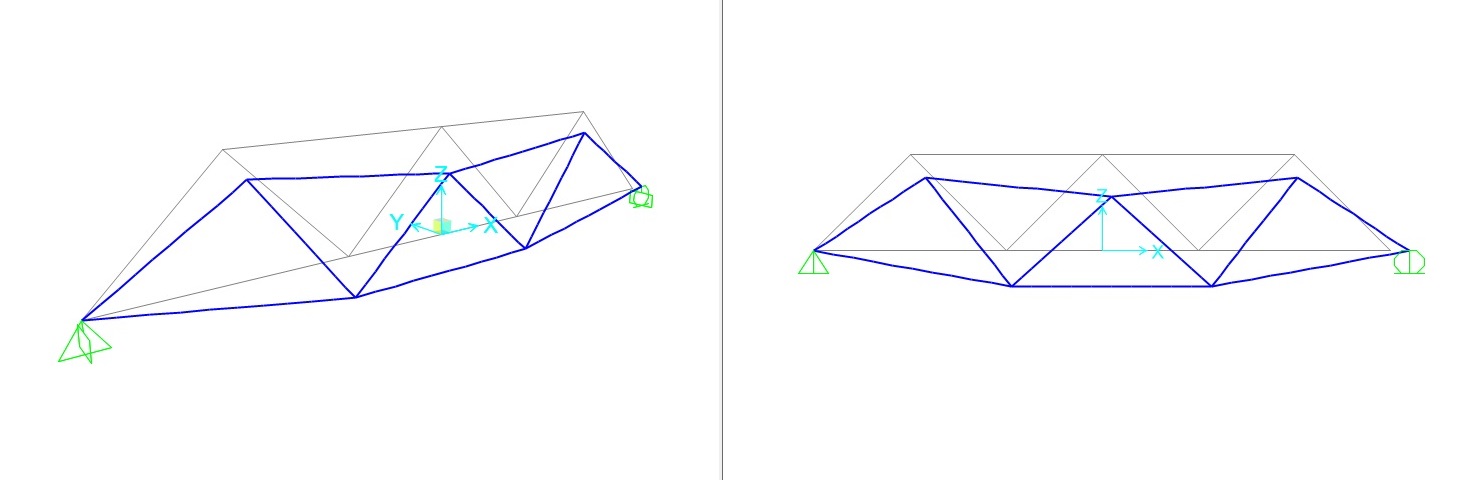
8. Per vedere i risultati dell’analisi, sulla barra degli strumenti andiamo su Show Forces/Stresses > Joints, per visualizzare le reazioni vincolari.

Se invece clicchiamo su Show Forces/Stresses > Frames/Cables/Tendons, analizzeremo i diagrammi di sollecitazione. Nella nuova finestra sceglieremo come sforzo solamente la componente assiale (Axial Force) e nelle opzioni in basso possiamo impostare se vedere i diagrammi colorati (Fill Diagram) oppure i valori numerici delle sollecitazioni (Show Values on Diagram). Notiamo in rosso gli elementi soggetti a compressione (puntoni) e in blu gli elementi soggetti a trazione (tiranti)
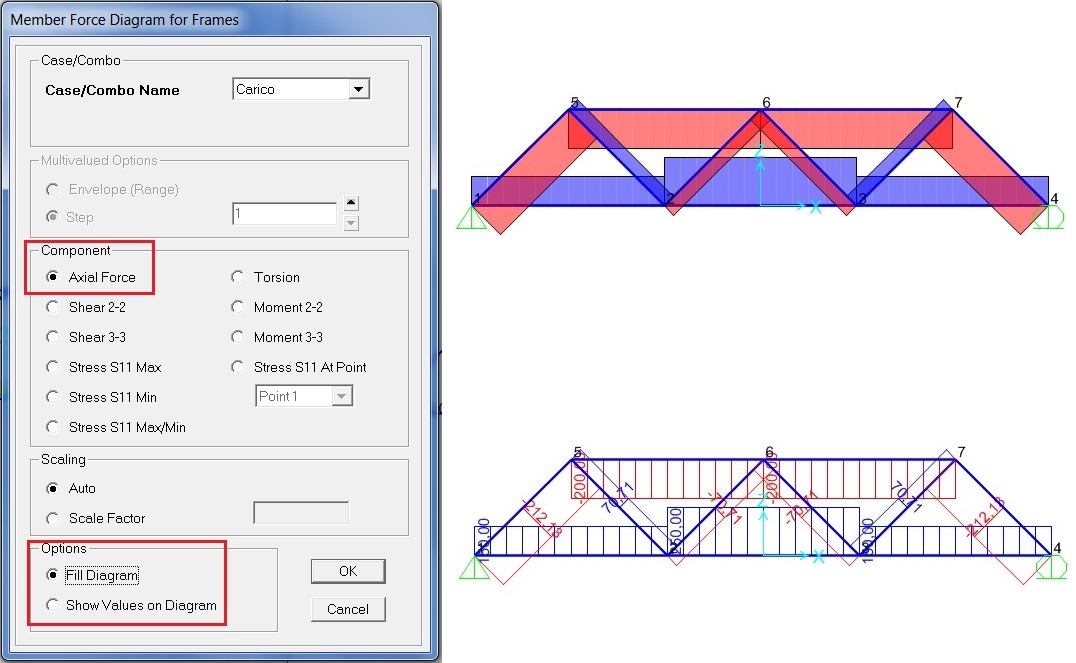
9. Per visualizzare i valori tabellari ottenuti dal calcolo della trave, clicchiamo sulla barra dei menù su Display > Show Tables. Nella nuova finestra, spuntiamo le voci relative ad ANALYSIS RESULTS e clicchiamo sulla prima voce in alto a destra Select Load Patterns dove sceglieremo il nostro carico. Generiamo in questo modo dei valori tabellari specifici; in particolare ci interessa Element Forces – Frames.
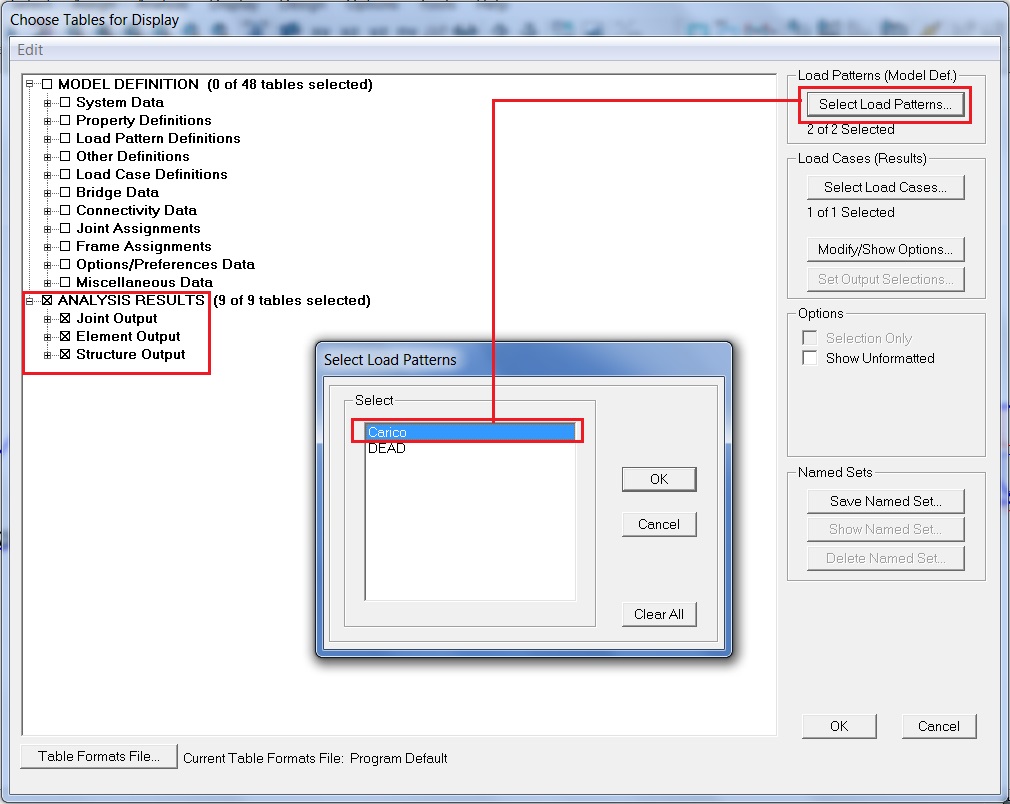
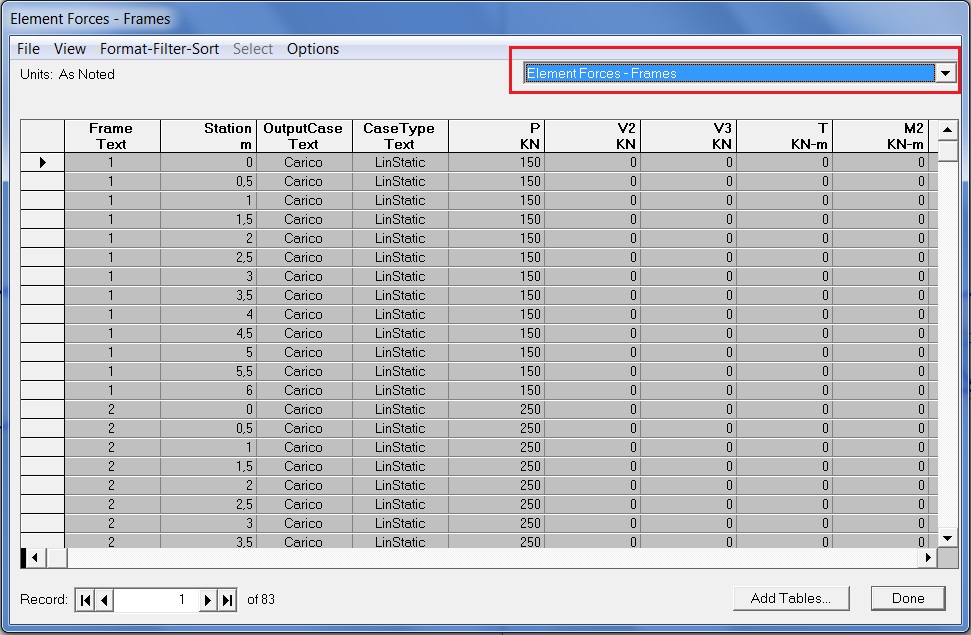
Sulla stessa finestra clicchiamo su File > Export All Tables > To Excel, per esportare i dati ricavati dal programma su un foglio excel. In questo modo possiamo capire in modo chiaro quali sono le aste più sollecitate, e si è potuto avere conferma ulteriore sia di questo sia dei valori nulli di taglio e momento all’interno della trave. Possiamo notare nella prima colonna le varie aste contrassegnate da numeri, in modo tale da poter individuare nella quarta colonna i valori degli sforzi assiali maggiori. Constatiamo inoltre il valore nullo sia del taglio che del momento all’interno della trave.