EXE1_TRAVE RETICOLARE.
Per lo studio e la progettazione di una trave reticolare tridimensionale ho pensato di ipotizzare l’esigenza di costruire una trave a sostegno di un solaio tipo per un edificio di abitazioni. Definito un modulo regolare standard, ipotetico, di 1x1x1 metri e ipotizzato che il carico che insiste per ogni metro quadrato potesse essere ricondotto a un valore generico di 20 KN, ho pensato che le aste si collegassero tra di loro, attraverso delle cerniere interne, a formare moduli di piramidi rovesciate. Tale struttura si caratterizza, pertanto, dalla presenza di elementi tesi, detti tiranti, ed elementi compressi, detti puntoni.
- Modellare una trave reticolare nelle tre dimensioni direttamente su SAP2000 non è semplice! Questo, però, può essere propedeutico all’apprendimento di questo programma. Perciò, ho deciso di usare solamente SAP per l’interno studio della trave: dalla progettazione allo studio strutturale. Fondamentale è ricordarsi d’impostare immediatamente le unità di misura che corrispondono a: KN, m, C. Attraverso l’utilizzo del comando “SOLO GRIGLIA” ho potuto impostare una griglia tridimensionale, come base, che mi permettesse di orientarmi nello spazio e disegnare la mia trave. Giacché le aste dovevano incontrarsi in un punto, ho preso in esame un “Passo Griglia” di 0,5 m per ogni direzione, così da generarmi l’interesse del mio ideale metro quadrato studiato.
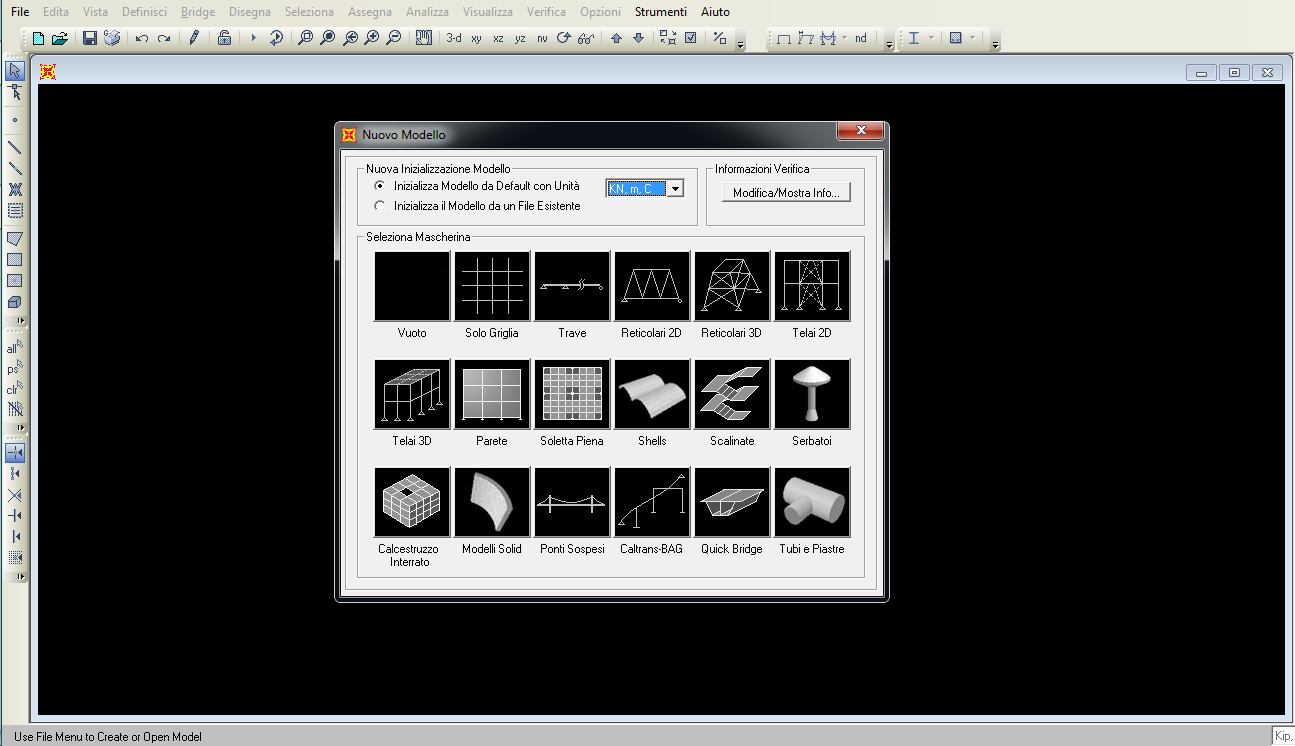
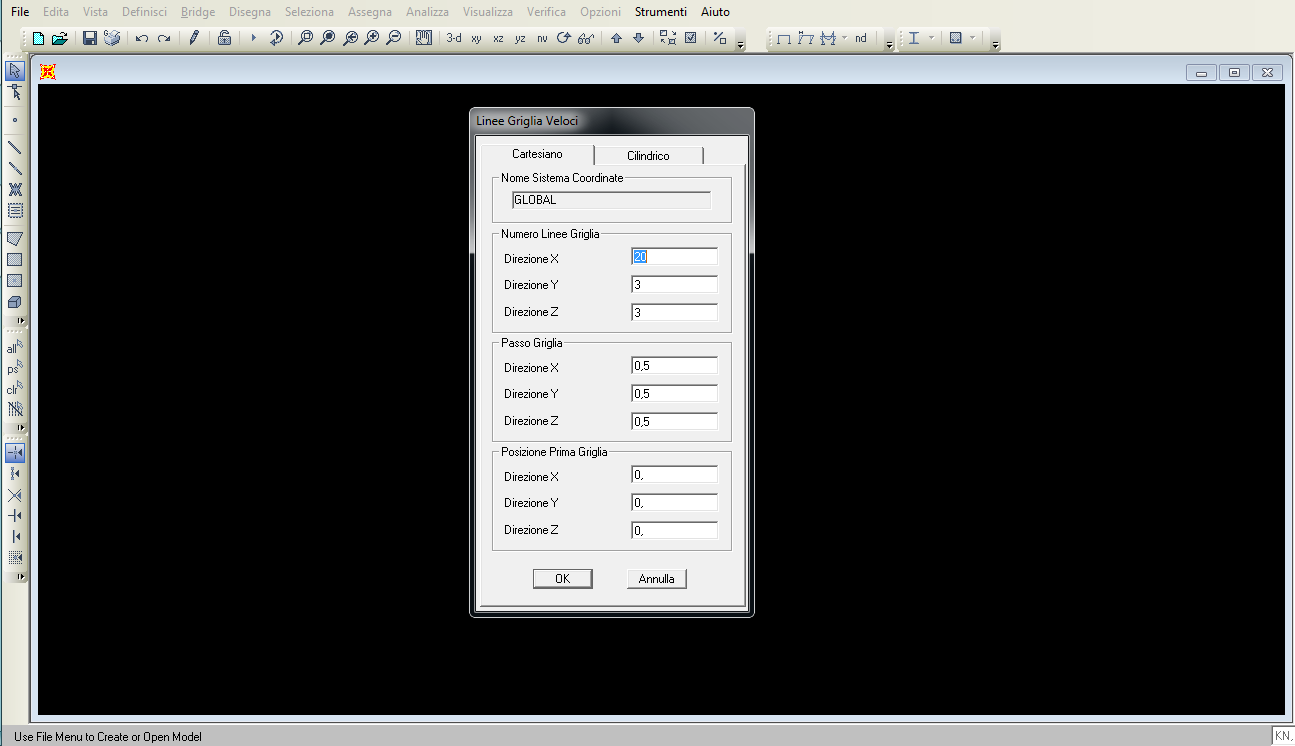
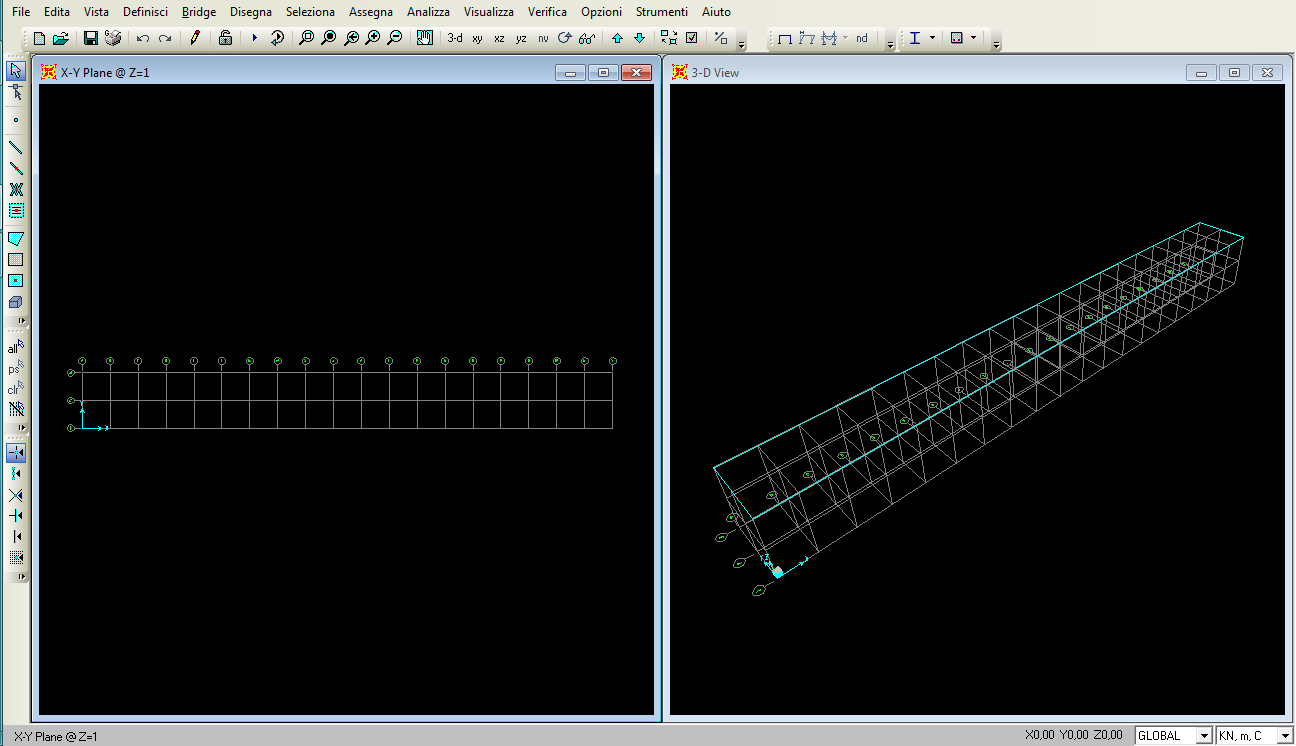
- Attraverso il comando “ASTA” ho disegnato il modulo piramidale principale che poi ho opportunamente copiato e incollato, con un passo regolare di 1 m, nelle direzioni X e Y, per 20 volte.
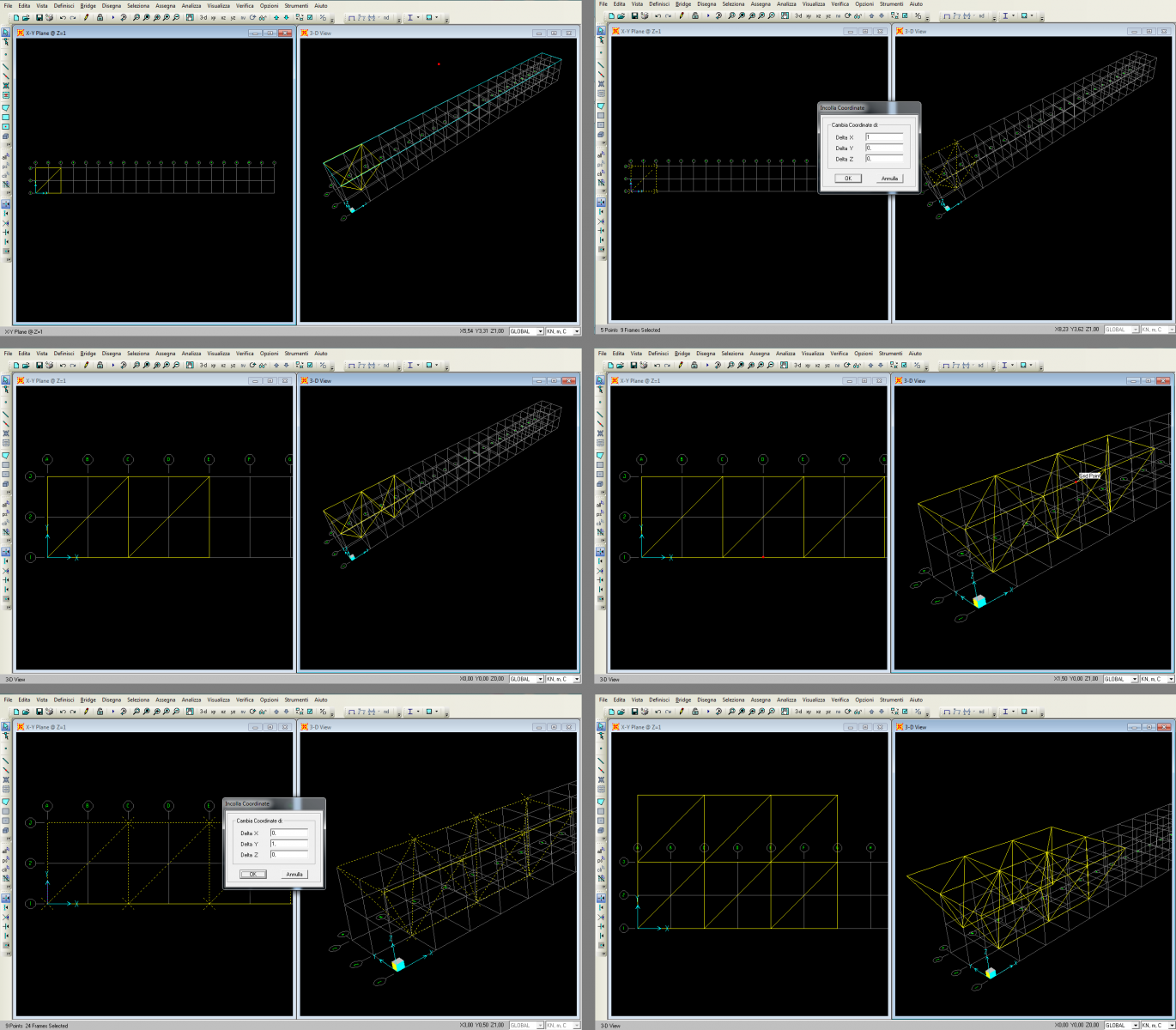
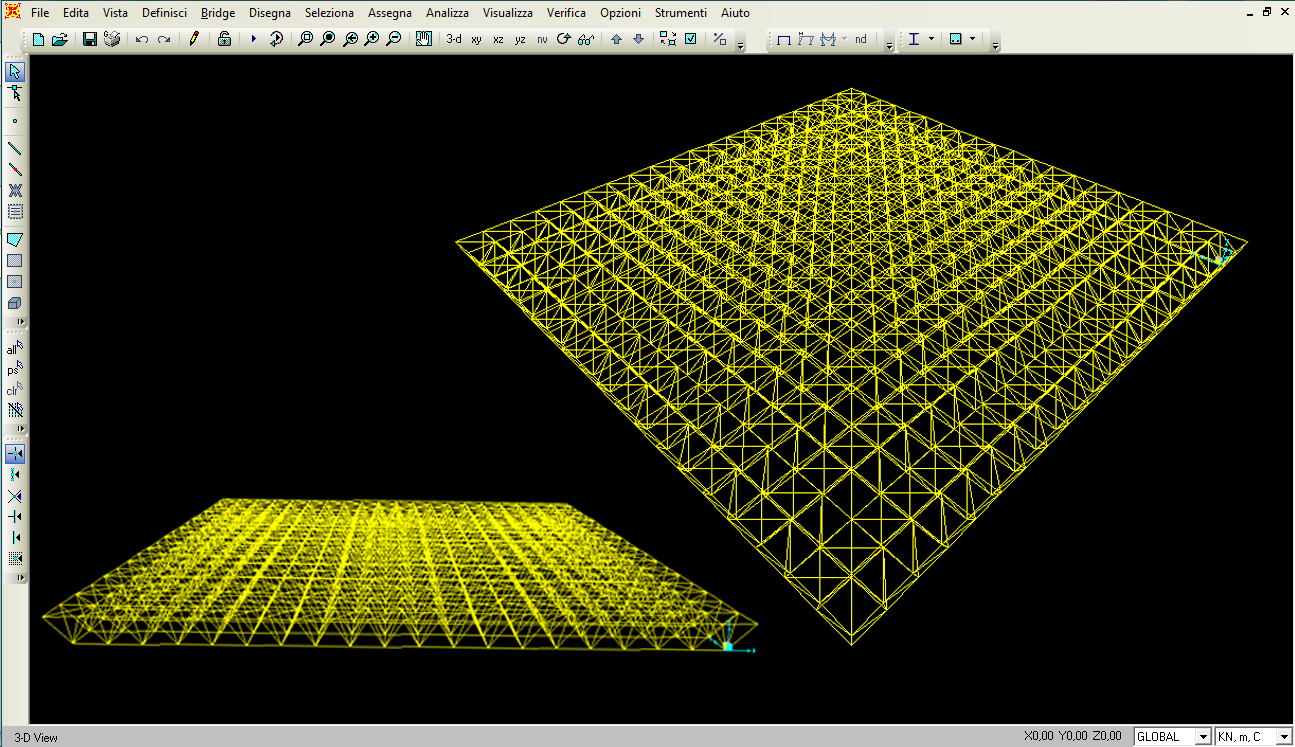
Una volta disegnata la trave alcuni passaggi fondamentali sono necessari per terminare lo studio strutturale su SAP.
- Seleziona tutte le aste --> Assegna Frame --> Rilasci/Semincastri --> “ ASSEGNA RILASCI FRAME" --> Momento 22, Momento 33 : Inizio = 0 / Fine = 0 e Torsione : inizio = 0 --> Ok.
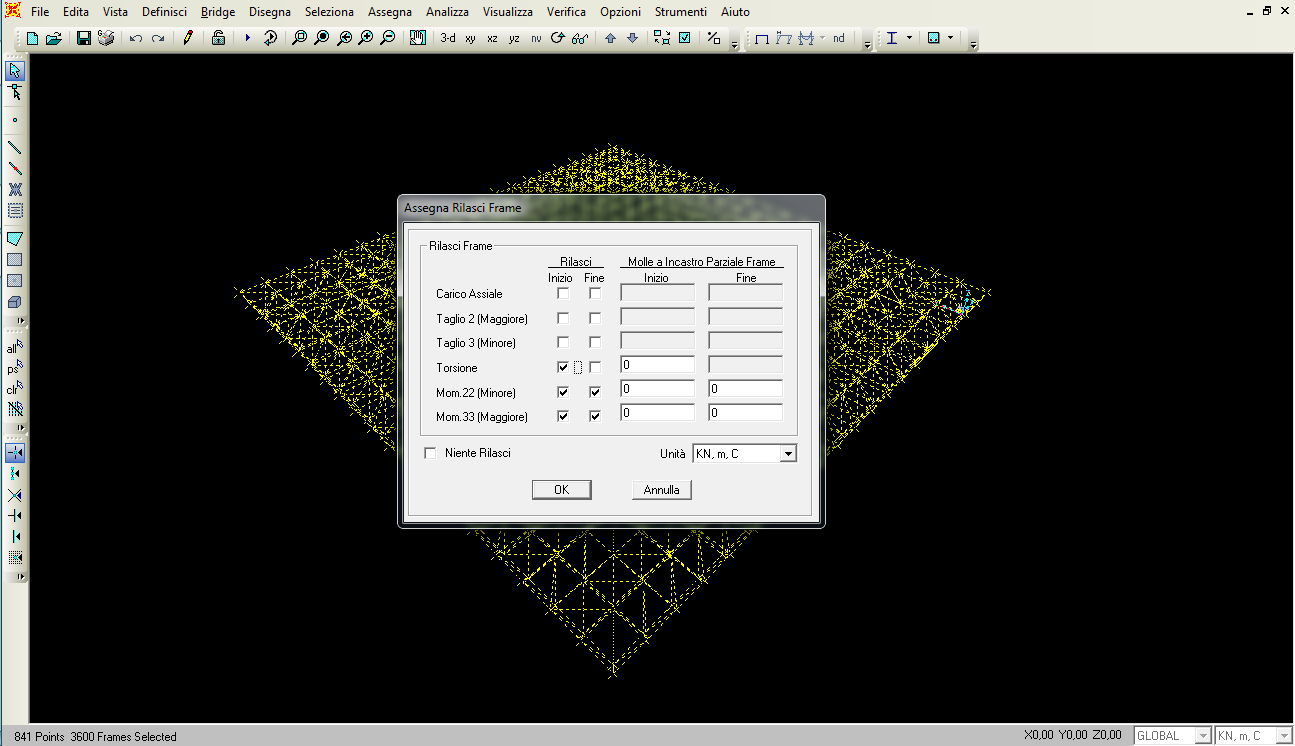
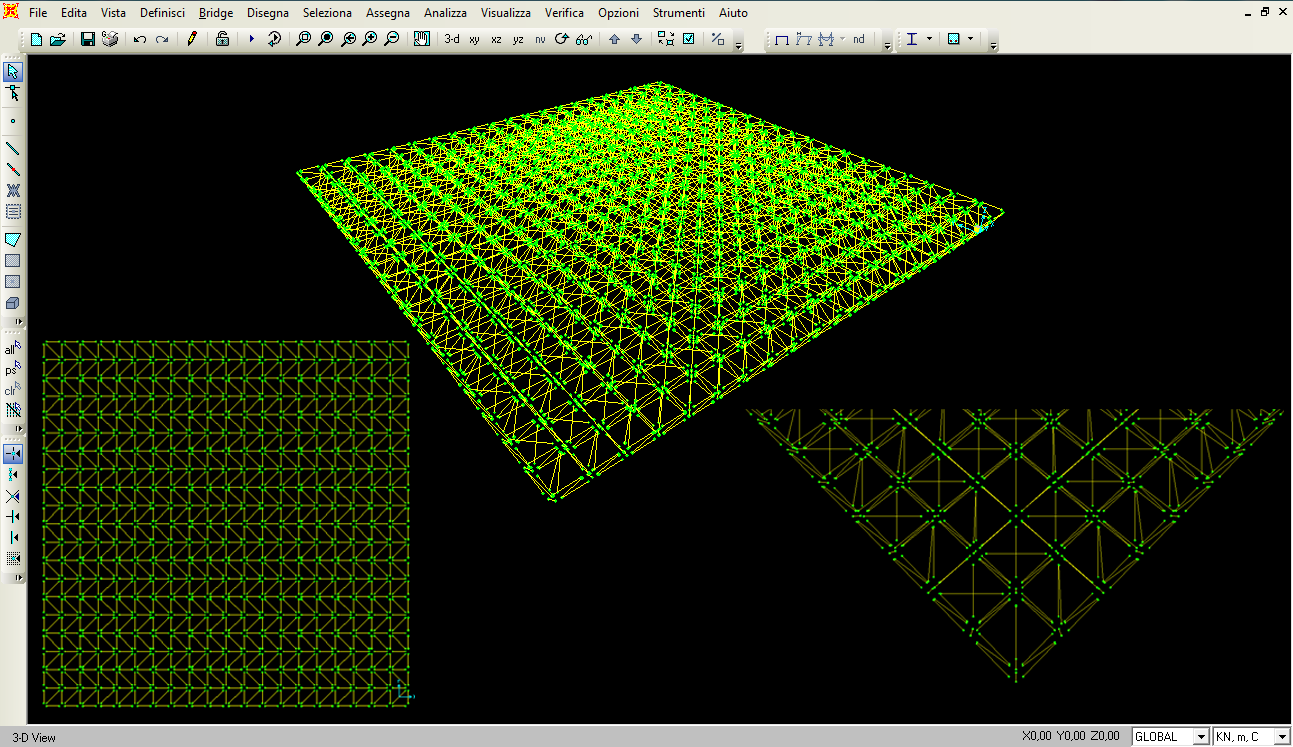
- Dopo che abbiamo rilasciato tutti i frame che ci interessano, così da intervenire su tutti i nodi (considerati inizialmente come incastri) trasformandoli in cerniere interne, dobbiamo ora assegnare una tipologia di sezione e un materiale a tutte le aste: Definisci --> Proprietà sezione --> Sezione frame --> “PROPRIETA’ FRAME" --> agg. Nuova Proprietà --> in questo caso io ho scelto: Steel e tubo circolare --> Assegno un: Nome sezione e materiale ( A992FY50 = acciaio) --> Ok.
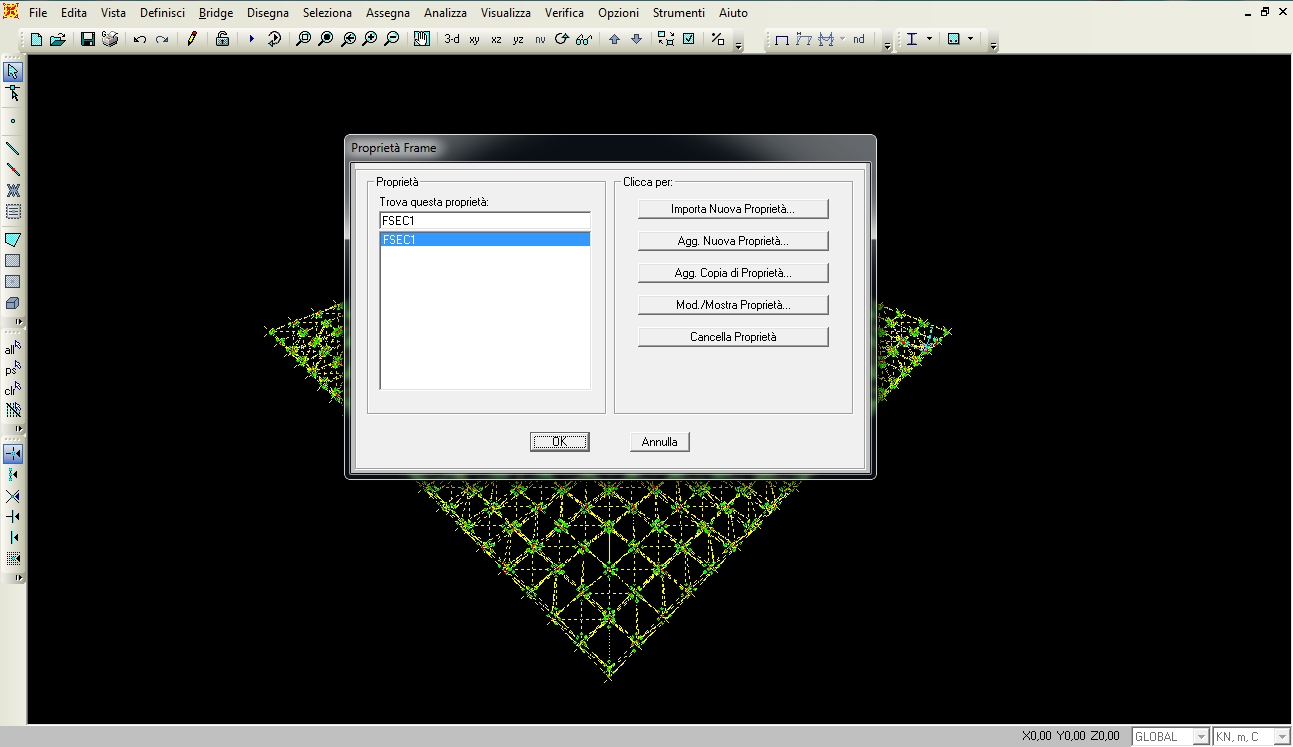
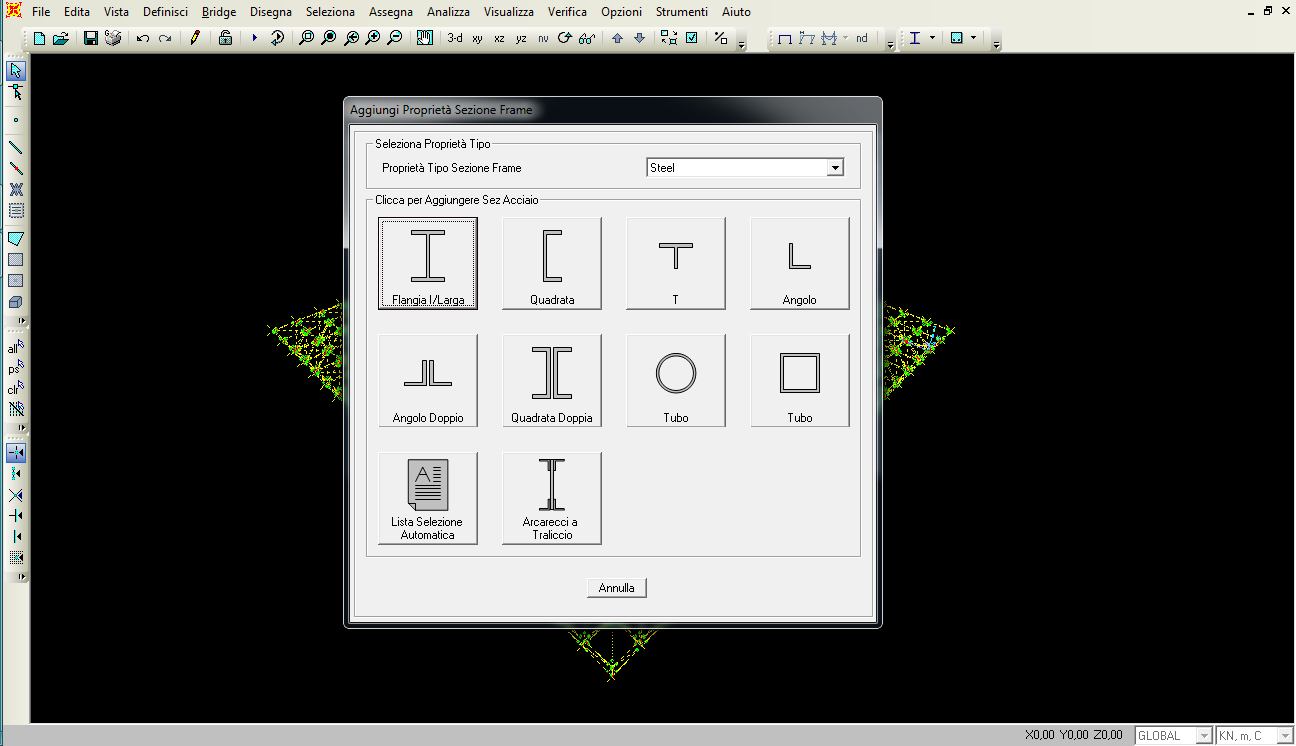
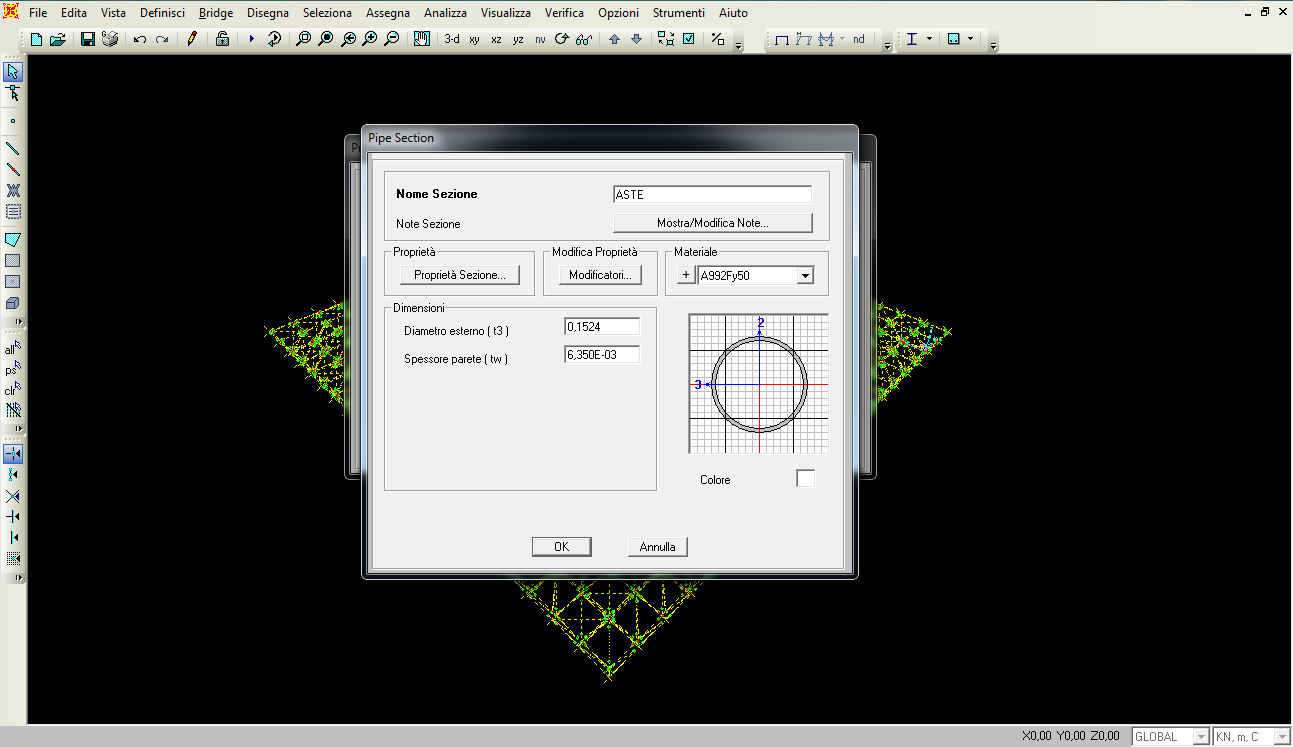
- Adesso assegno i vincoli esterni. In questo caso ho ipotizzato che a distanza 5x5 metri interni, da ogni angolo della piastra, si costruissero quattro cerniere esterne a sostegno della struttura reticolare: Seleziona i punti prescelti --> Assegna --> Nodo --> Vincoli esterni --> Scegli il vincolo predefinito (in questo caso ho scelto quattro cerniere) --> Ok.
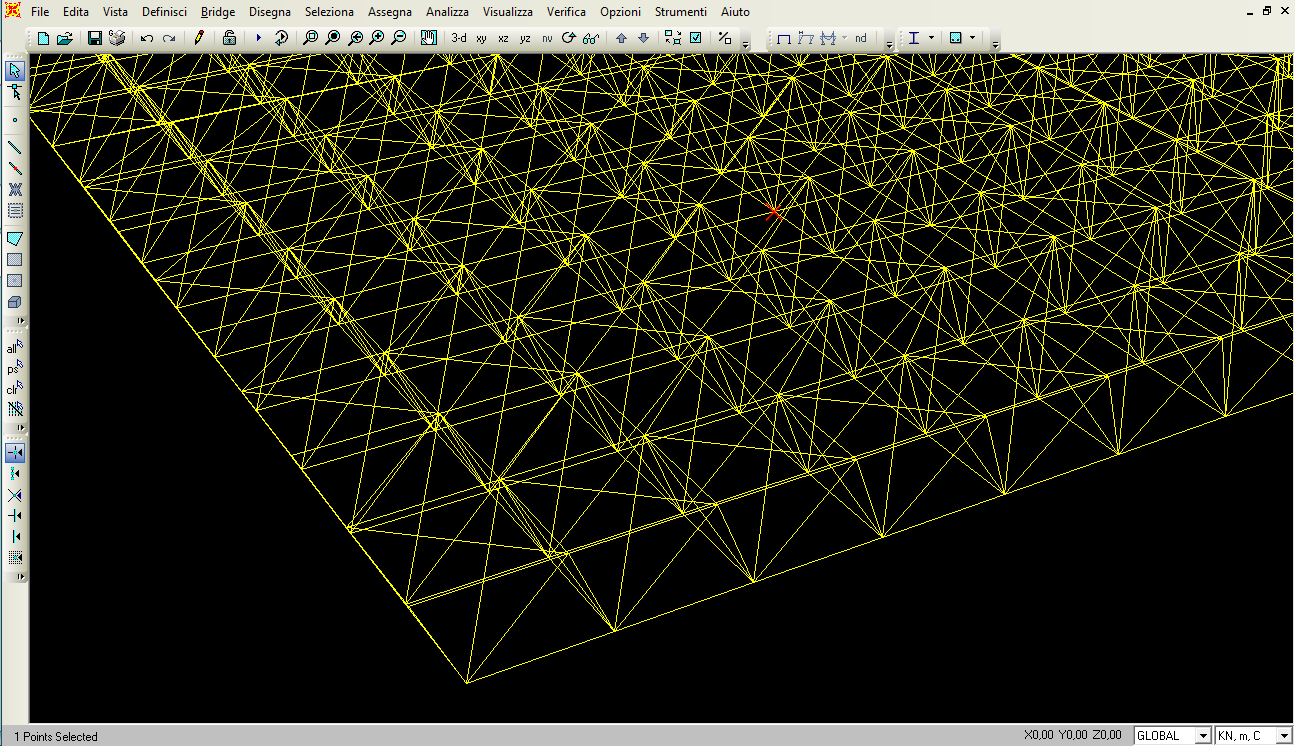
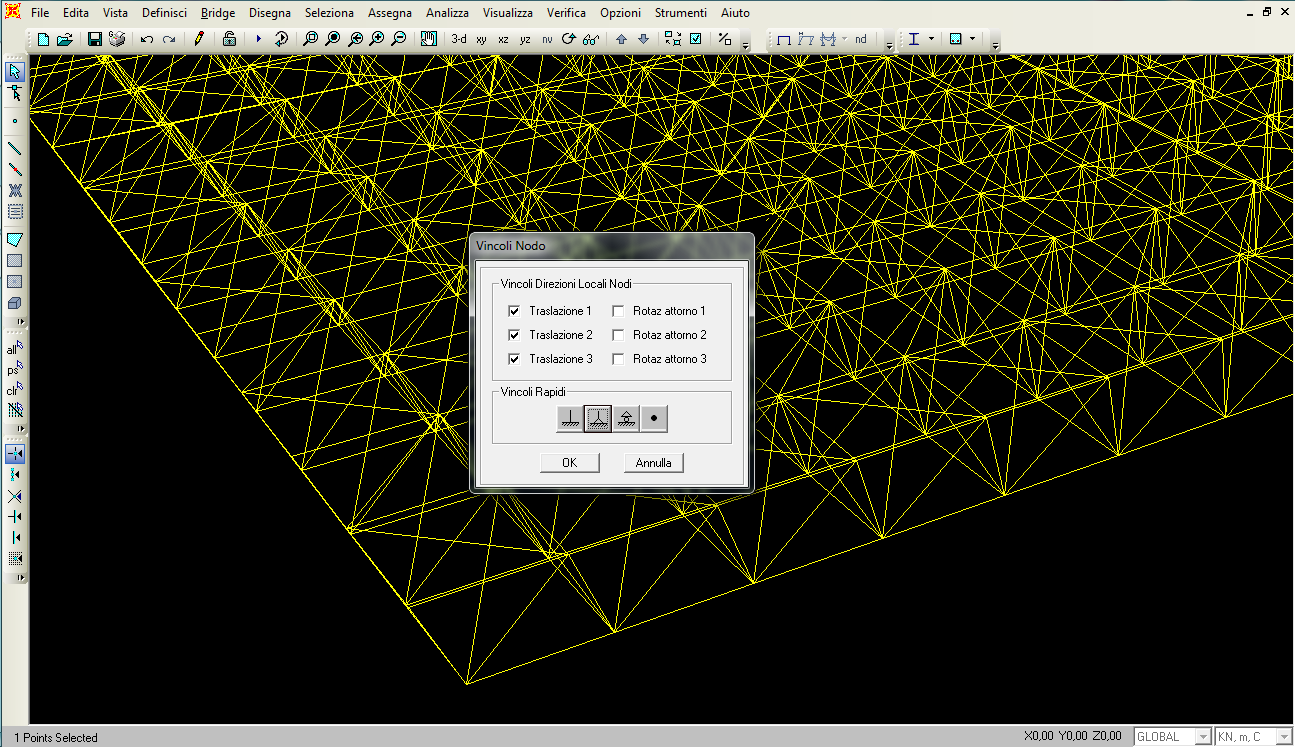
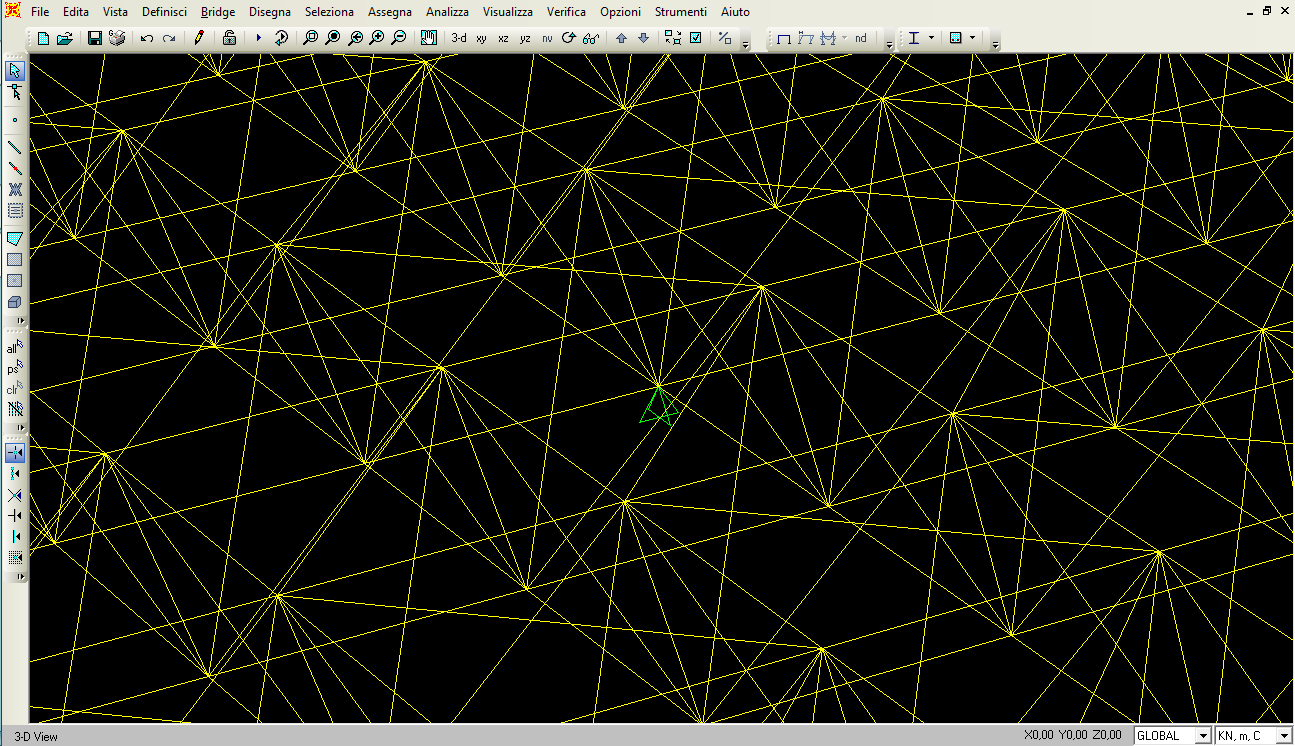
- Una volta sistemati i vincoli esterni, le cerniere, applichiamo, in questo studio alla sola superficie superiore, i carichi esterni, le “forze nodali”. Quando la struttura è molto articolata, come quella presa in esame, è opportuno adottare questa strategia per selezionare in un attimo ogni punto su un piano stabilito: Seleziona --> Seleziona --> Specificazione Coordinate --> Clicca Nodo nel Piano XY àseleziona un nodo di riferimento su tale piano.
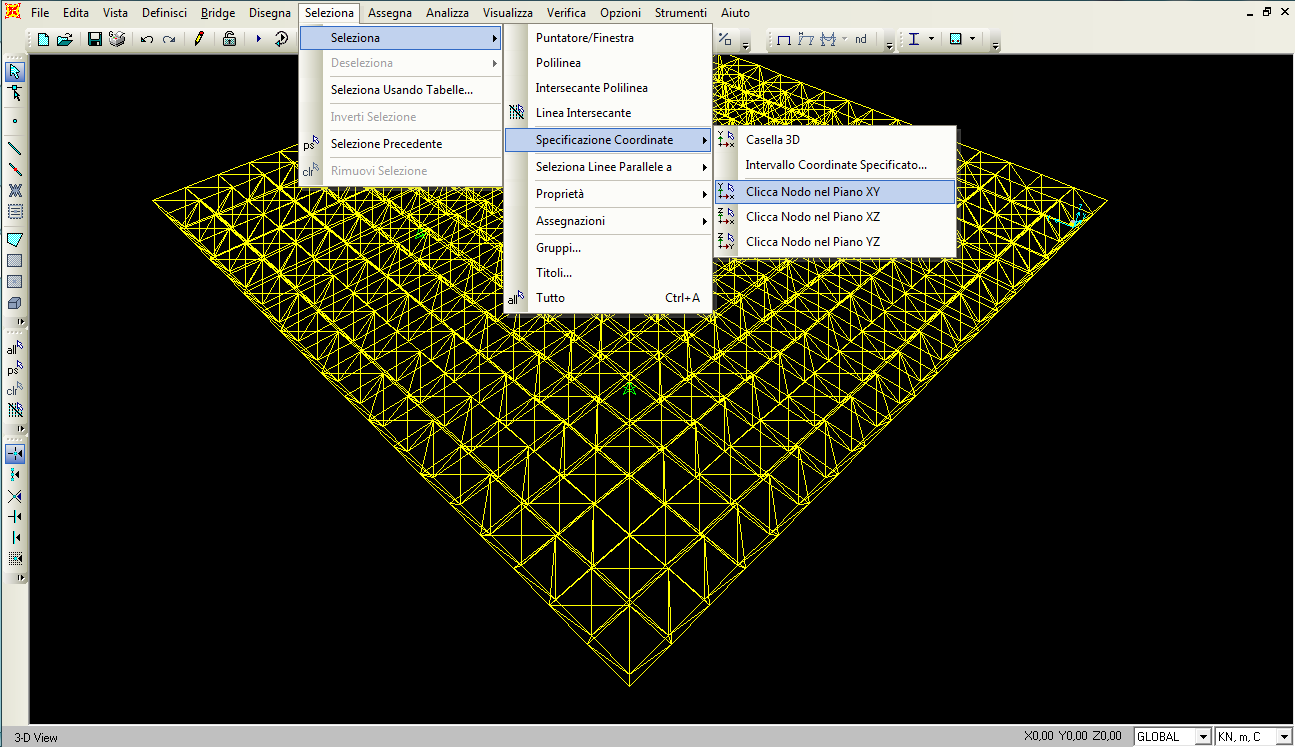
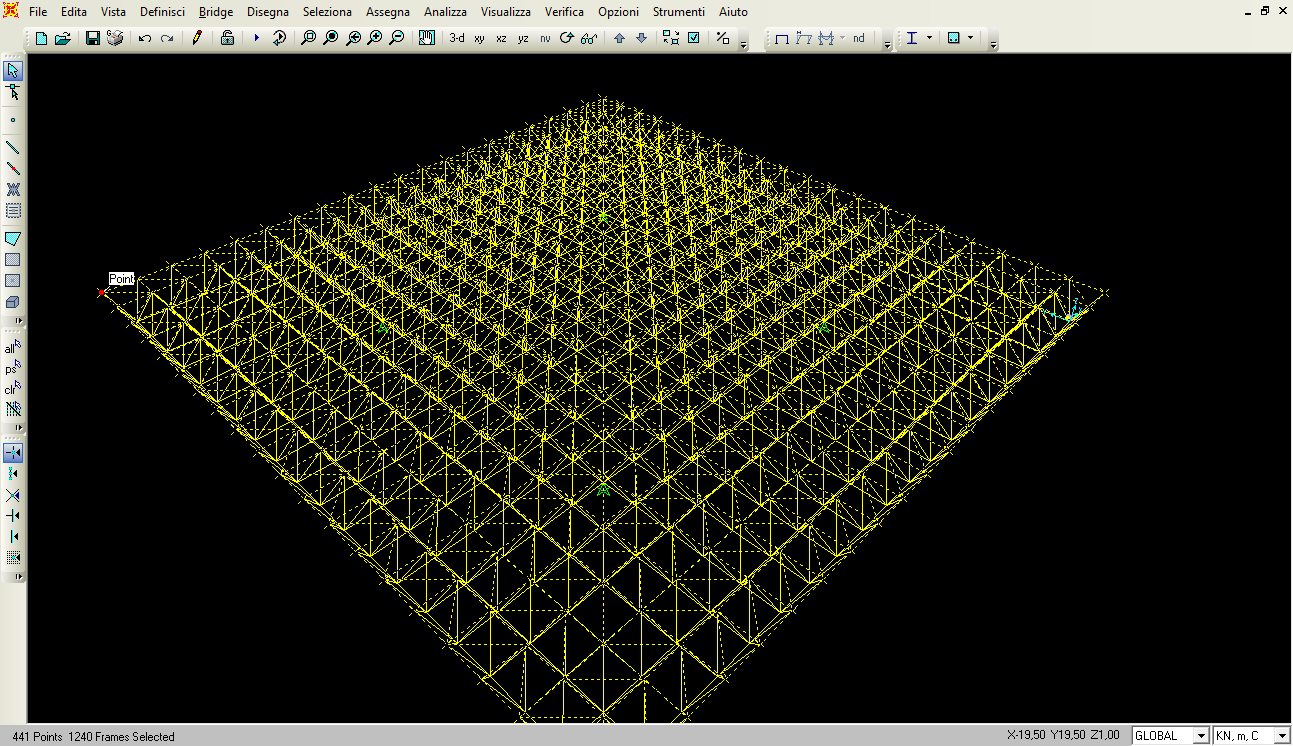
- Ora posso assegnare i carichi: Assegna --> Carichi Nodo --> Forze --> + --> Agg. Nuovo Schema Carico --> Assegna nome schema carico e peso proprio = 0 --> Associa alla Traslazione Globale Z il valore ipotizzato da progetto preliminare di 20 KN, (in questo caso pari a -20 perché la forza è diretta verso il basso) --> Ok.
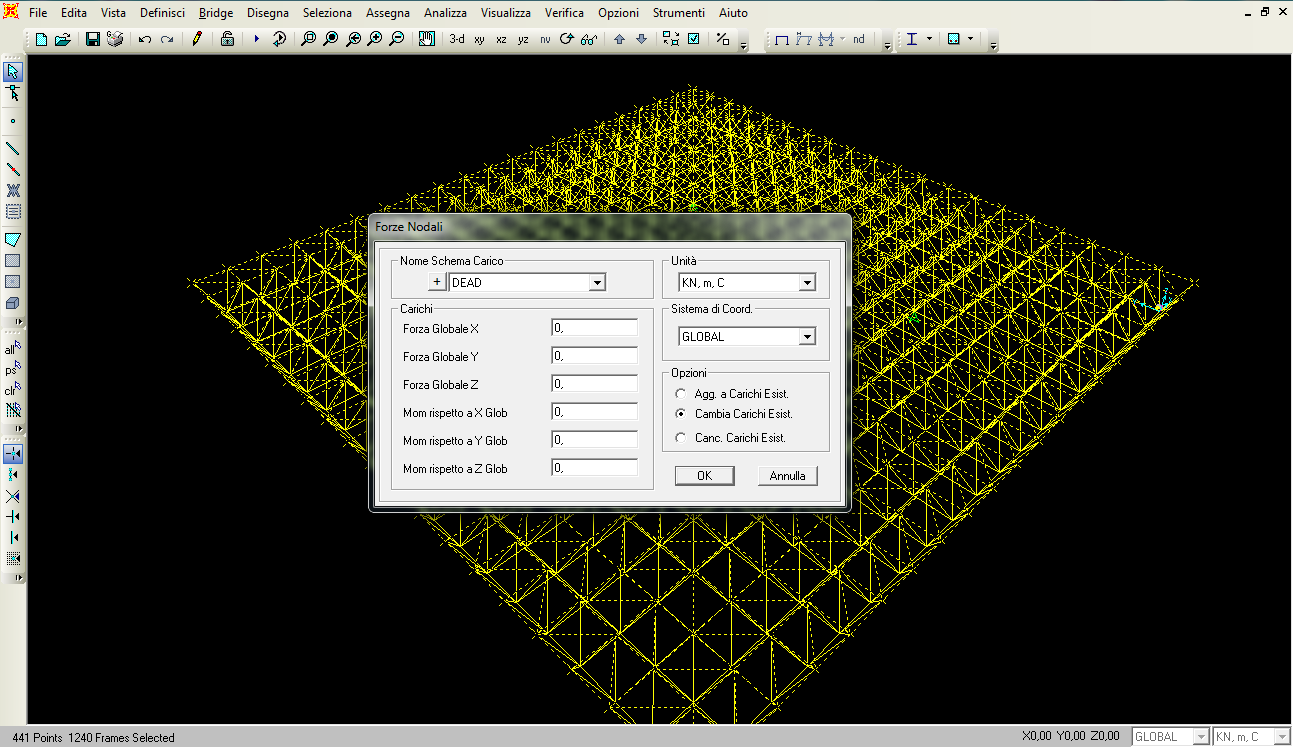
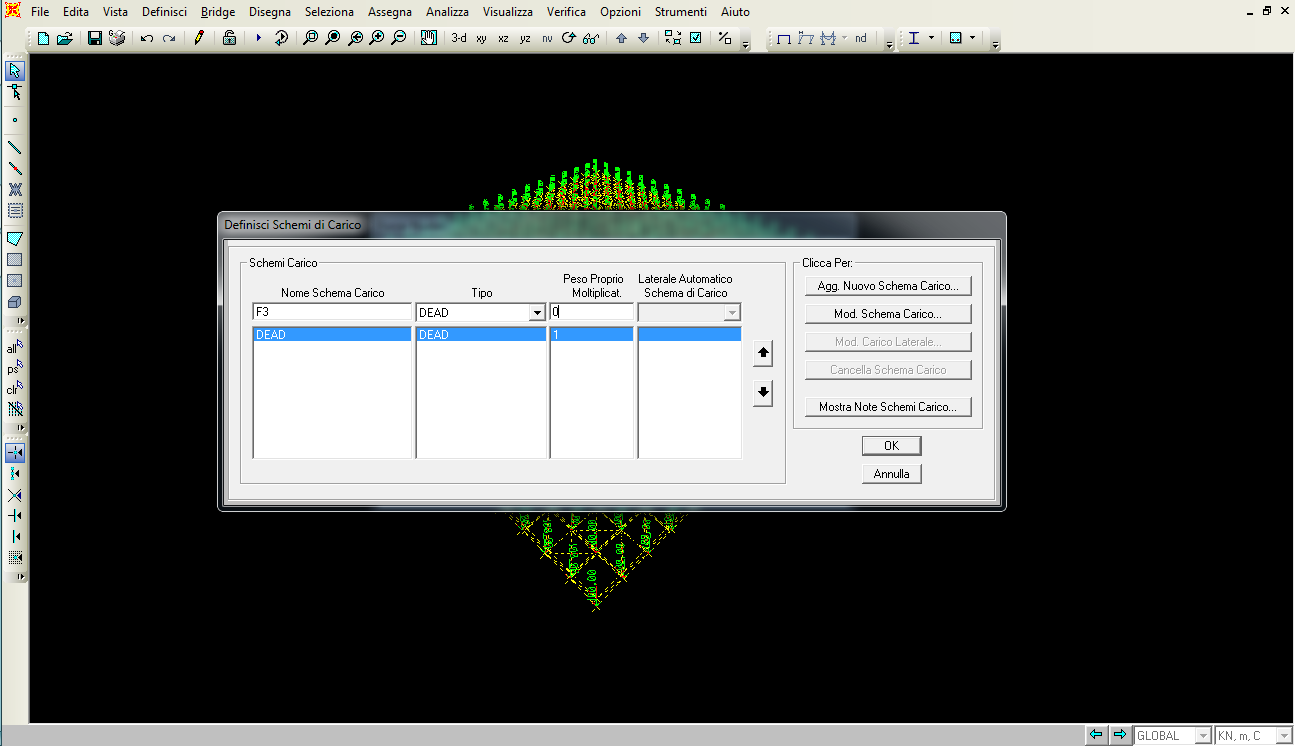
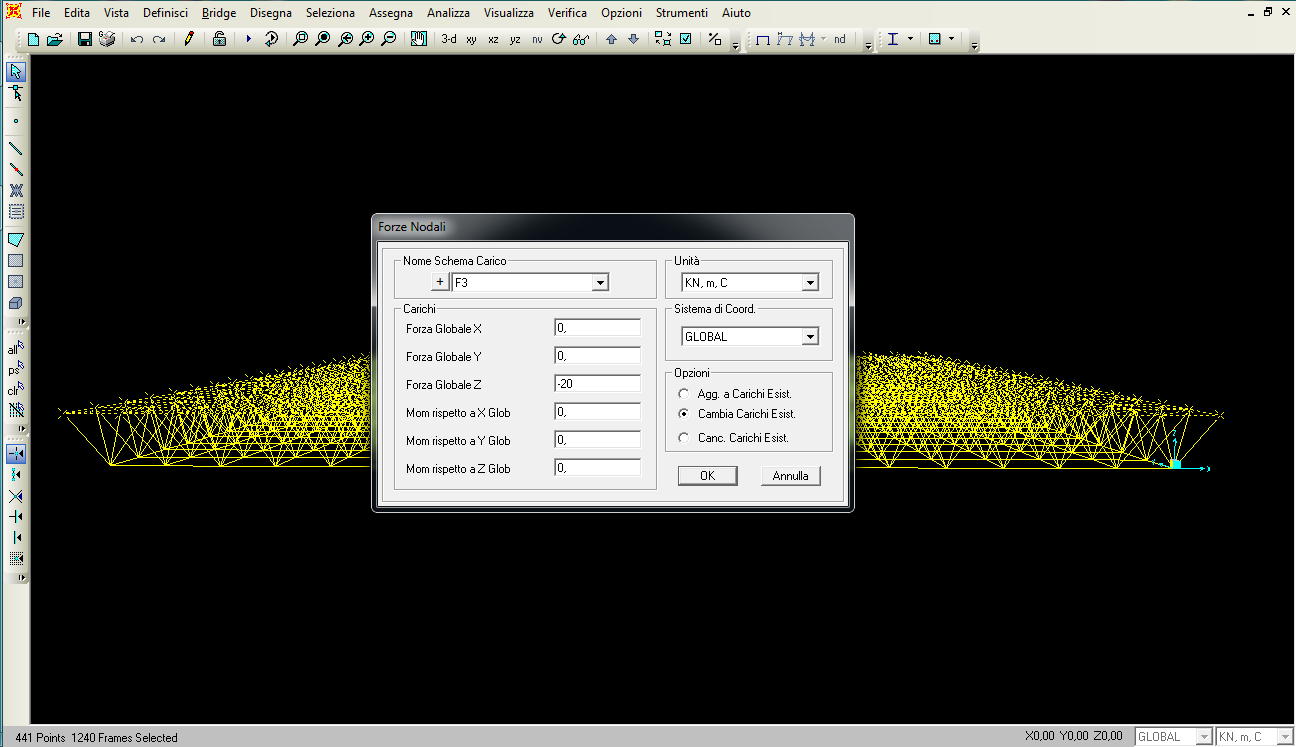
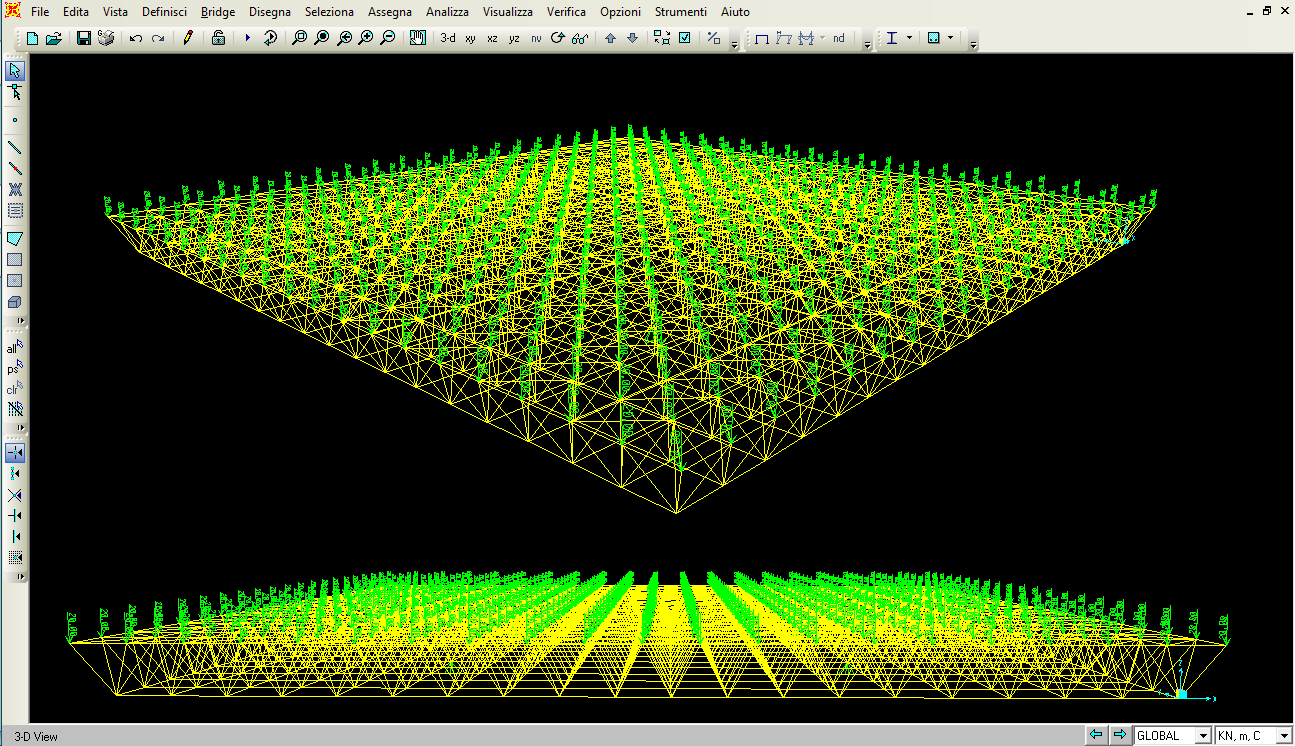
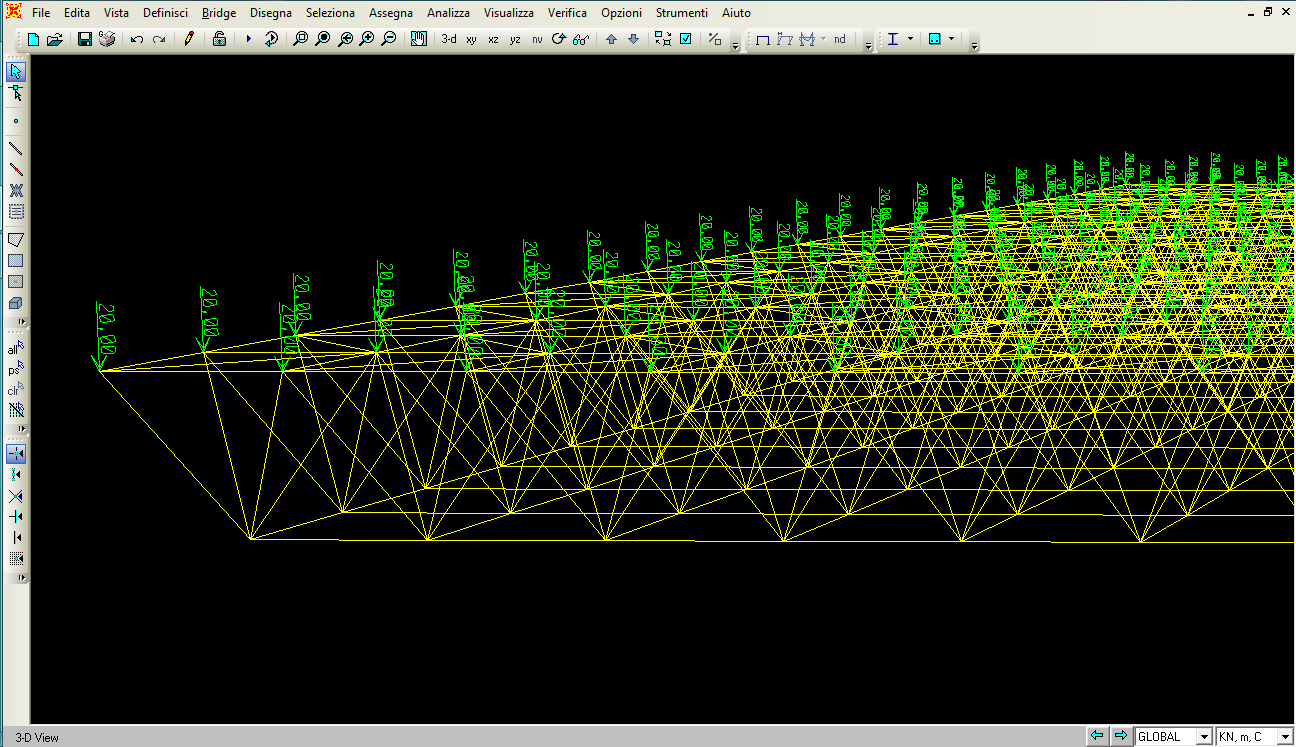
- Ora posso avviare l’analisi definitiva con il comando “LANCIA ANALISI”. Imposta Casi Carico da Eseguire --> Esegui/Non Eseguire Casi, per tutte le forze che non voglio prendere in considerazione nel mio studio --> Ok.
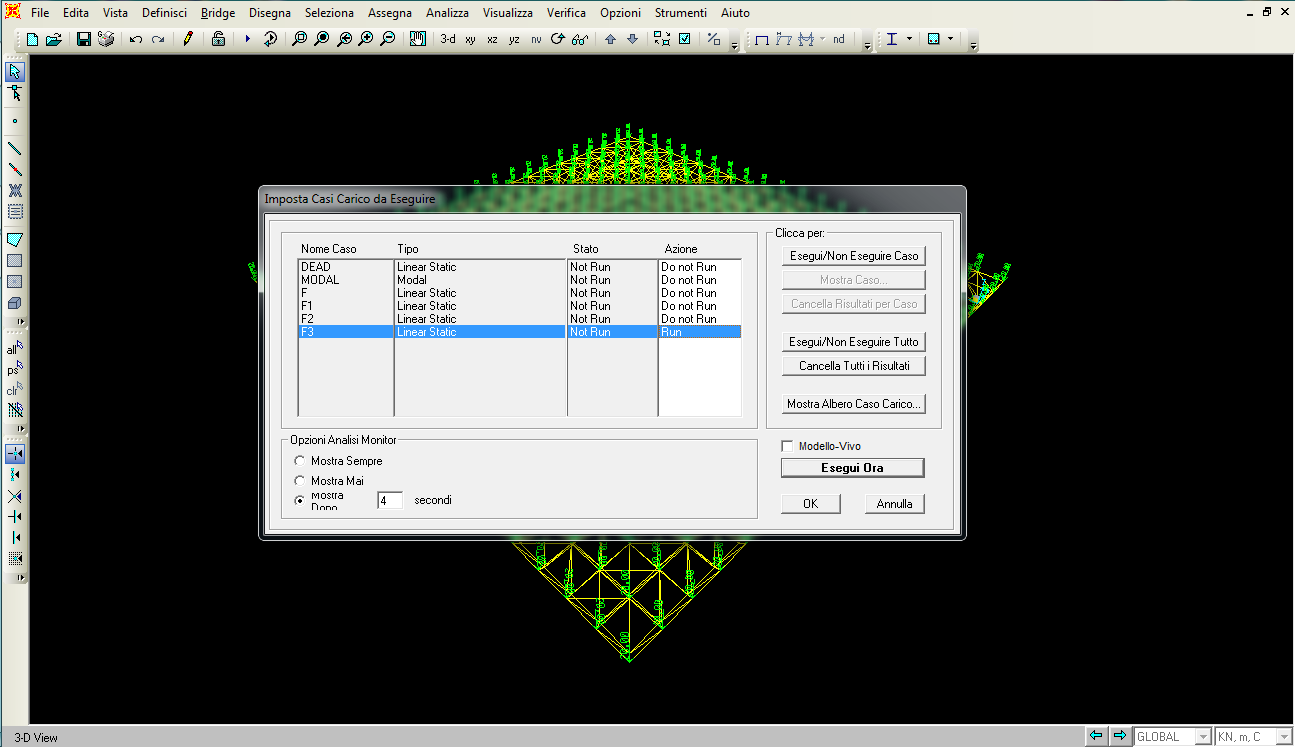
ANALISI.
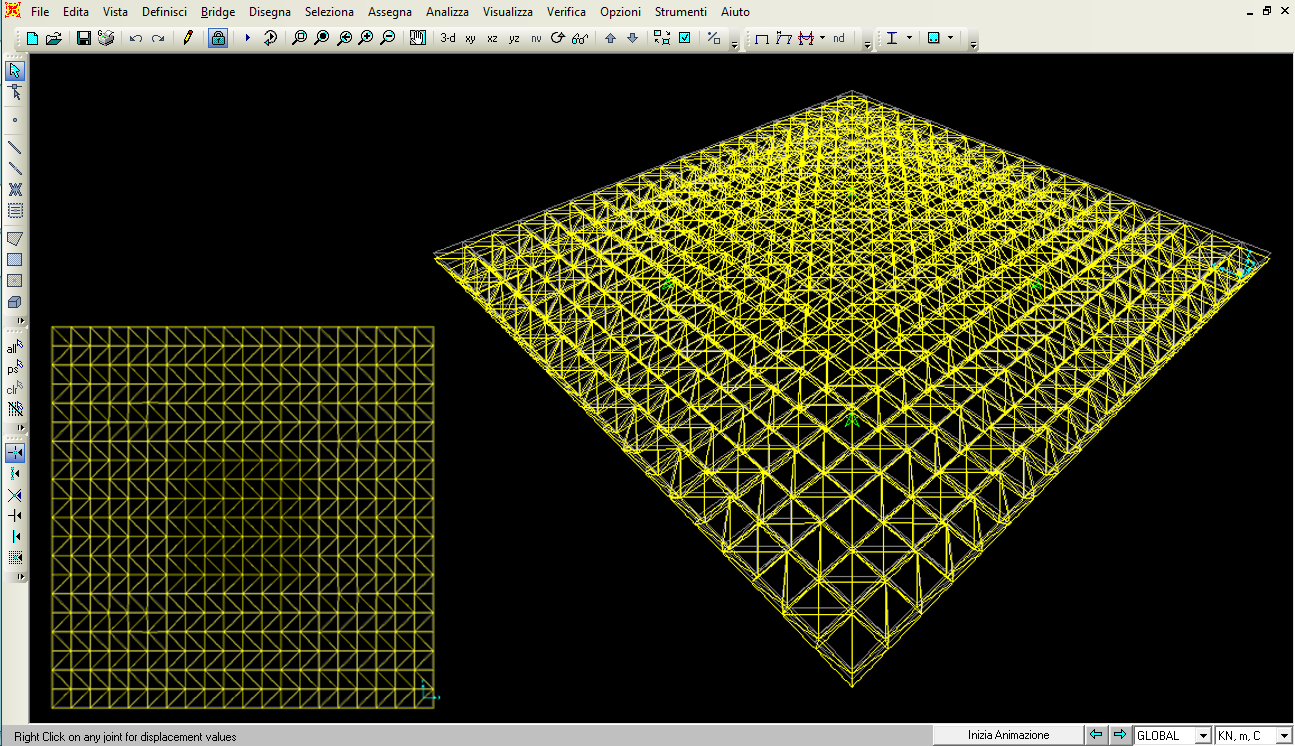
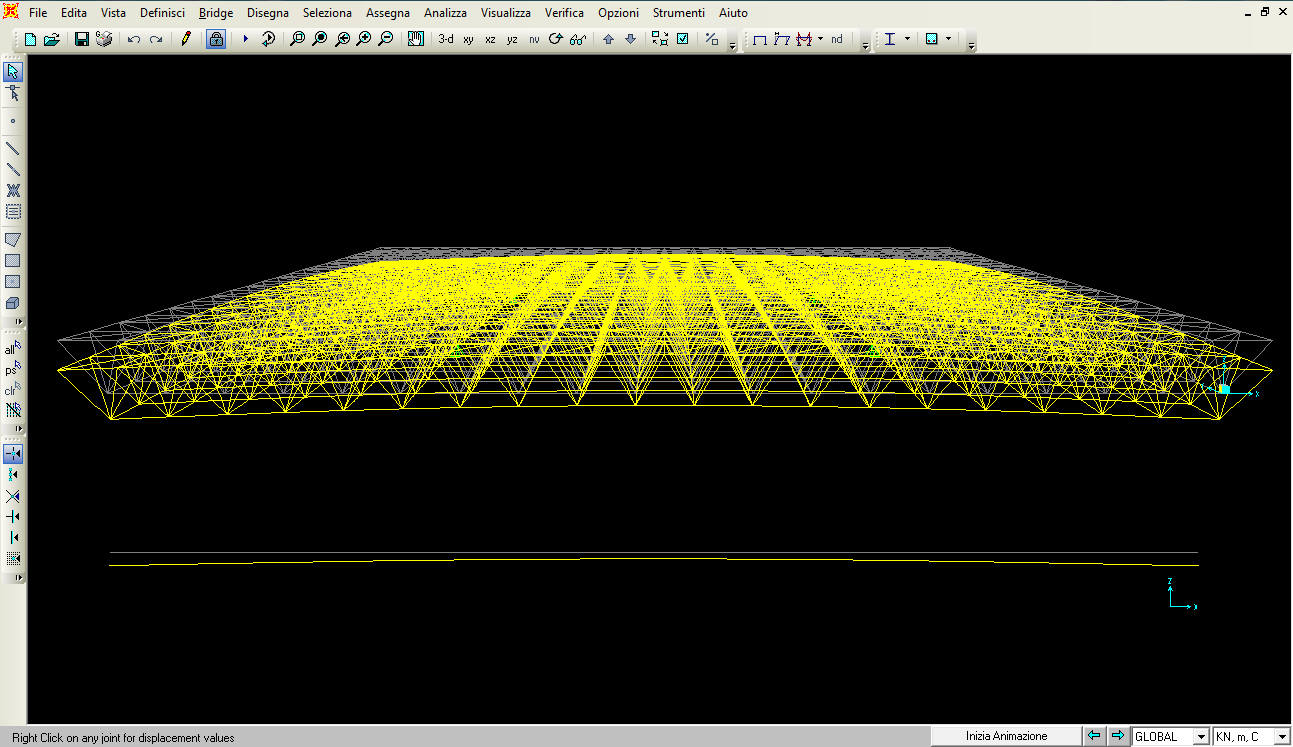
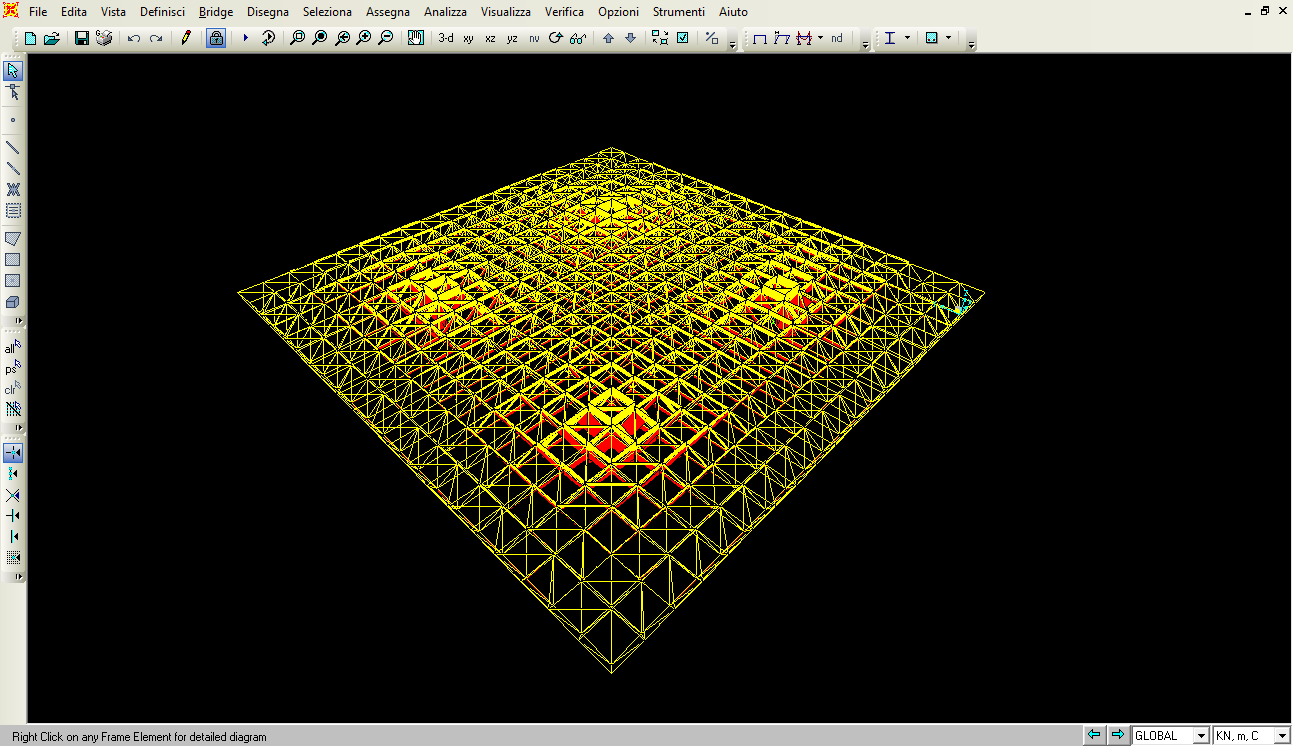
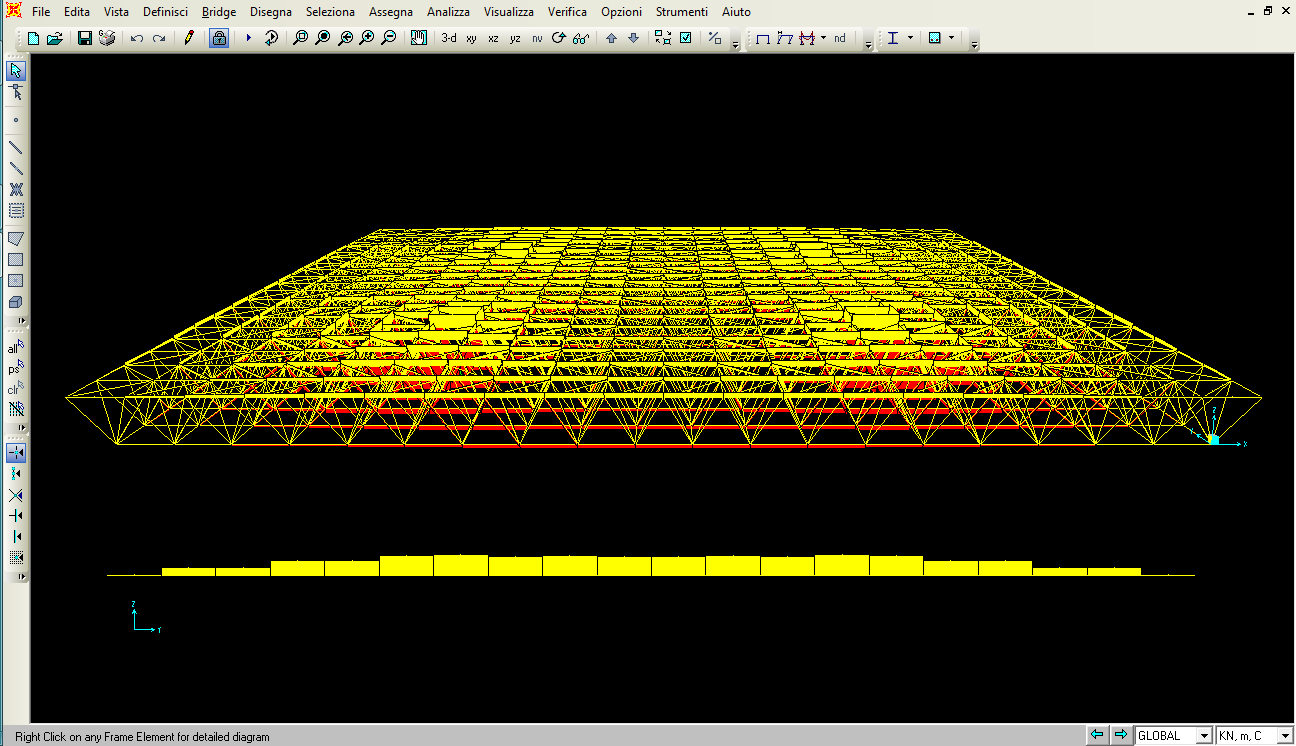
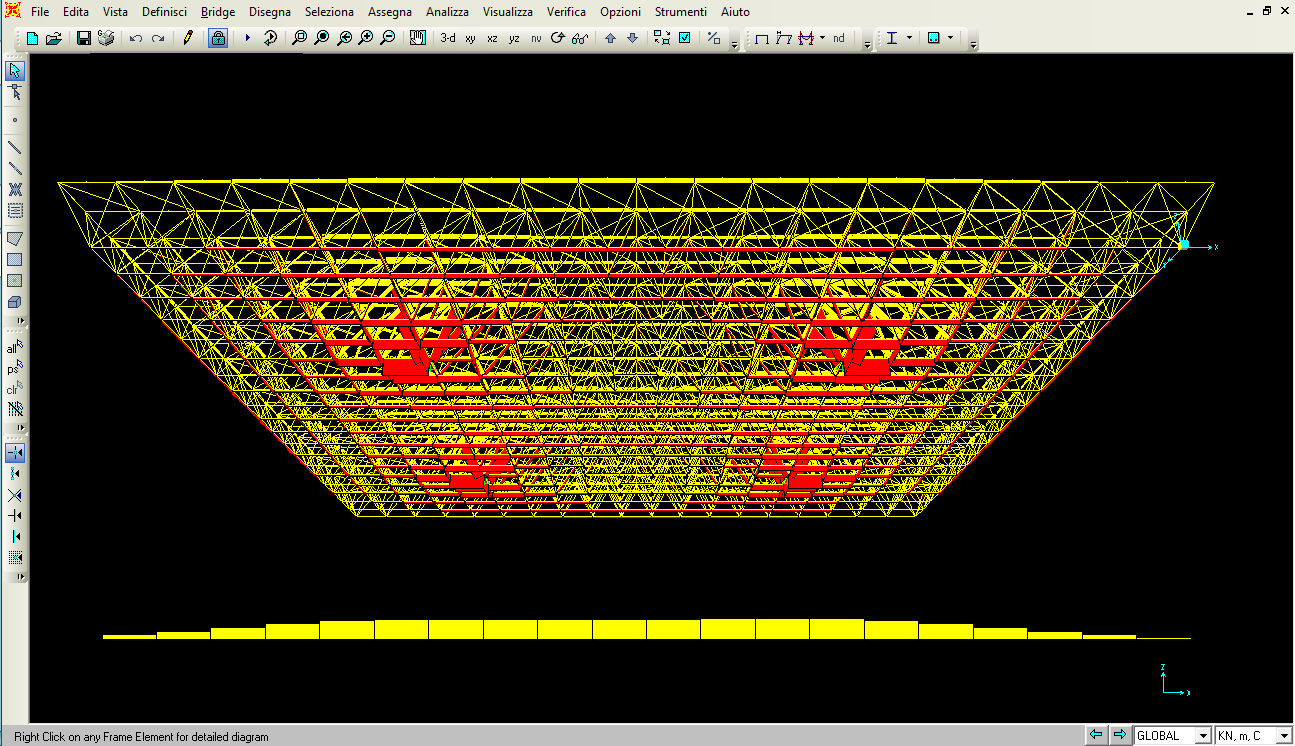
- Per visualizzare i dati tecnici relativi alle forze applicate posso visualizzare le tabelle. Visualizza --> Mostra Tabelle --> Risultati Analisi --> Seleziona Schemi di Carico --> Ok --> File --> Esporta Tabella Corrente --> Excel --> Ok.
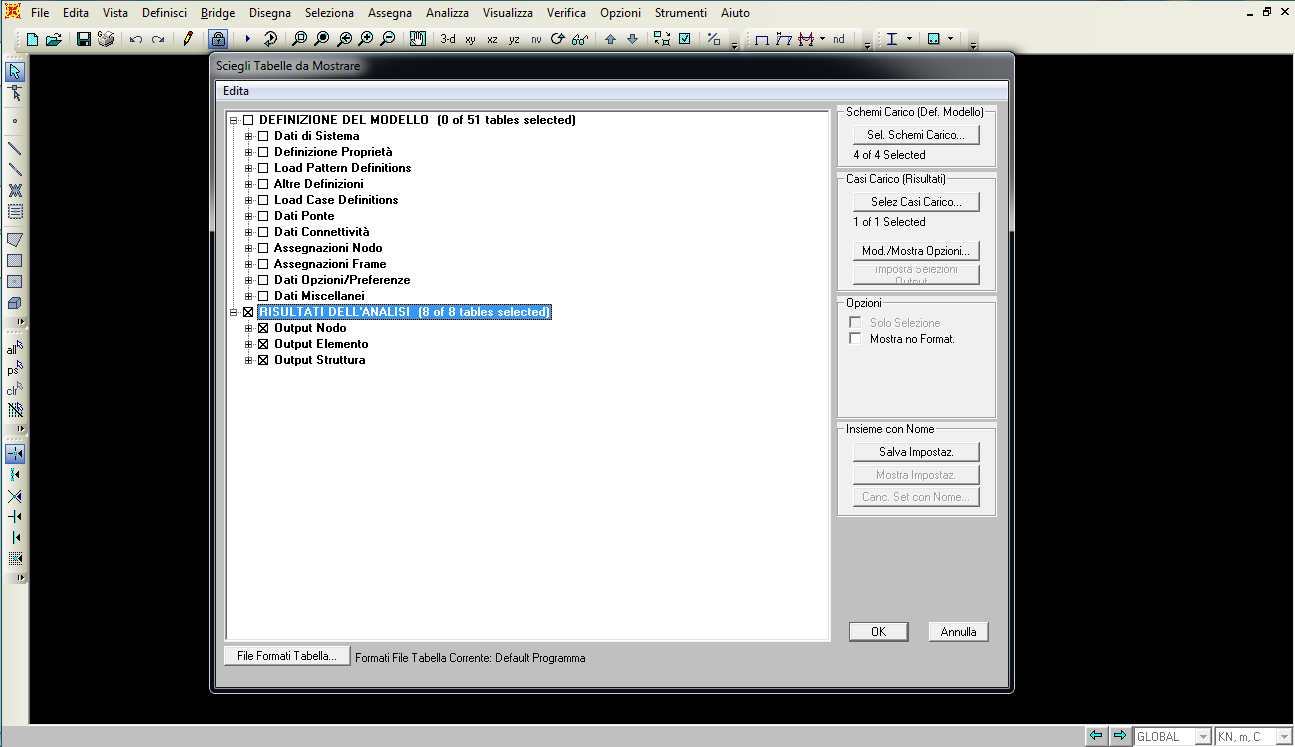
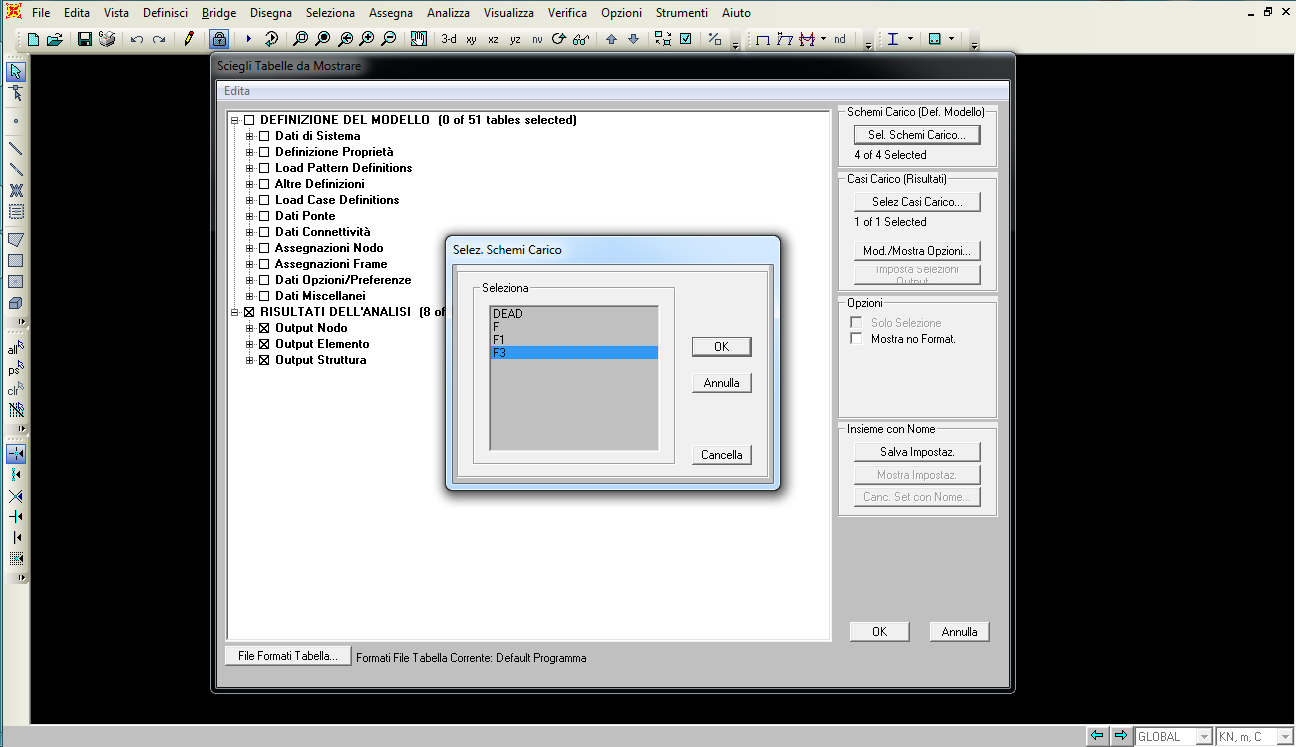
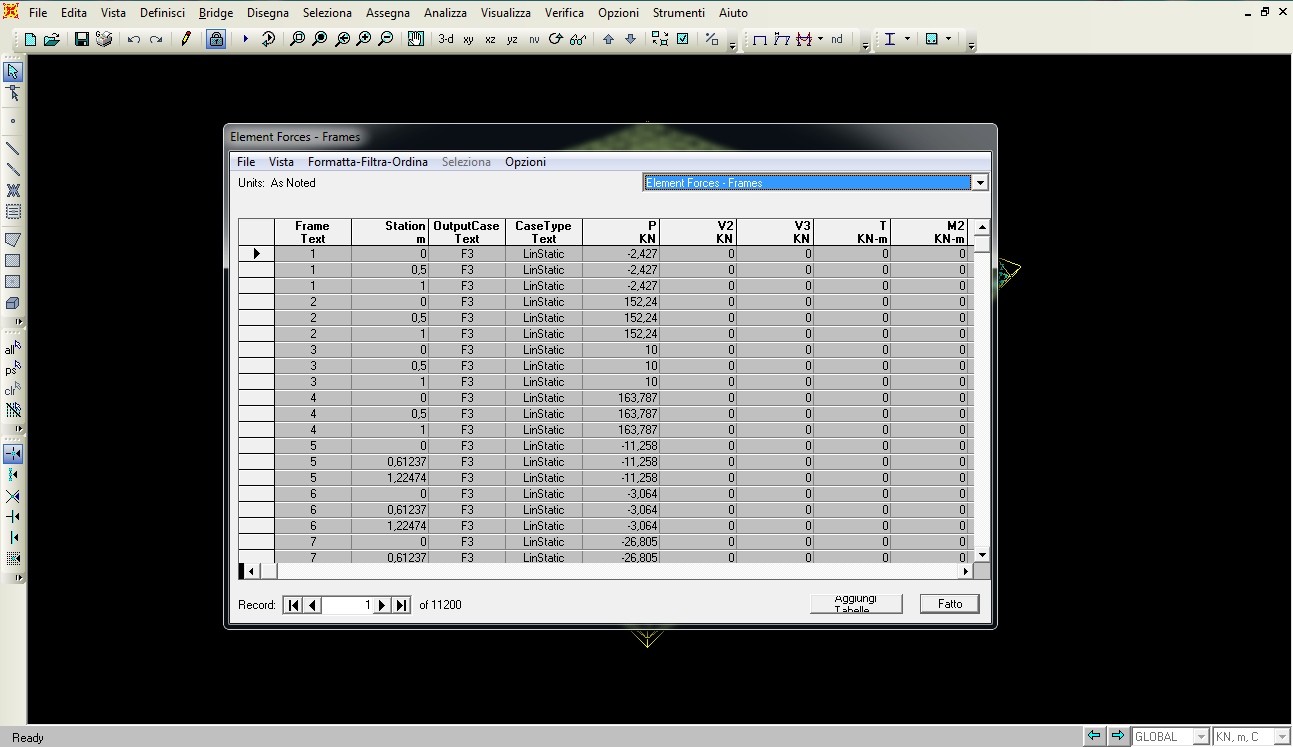
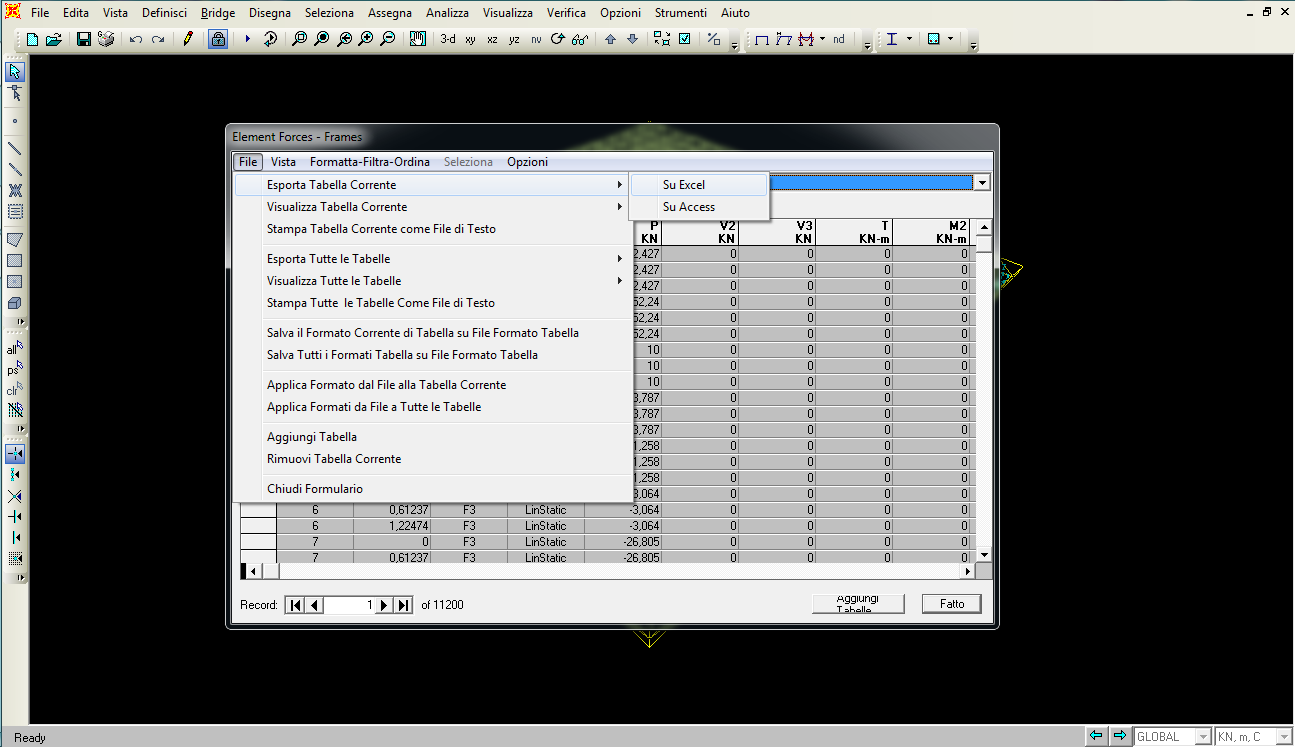
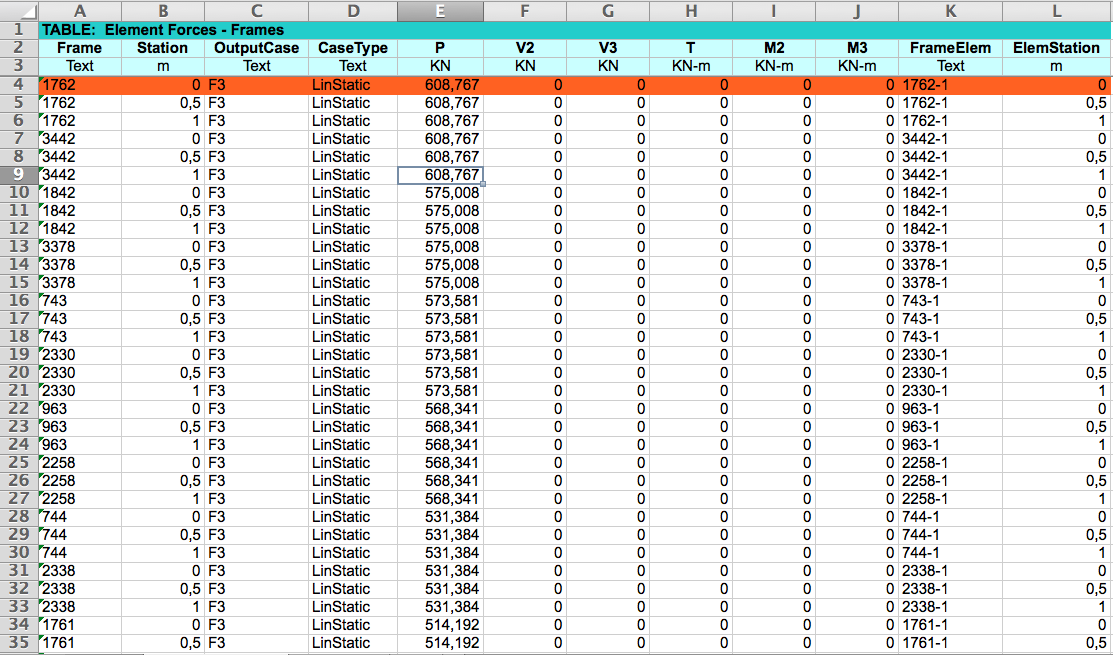
- Infine, per ritrovare una corrispondenza con la classificazione delle aste in tabella sul disegno di Sap, così da sapere come il programma ha nominato ogni singola asta e riconoscere quelle che ci interessano rispetto allo studio delle tabelle, possiamo, attraverso il comando “VISUALIZZA OPZIONI PER FINESTRA ATTIVA”, inserire nel disegno le designazioni per i nodi e/o per tutte le aste.
Fine!
A.P.
