SAP2000_ESERCITAZIONE02_CASO_TRIDIMENSIONALE
SISTEMA RETICOLARE – CASO TRIDIMENSIONALE
L’esercitazione guidata è suddivisa in punti, organizzati in ordine cronologico, per eseguire la costruzione e l’analisi di sistema reticolare, con dei rimandi ai punti della precedente esercitazione postati sul mio blog (SAP2000_ESERCITAZIONE01_CASO_BIDIMENSIONALE).
Vediamo ora come costruire ed analizzare un sistema reticolare (tridimensionale):
I punti 1|e 2| sono gli stessi della precedente esercitazione.
3| Si aprirà una nuova finestra con differenti modelli preimpostati, quello che ci interessa è “Grid Only”, cliccare sopra l’icona corrispondente al modello.(immagine 1)
(Si tratta di una griglia di riferimento, che ci aiuterà a comporre il nostro modello di struttura reticolare tridimensionale).

1.Scelta del modello preimpostato.
4| Si aprirà una nuova finestra, “Quik Grid Lines” dove a destra si possono scegliere i parametri dimensionali della griglia di riferimento per costruire il nostro modello.(immagine 2)
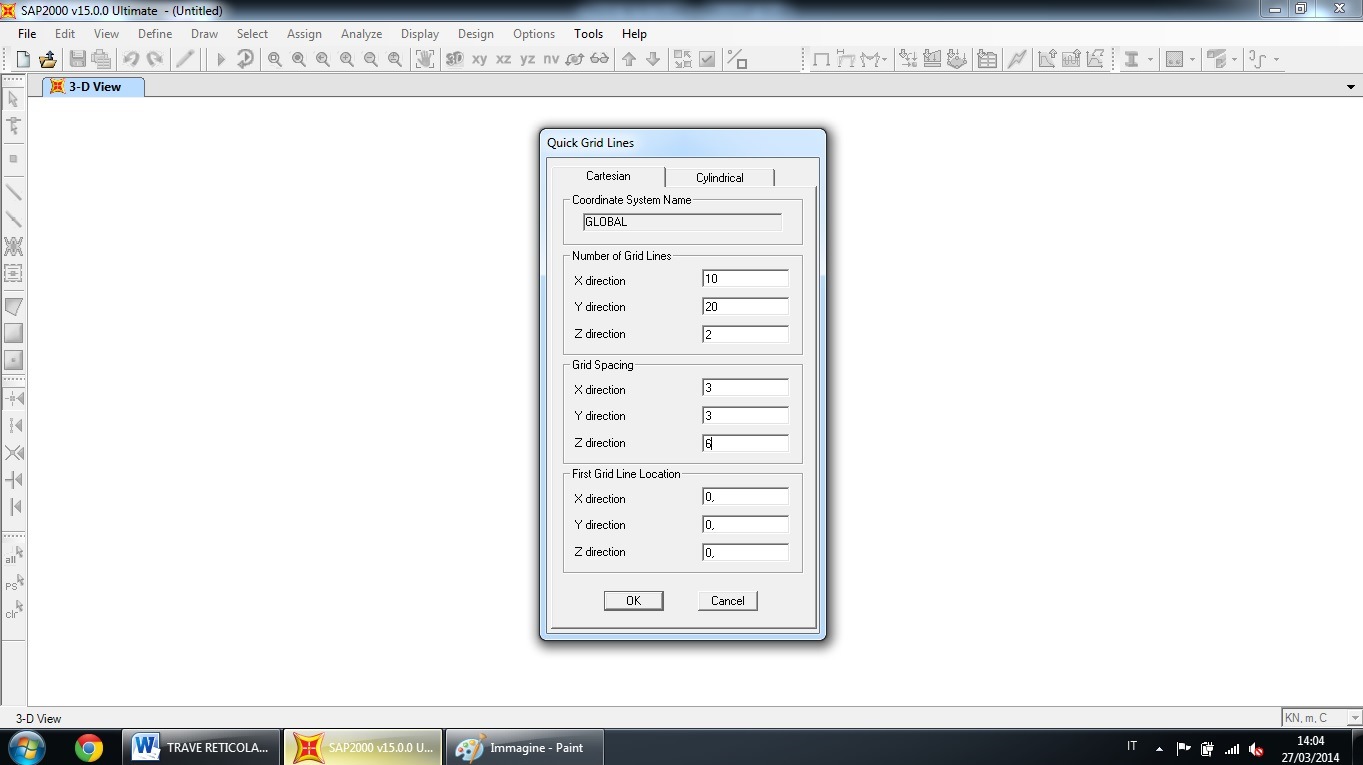
2.Imopostazioni dimensionali.
Per capire meglio:
“Number of Grid Lines” corrisponde al numero di linee di riferimento secondo le direzioni X,Y,Z. Rispettivamente “X Direction”,”Y Direction”,”Z Direction”.
“Grid Spacing” corrisponde alla lunghezza delle singole “aste” dche compongono ogni modulo e alla loro altezza. Rispettivamente “X Direction”,”Y Direction”,”Z Direction”.
Per questo esercizio guida, imposteremo :
Number of Grid Lines :
X Direction -[10]
Y Direction – [20]
Z Direction – [2]
Grid Spacing
X Direction -[3]
Y Direction – [3]
Z Direction – [6]
Impostati i valori, procederò con la generazione della griglia, quindi cliccherò su “OK”.
5| SAP avrà generato una griglia di riferimento che rispetta i requisiti richiesti.(immagine 3)
[!] Appena si caricherà la griglia sullo schermo, si aprirà una finestra automaticamente ,“Properties of Object”, chiuderla.
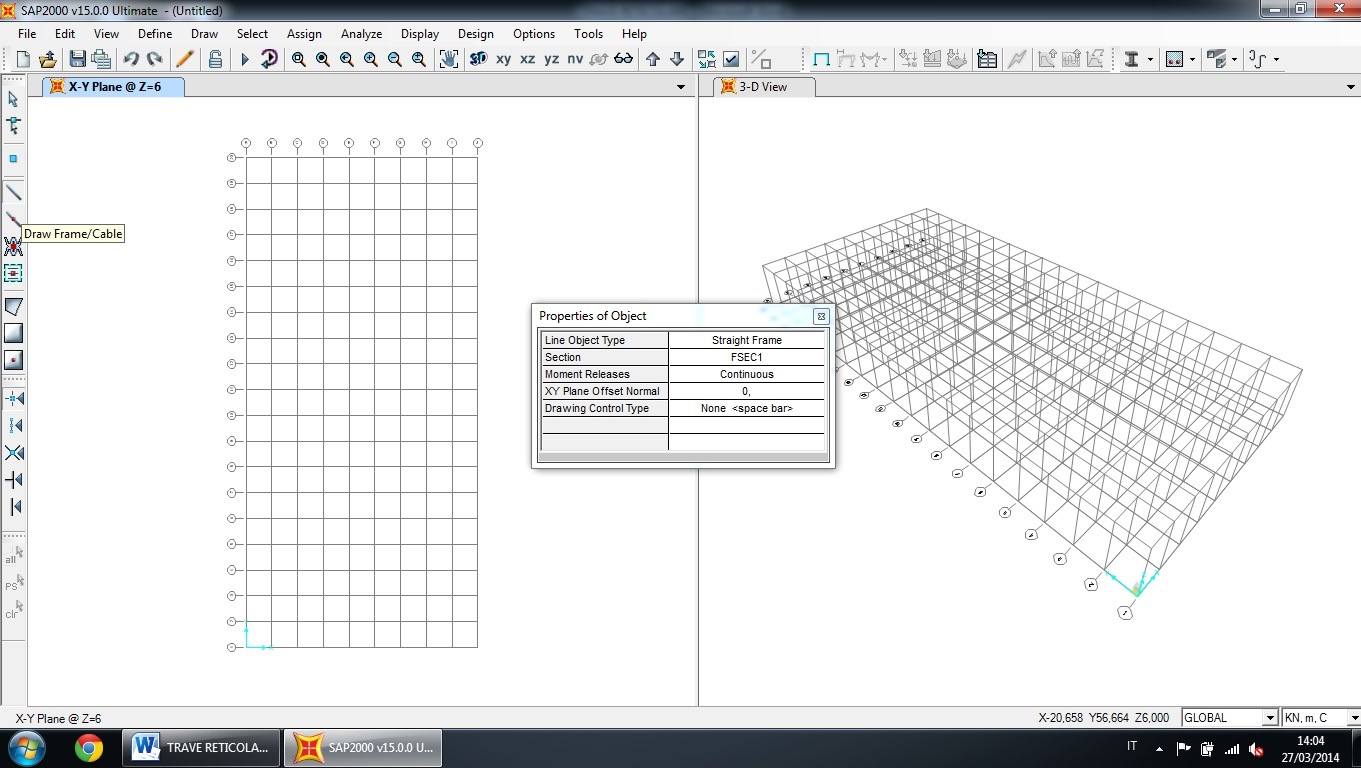
3. Generazione della griglia.
6| Il passaggio successivo è quello di disegnare la nostra struttura reticolare, utilizzando la griglia di riferimento.
A sinistra sulla barra dei comandi c’è un’icona, “Draw Frame Cable”, che raffigura una specie di “chiodino”, quello è lo strumento che ci permetterà di disegnare su SAP.
Cliccare sull’icona e ricalcare un modulo di base della griglia, non sovrapponendo MAI le linee che andiamo a disegnare. E’ facile riconoscere se si sta disegnando, perché le linee che andremo a tracciare diverranno di colore blu.
[!] Non bisogna mai “ricalcare” due o più volte un elemento disegnato, poiché il programma riconoscerà quell’elemento come doppio.(immagine 4)
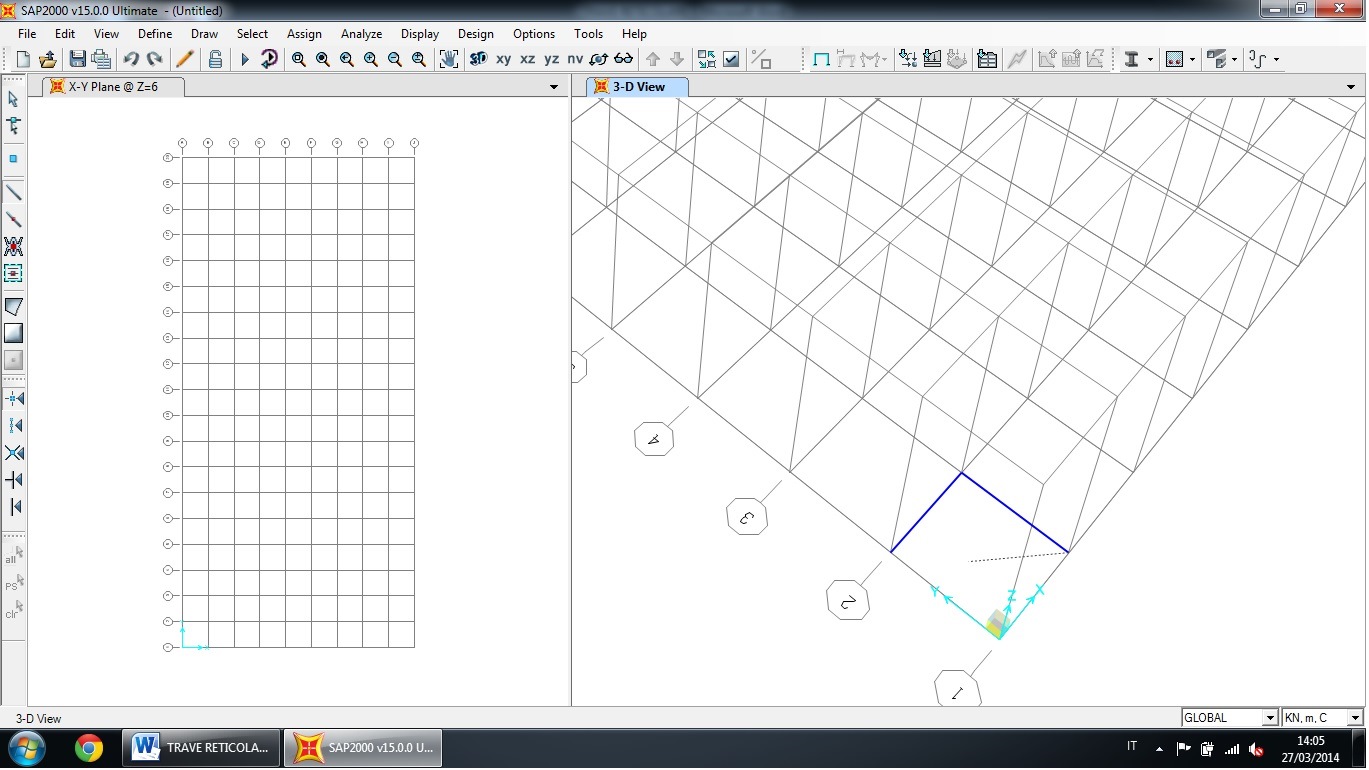
4. Ricalco di un modulo della griglia.
7|Il modello di struttura reticolare che voglio creare è una piastra, composta da “piramidi” unite tra loro, per cui mi sarà più semplice individuare il vertice superiore di una piramide-modulo, copiando e incollando il quadrato appena disegnato facendolo corrispondere con i suoi vertici, nel centro di quattro moduli della griglia di riferimento.
Il primo passaggio sarà quello di selezionare la sagoma appena disegnata (ricordo che SAP fa comparire un tratteggio blu e giallo sugli elementi selezionati). (immagine 5)
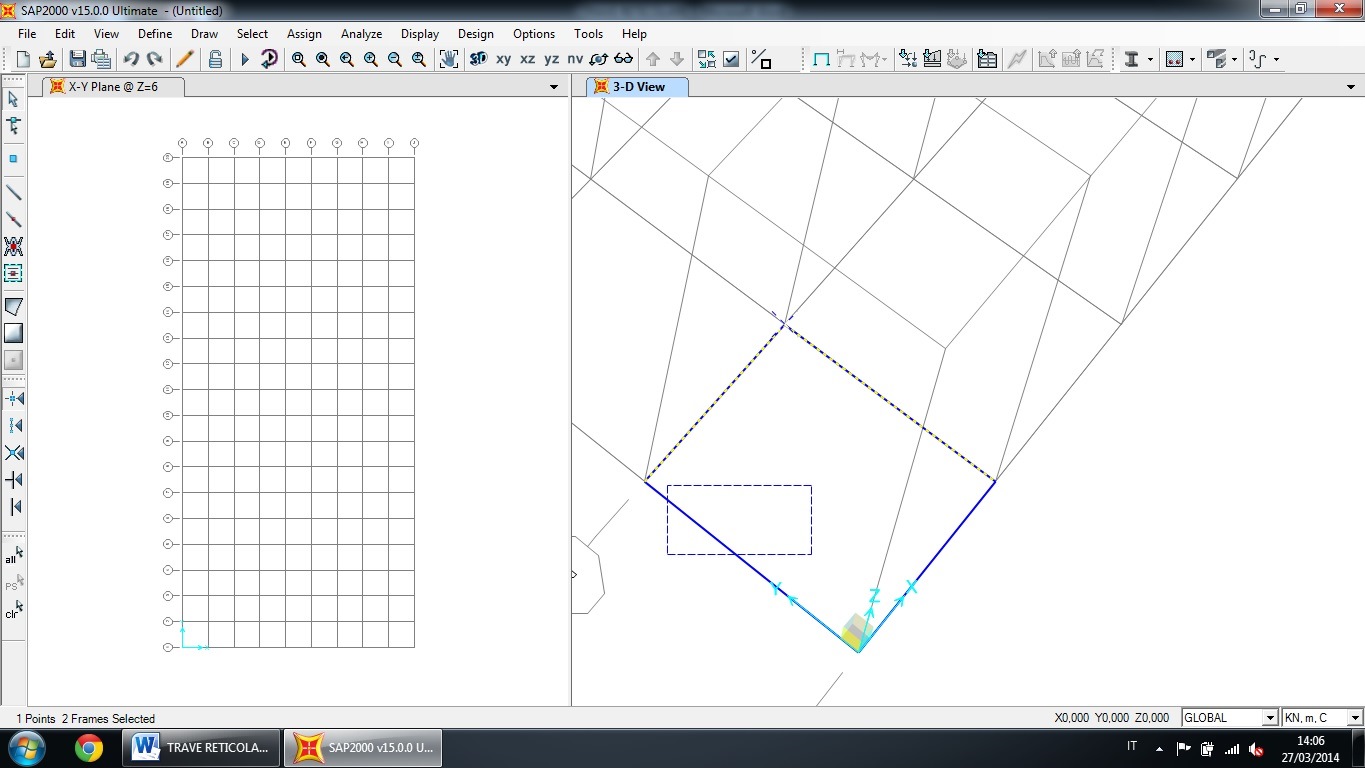
5.Selezione del modulo di base.
Il secondo passaggio sarà quello di copiarlo ed incollarlo semplicemente con “Ctrl+c” e “Ctrl+v”.
Appena avrò eseguito i due comandi apparirà una finestra “Paste Coordinates”, dove è possibile inserire le coordinate spaziali dove collocare il nostro modulo copiato rispetto all’origine (in questo caso l’origine corrisponde ad uno dei vertici del modulo di base).
Per cui volendo far coincidere gli spigoli del modulo di base con i centri di quattro moduli base della gliglia, sapendo le dimensioni precedentemente preimpostate, inseriremo:
Delta X –[1,5]
Delta Y –[1,5]
Delta Z –[0]
E poi “OK”.(immagine 6)
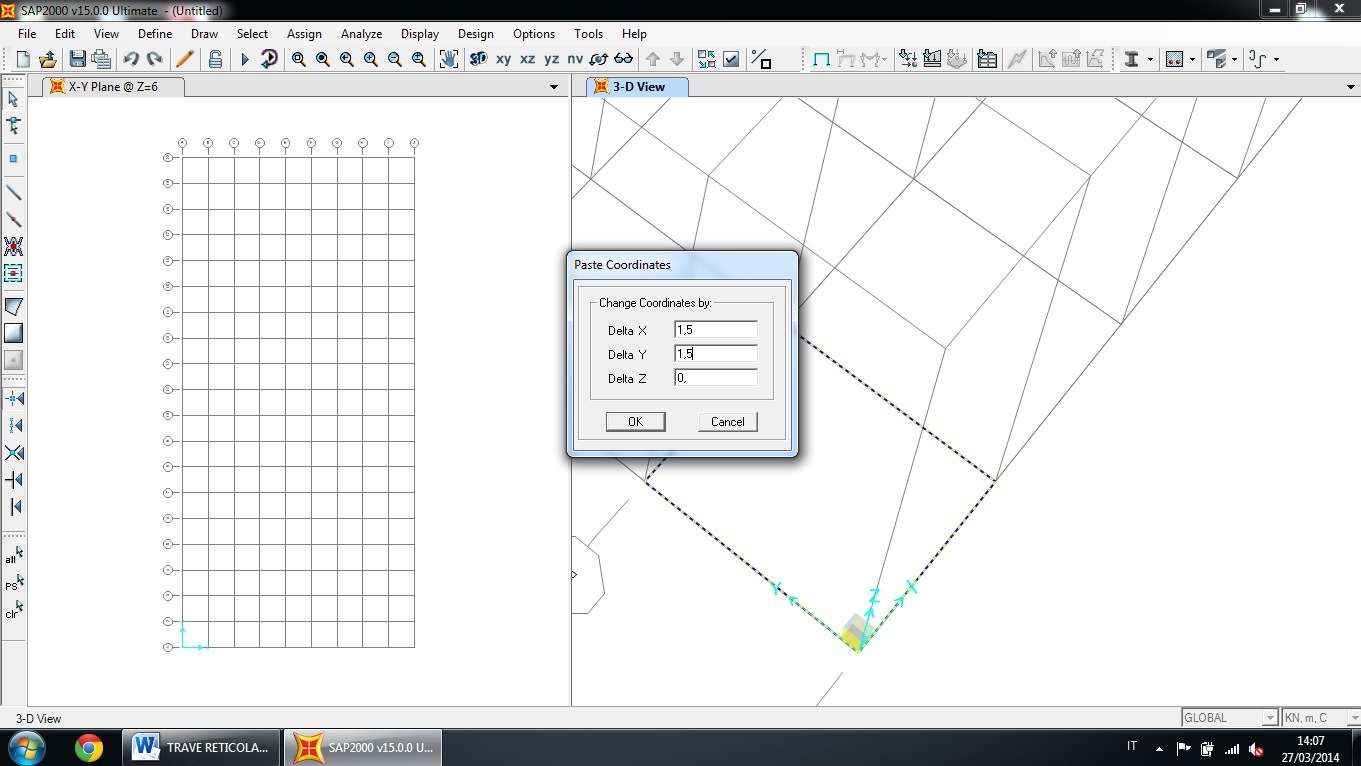
6. Impostazione valori di spostamento del modulo copiato rispetto all’origine.
8| alla chiusura della finestra SAP avrà copiato il modulo secondo le coordinate da noi impostate durante la copia.(immagine 7)
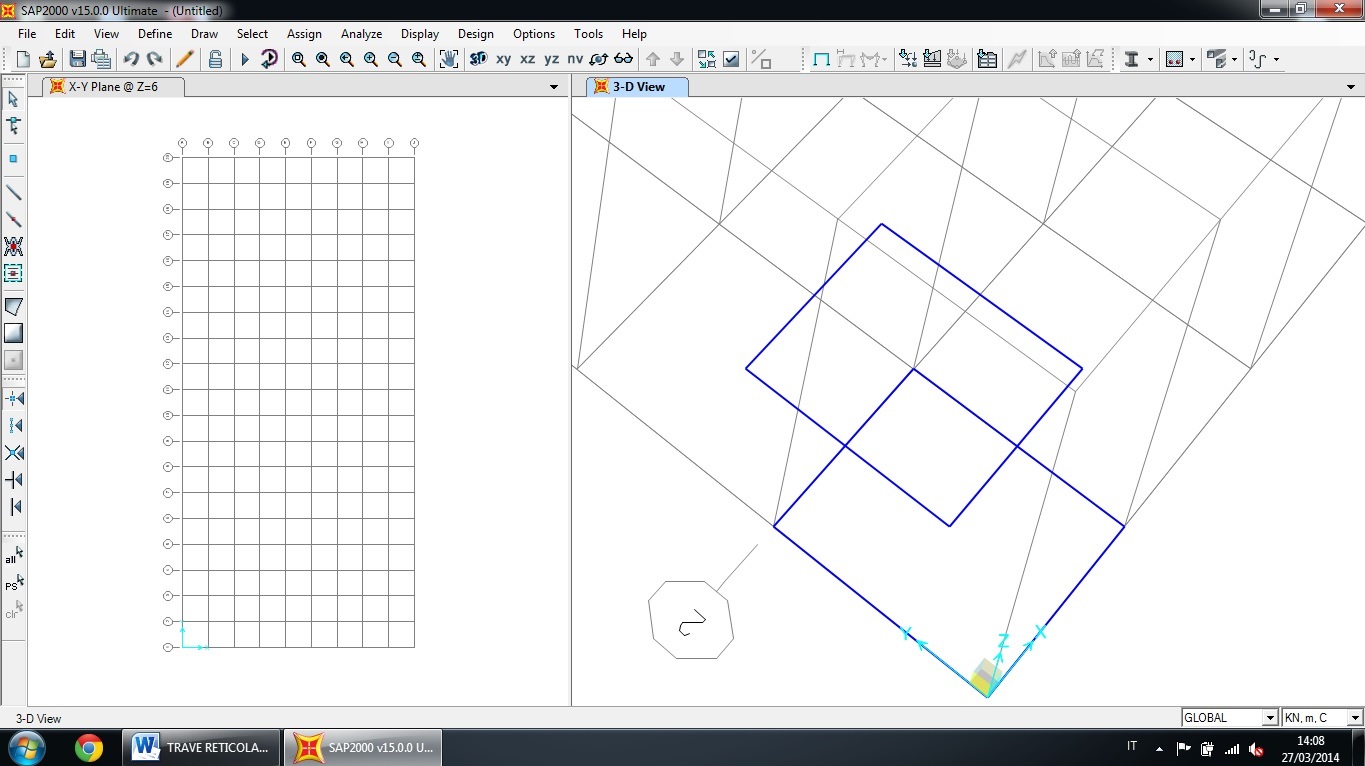
7. Modulo copiato da SAP.
9|cancellare quindi il modulo base iniziale, poiché non ci servià più, selezionando le aste e cancellandole con il tasto “Canc”. (immagine 8)
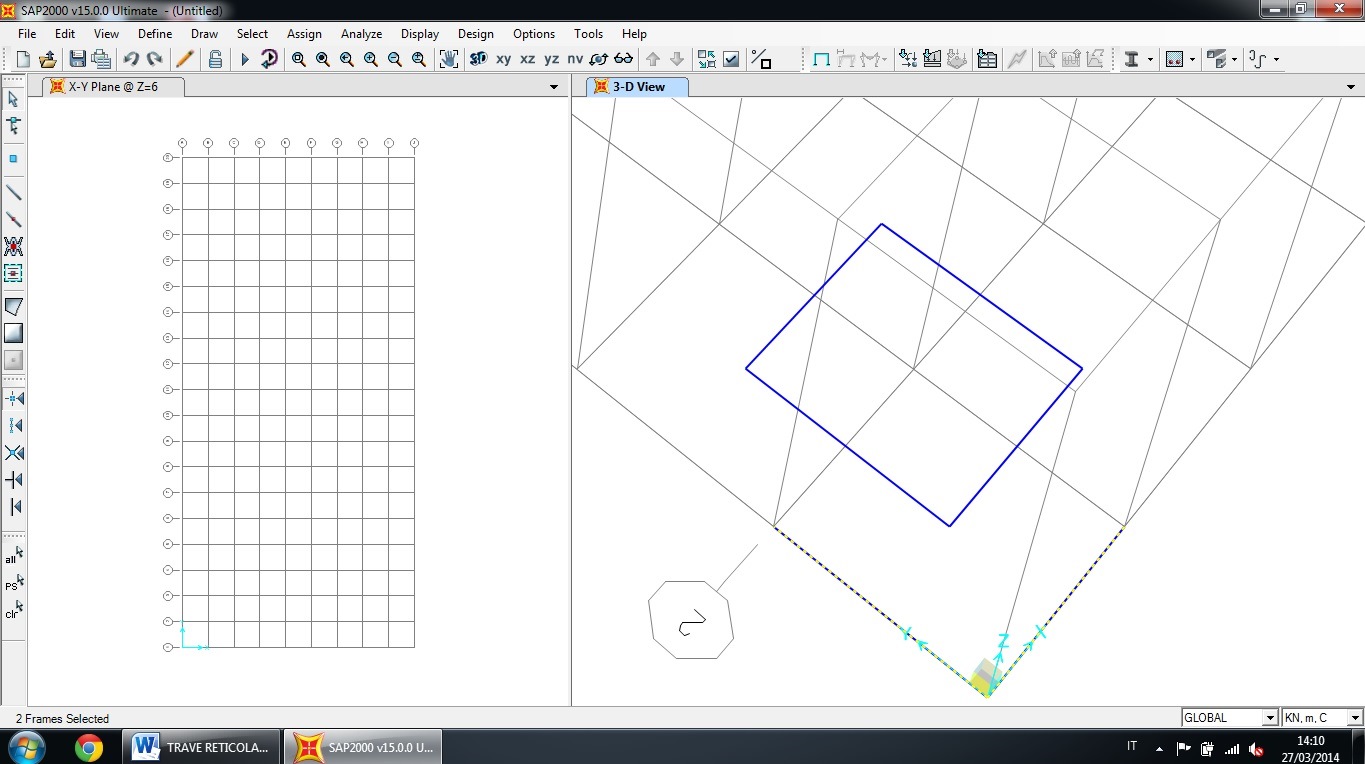
8. Modulo base definitivo.
10|Ora riprenderemo il “chiodino” per unire i vertici del modulo di base all’incrocio della griglia superiore in modo che coincidano con il vertice della “piramide” chi stiamo andando a creare. (immagine 9)
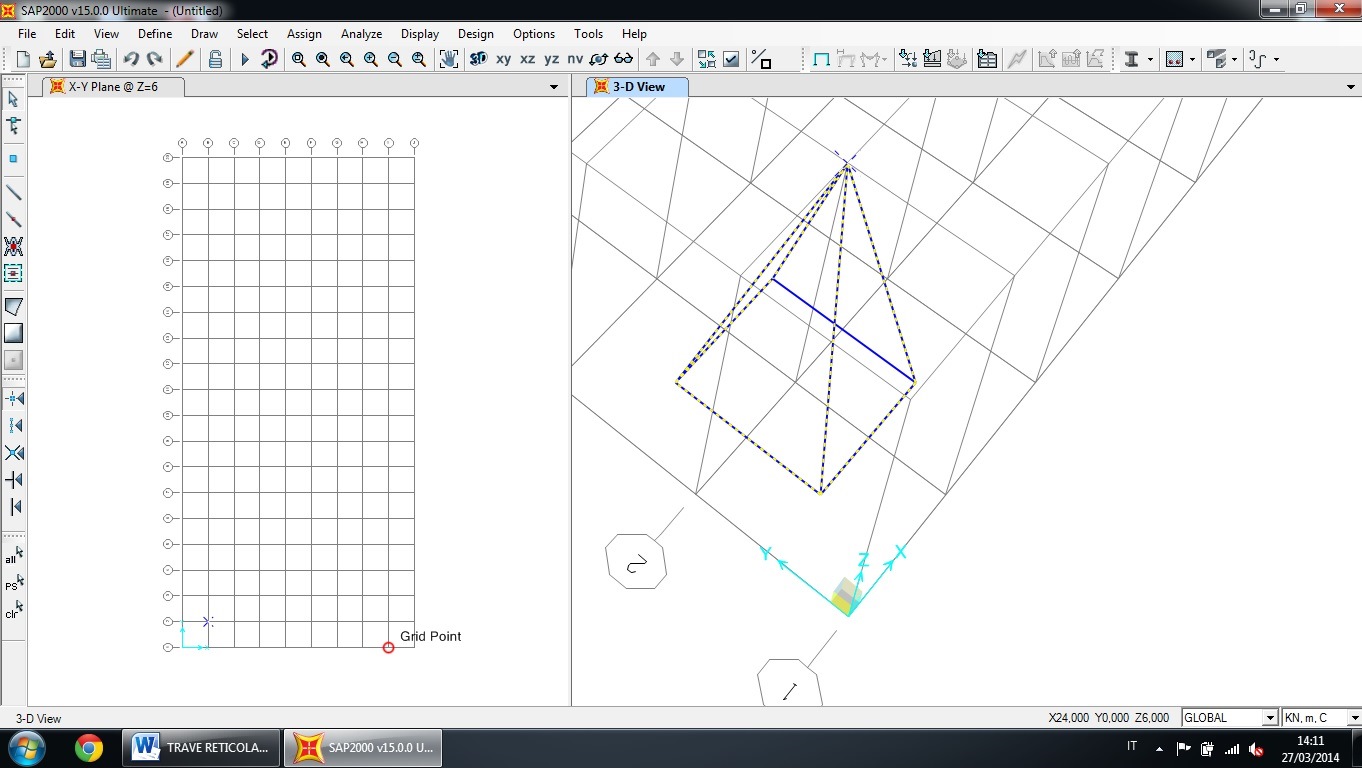
9. Creazione della piramide
11.| Rieseguirò il comando per copiare ed incollare la “piramide” appena fatta per creare la nostra piastra reticolare, congiungendo tutti i vertici superiori che rimangono liberi tra loro, secondo le direzioni X ed Y.(immagine 10)
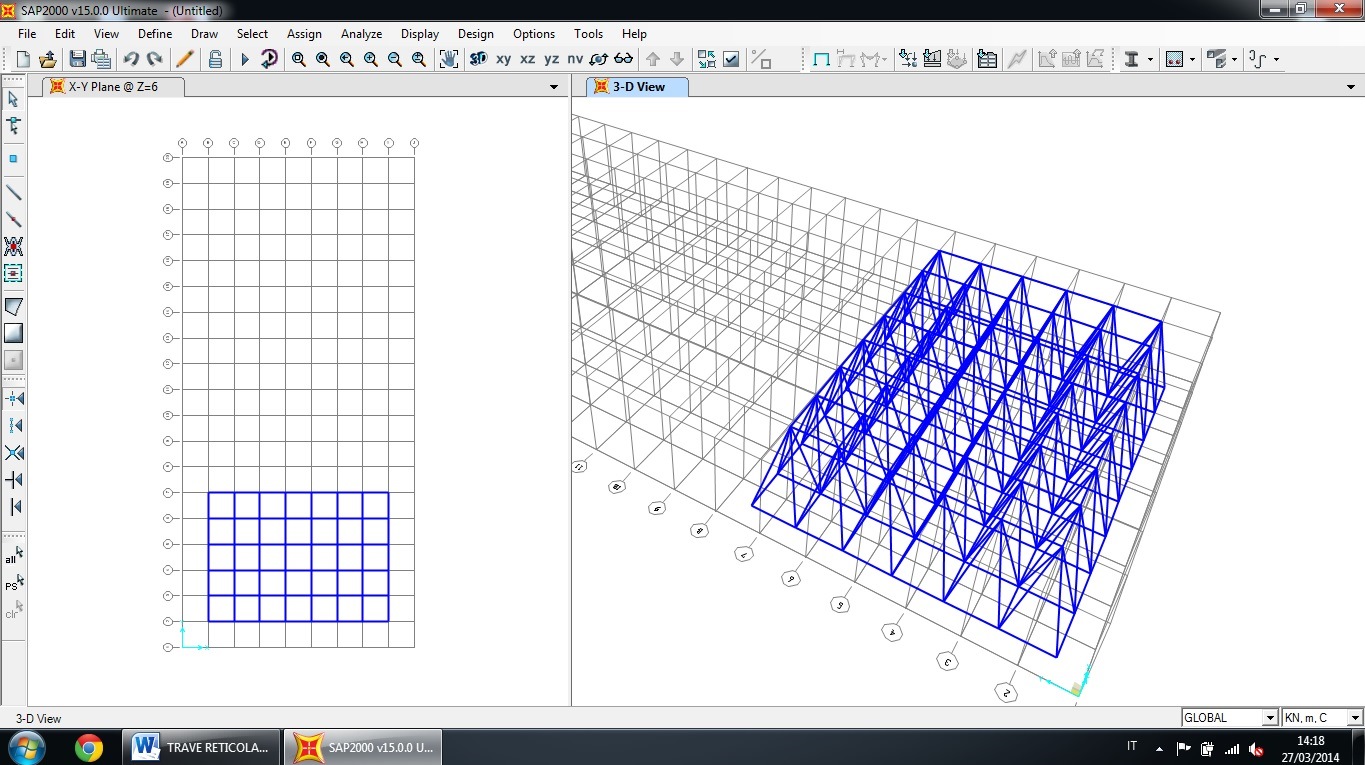
10. Creazione della piastra reticolare.
12| Ora procederò con l’assegnazione dei vincoli; dovrò quindi selezionare i punti dove voglio posizionarli.
Quando seleziono i punti, presumibilmente coincidenti con l’incrocio delle aste, SAP mostrerà una croce laddove avrò cliccato.
In questo caso posizioniamo i vincoli in quattro punti, coincidenti con il primo nodo alla base della piastra interno alla stessa sui vertici.(immagine 11)
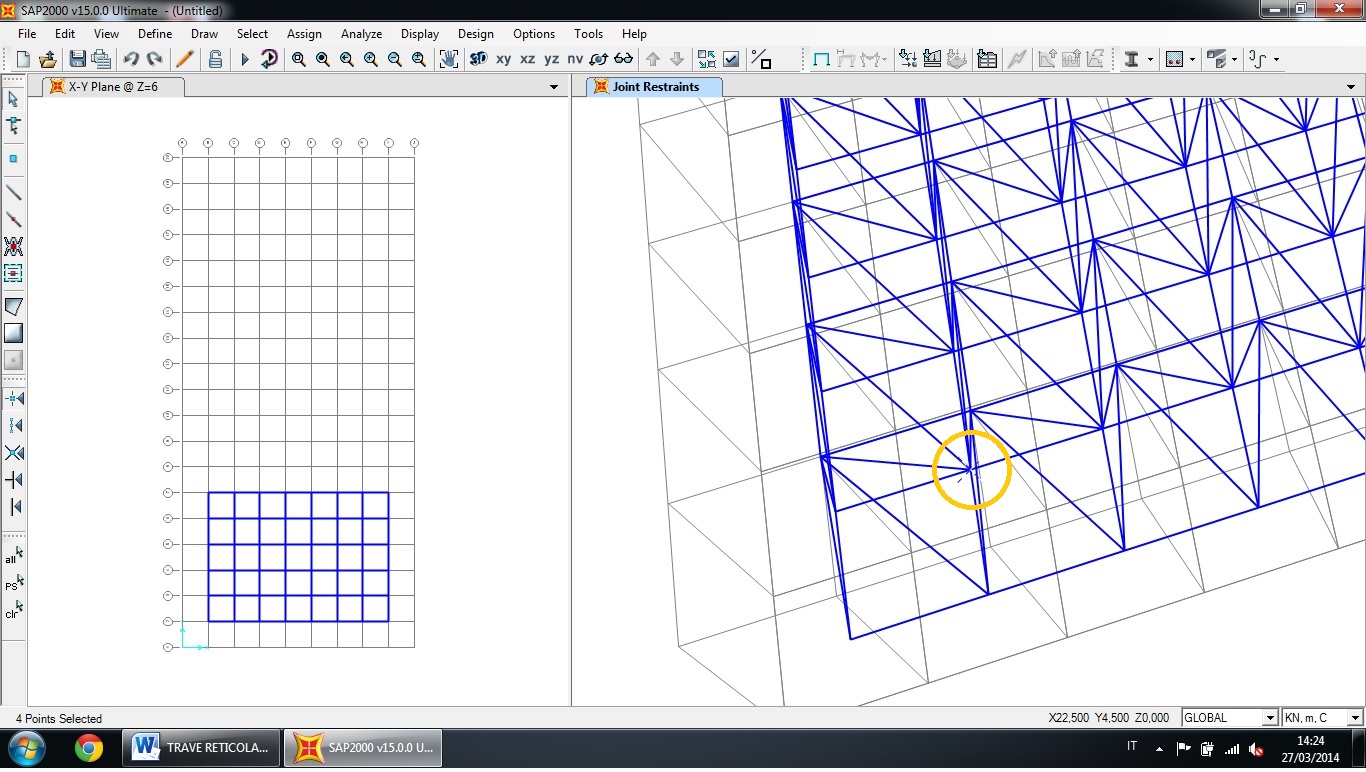
11. Selezione dei punti.
Dopo averli selezionati, in alto sulla barra dei menù cliccherò su “Assign”>”Joint”>”Restrains”. (immagine 12)
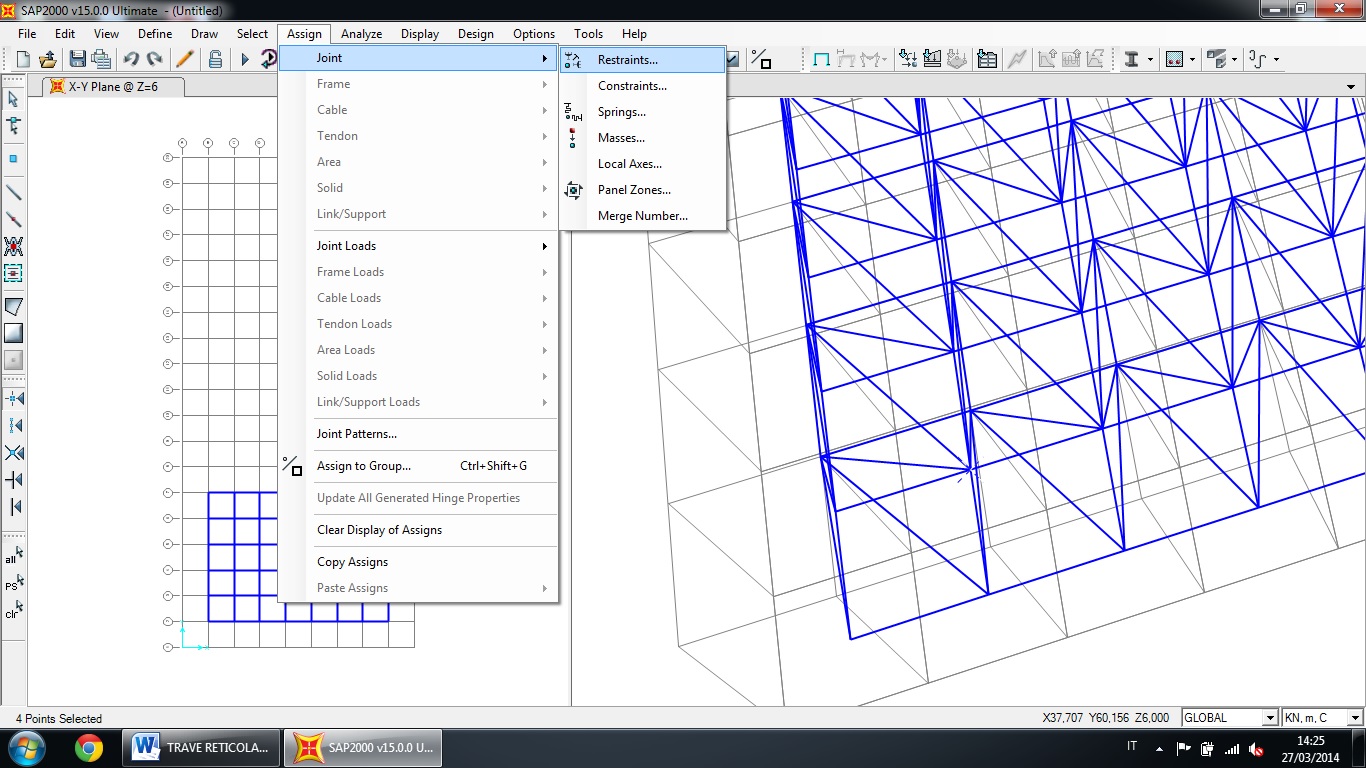
12. Assegnazione dei vincoli.
Si aprirà una finestra , ”Joint Restrains”. Sulla stessa ci sono quattro icone che rappresentano rispettivamente un incastro, una cerniera, un carrello e un pendolo; cliccando su ognuno di essi compariranno nelle voci soprastanti dei flag laddove il vincolo selezionato non permetta determinati movimenti.
Per capire meglio:
Restrains in Joint Local Directions:
Transaltion 1 – vincolo in X
Translation 2 – vincolo in Y
Translation 3 – vincolo in Z
Scegliamo dunque la cerniera e quindi su “OK”. (immagine 13)
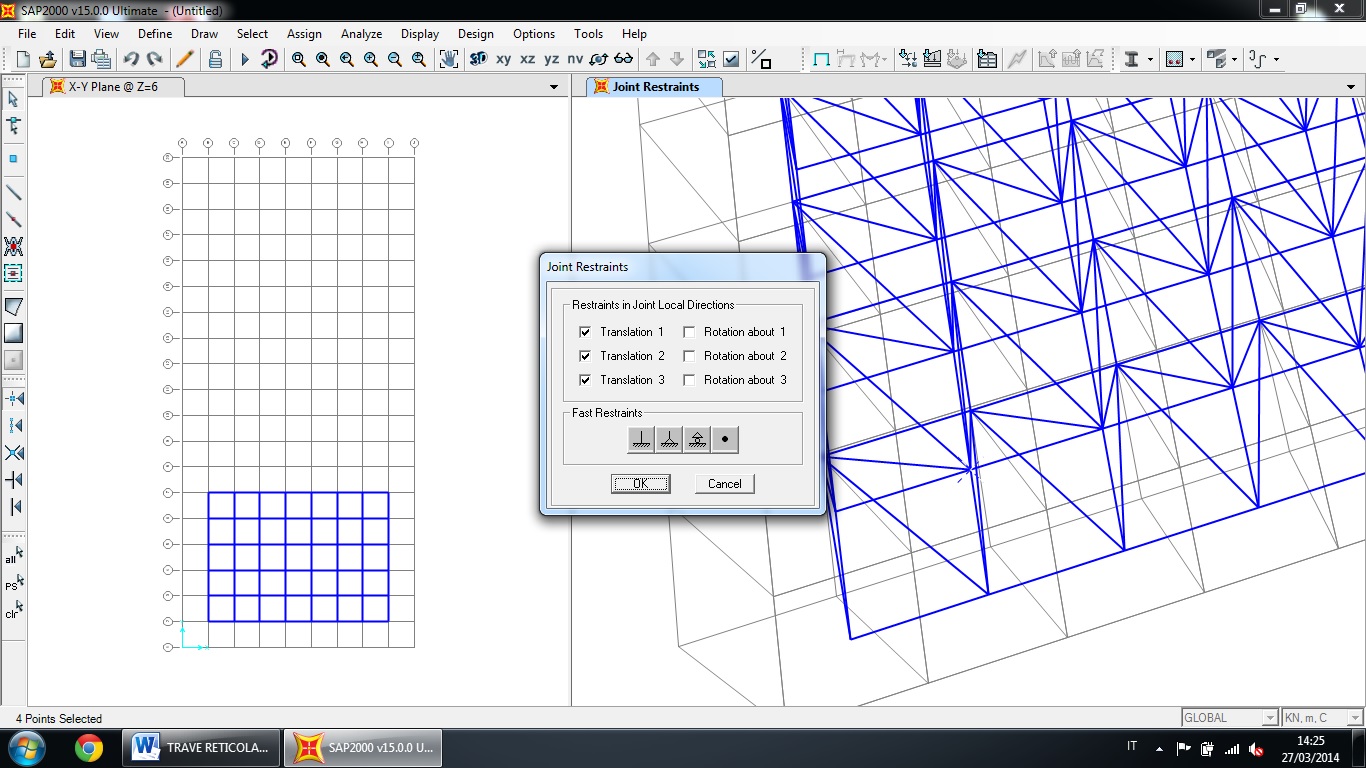
13. Scelta dei vincoli
Al chiudersi della finestra appariranno nei punti prima selezionati i vincoli scelti.(immagine 14)
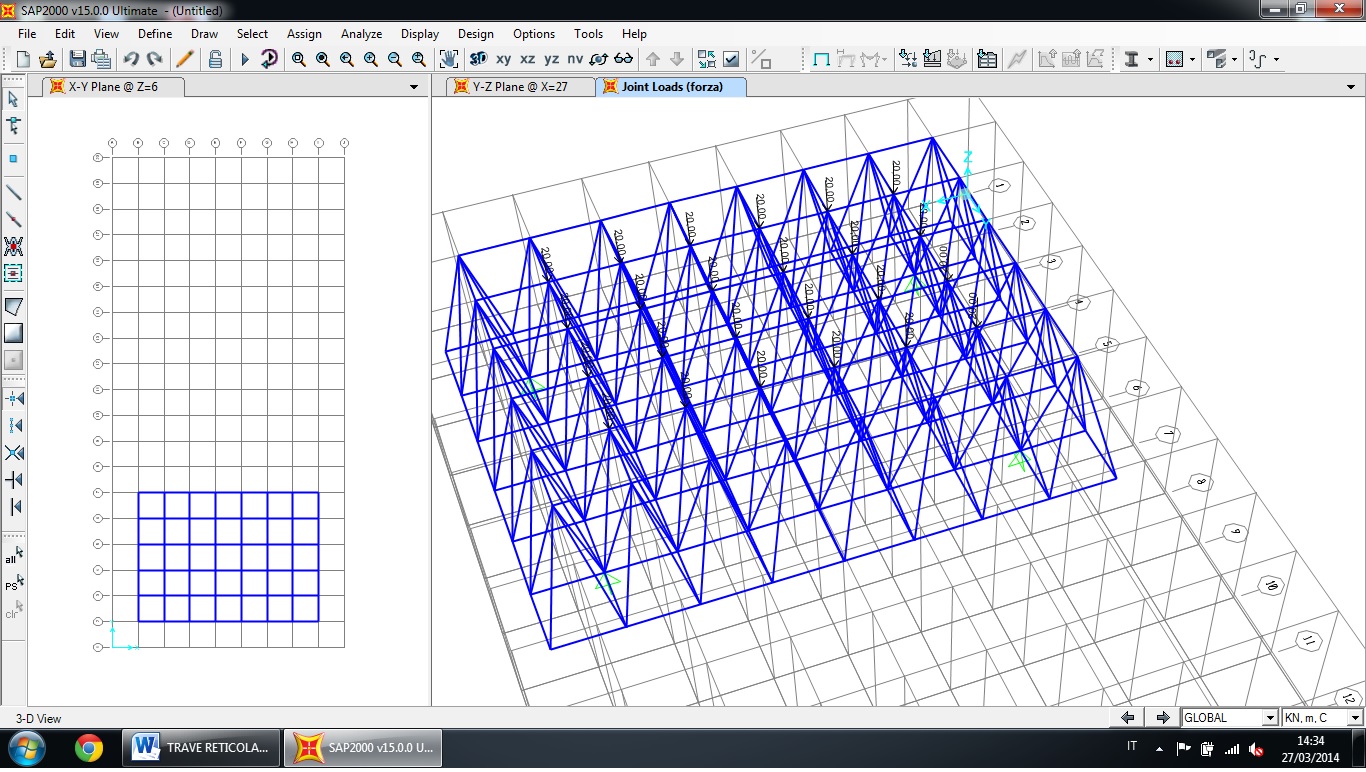
14. Vincoli
13|Per ciò che riguarda la definizione delle aste come corpo non continuo, l’assegnazione dei carichi e la scelta della sezione della trave, rimando dai punti 8| al 18| dell’esercitazione SAP2000_ESERCITAZIONE01_CASO_BIDIMENSIONALE.(immagine 15)
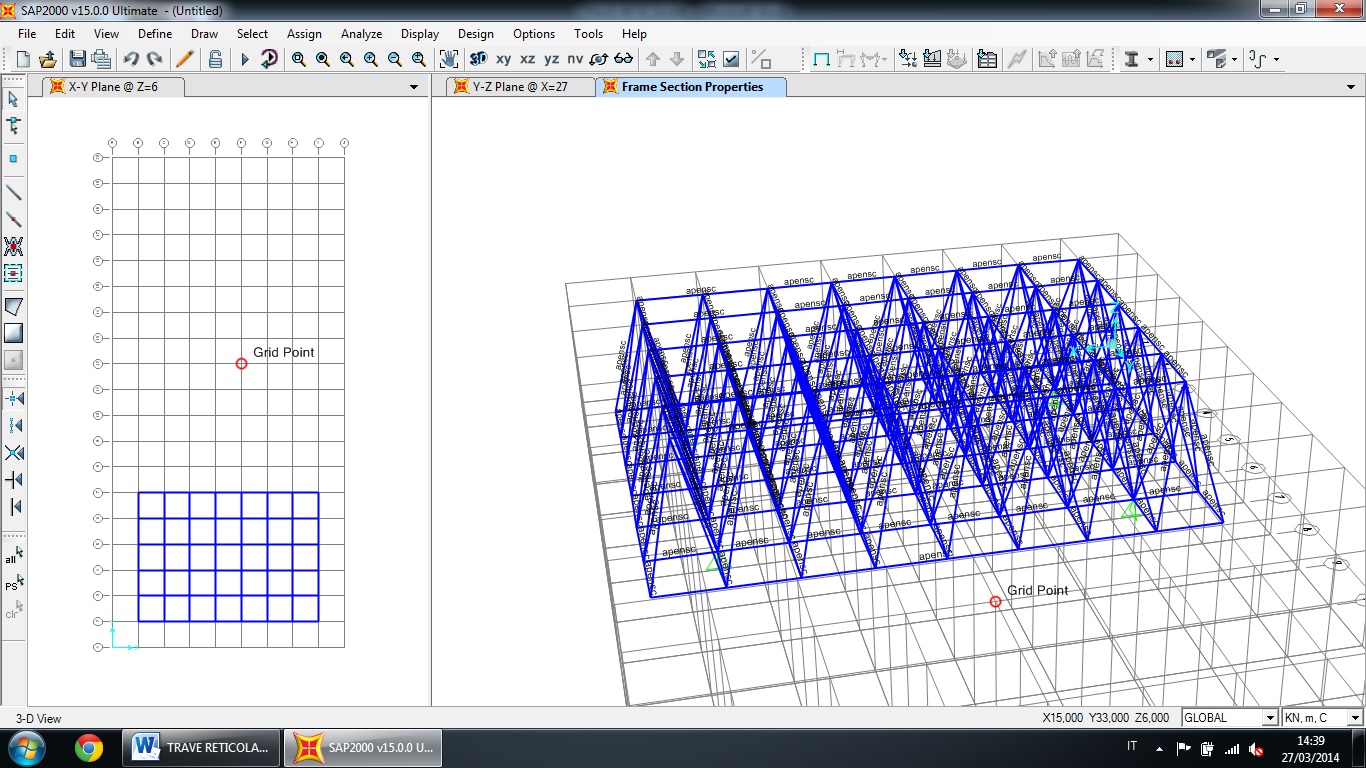
15. Carichi assegnati.
[!] Sull’assegnazione dei nodi interni del sistema, su “Assign Frame Relases” in questo caso fleggheremo anche “Moment 22”.(immagine 16)
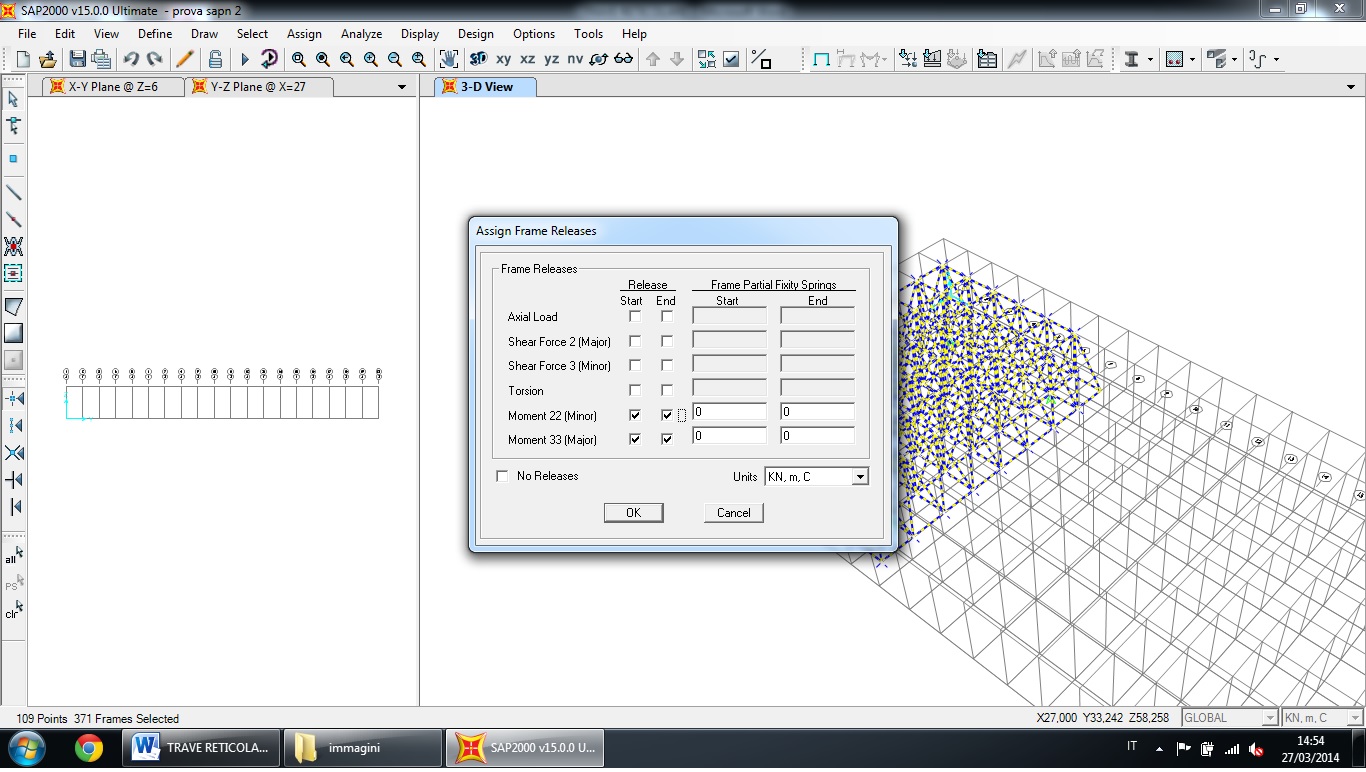
16. Rilascio del momento 22
14|Per quanto riguarda il salvataggio e la visualizzazione del sistema deformato rimando ai punti 19| e 20|
dell’esercitazione SAP2000_ESERCITAZIONE01_CASO_BIDIMENSIONALE. (immagine 17)
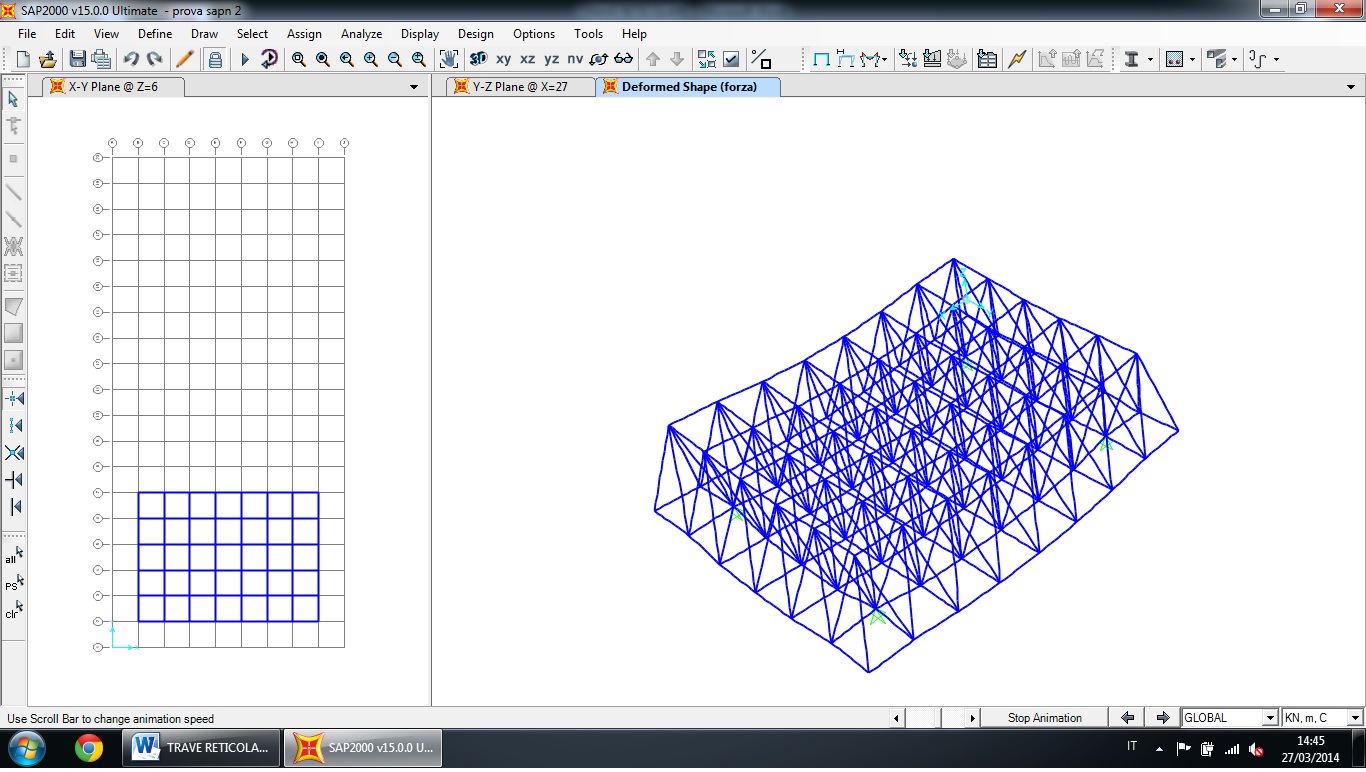
17. Sistema deformato.
15| Per la visualizzazione dei diagrammi rimando al punti 21| dell’esercitazione SAP2000_ESERCITAZIONE01_CASO_BIDIMENSIONALE. (immagine 18)
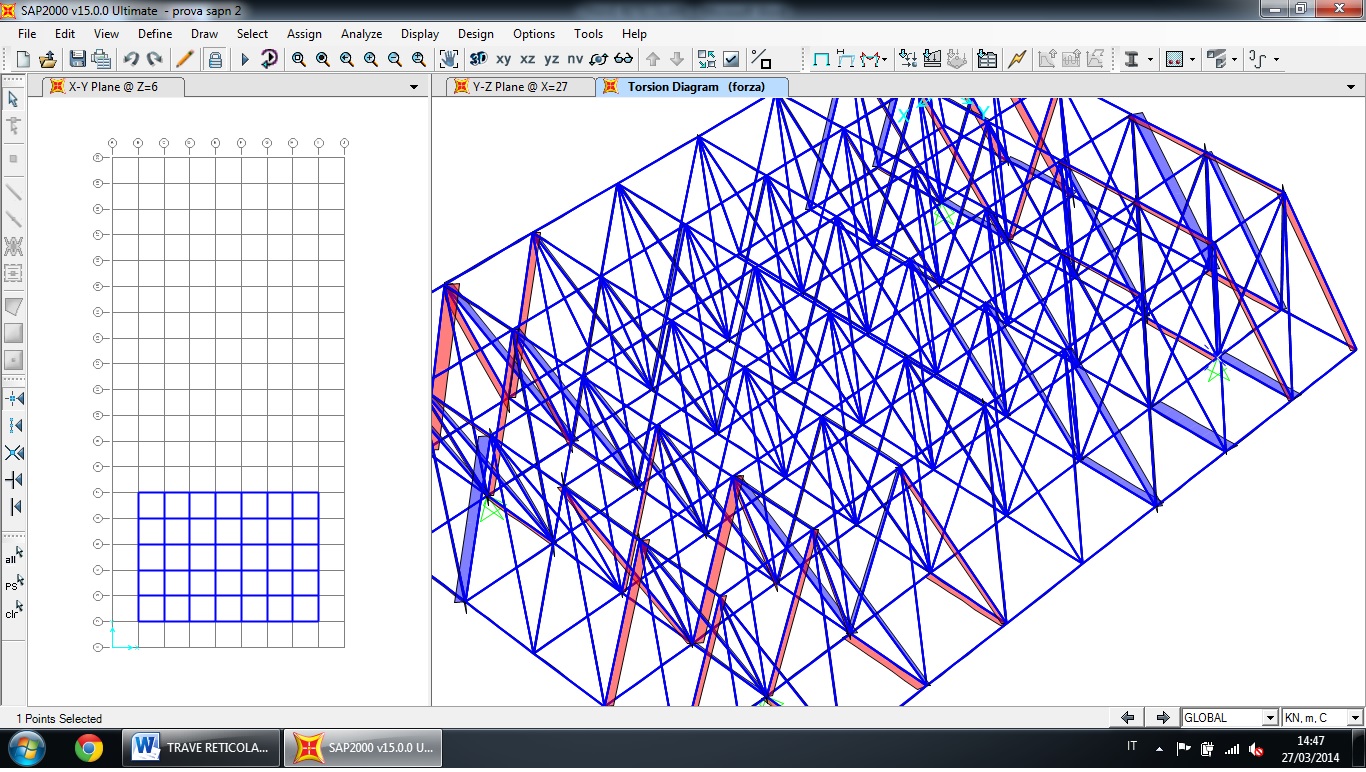
18. Visualizzazione dei diagrammi
16| Per l’esportazione dei valori in excel e la visualizzazione del numero corrispondente alle aste rimando ai punti 22| e 23| dell’esercitazione SAP2000_ESERCITAZIONE01_CASO_BIDIMENSIONALE. (immagini 19 e 20)

19. Visualizzazione dei valori
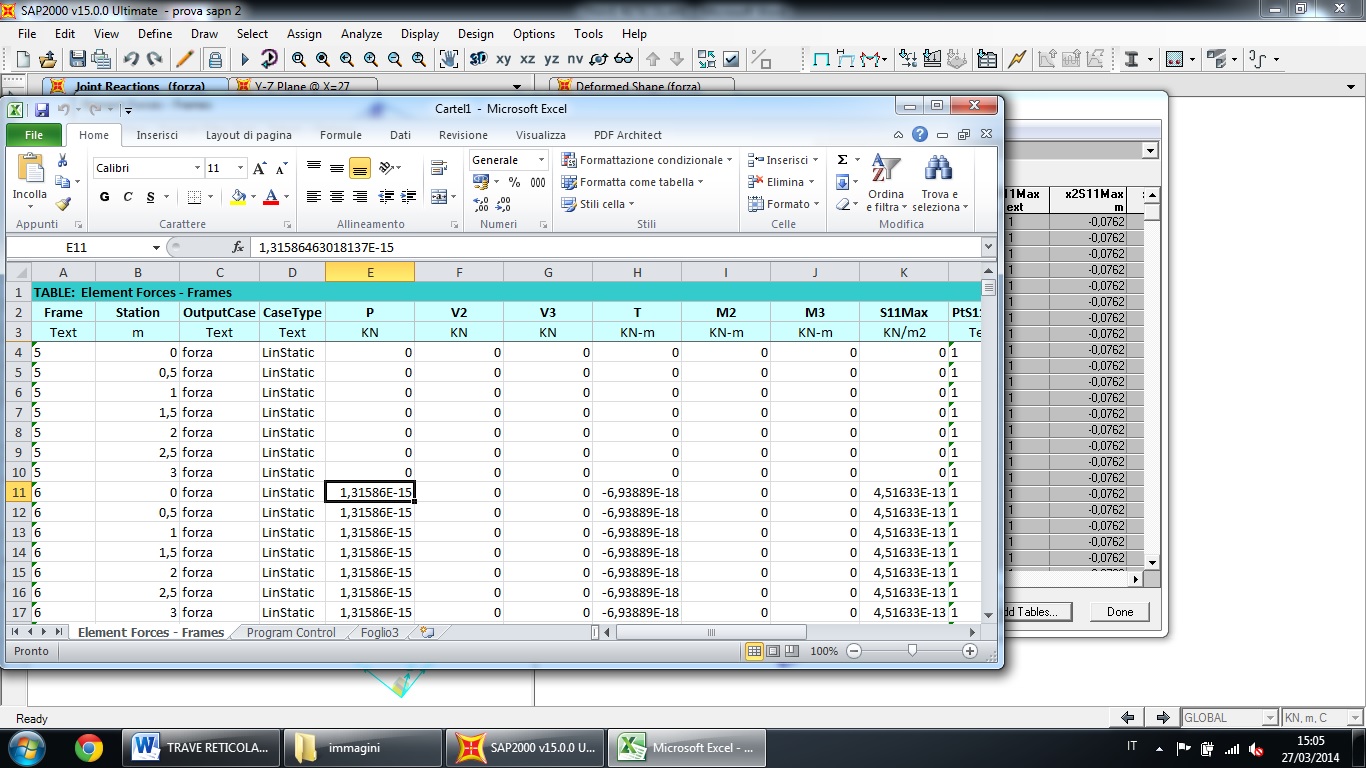
20. Esportazione della tabella
***********************************************************************************FINE.
