Seconda Esercitazione - Trave reticolare in 3D
MODELLAZIONE
- Innanzitutto apriamo il programma Sap2000.
- Nella schermata vuota, andiamo su FILE→New Model.
Si aprirà una finestra in cui dobbiamo inserire le giuste unità di misura e il template da utilizzare. Nel nostro caso, scegliamo KN,m,C e dopo clicchiamo su Grid Only in modo da poter avere nel foglio di lavoro una griglia guida tridimensionale.
Dopo aver cliccato si aprirà un'ulteriore finestra "Quick Grid Lines" in cui andremo ad inserire il numero delle linee di costruzione nella sezione "Number of Grid Lines" e il valore della loro spaziatura nella sezione "Grid Spacing". Nel nostro caso, creiamo una griglia formata da un modulo cubico 3m x 3m che si ripete 35 volte in un rettangolo 5 x 7 moduli.
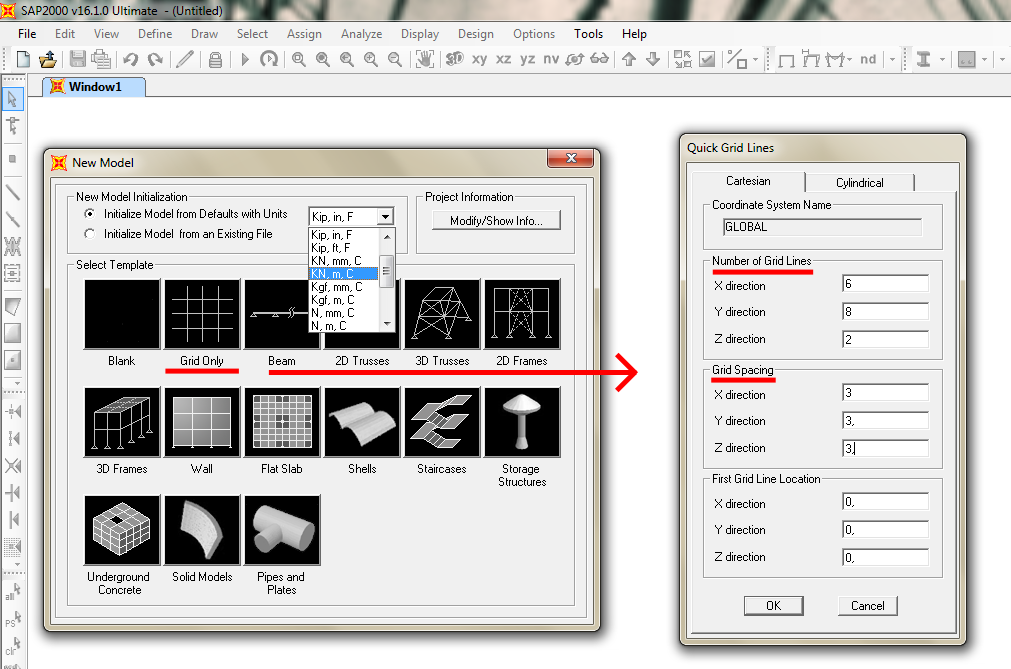
- Con lo strumento linea disegniamo il nostro cubo reticolare aiutandoci con le linee guida precedentemente costruite.
- Selezioniamo il cubetto lasciando una facciata libera per evitare sovrapposizioni, premiamo Ctrl+C e Ctrl+V, spunterà una finestrella che ci permetterà di inserire le coordinate del vettore copia che stiamo effettuando.
In questo caso, essendo la campata di 3m, diamo alla X valore 3 e diamo l'ok. - Ripetiamo l'operazione in modo da creare una fila.
- Ripetiamo l'operazione anche nella direzione y in modo da riempire la nostra campata di 15m x 21m
VINCOLI ESTERNI
- Selezioniamo i quattro punti estremi della nostra struttura
- Andiamo su Assign→Joint→Restraints
- Si aprirà la finestra "Joint Restraints" in cui andremo a selezionare la cerniera.
- Diamo l'ok.
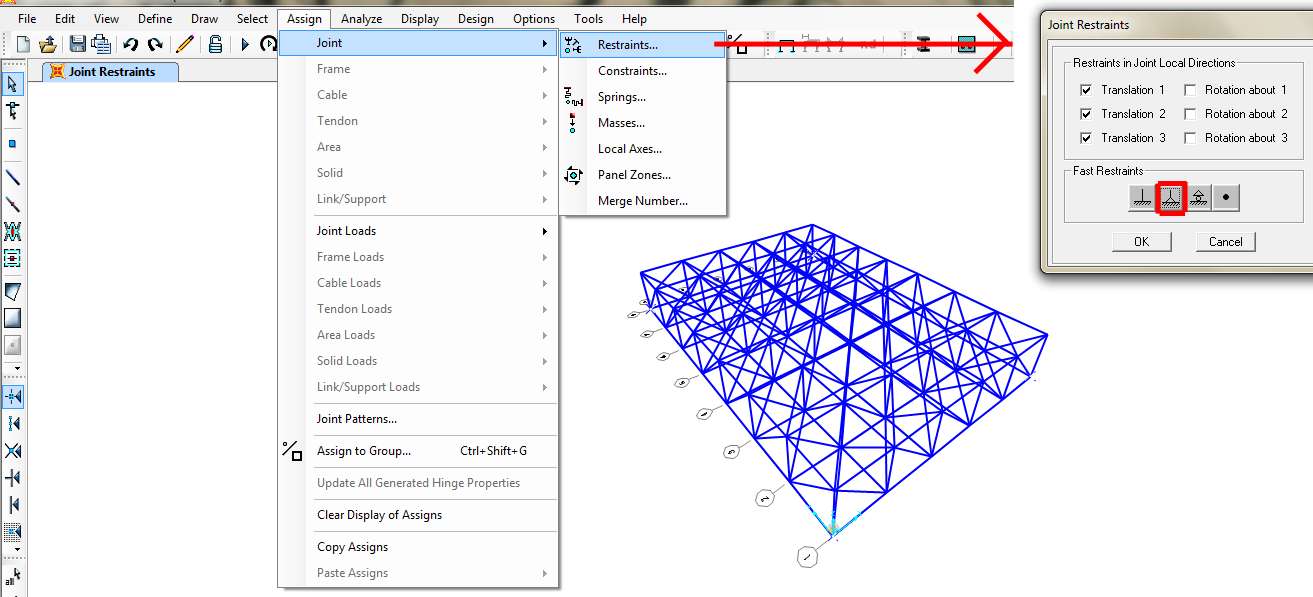
CERNIERE INTERNE
- Andiamo su Assign→Frame→Releases/Partial Fixity
- Si aprirà la finestra "Assign Frame Releases" , andando a spuntare su Moment 22 e Moment 33 sia nello Start sia all'End, rendiamo libera la rotazione all'inizio e alla fine di ogni asta.
- Diamo l'ok.
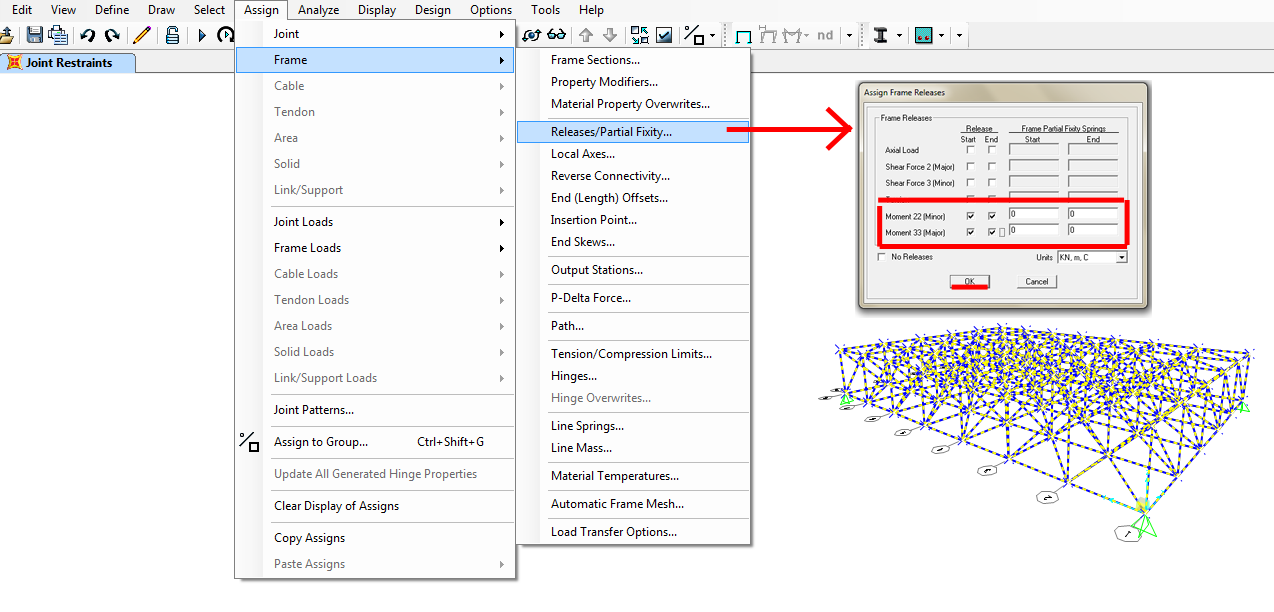
Otterremo questa visualizzazione:
ASSEGNAZIONE DELLA SEZIONE
Sap2000 non ci permettere di effettuare i calcoli se non assegnamo prima una sezione alla struttura.
- Andiamo dunque su Assign→Frame→Frame Section.
- Si aprirà una finestra "Frame Property" nella quale andremo ad aggiungere una nuova proprietà con "Add New Property"
- Nella finestra "Add Frame Section Property" possiamo scegliere il materiale dal menù a tendina, in questo caso l'acciaio, e la sezione, in questo caso scegliamo "Pipe"
- Rinominiamo la sezione come TRAVE nella nuova finestra aperta e diamo l'ok.
ASSEGNAZIONE DEI CARICHI
- Per creare un nuovo caso di carico andiamo su Define→Load Patterns
- Si aprirà una finestra, all'interno della quale andiamo ad aggiungere un nuovo carico F con valore 0 nella colonna del coefficiente del peso proprio, in modo che questo non abbia influenza sulla nostra valutazione.
- Diamo l'Ok.
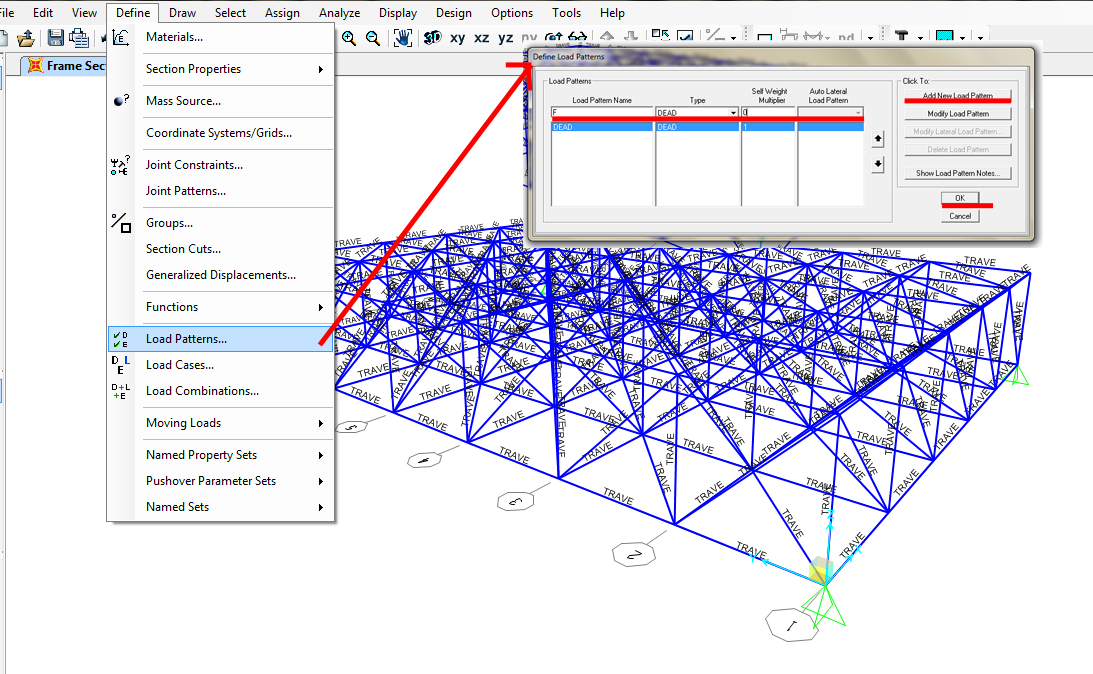
- Assegnamo dunque il carico appena creato selezionando prima la faccia superiore della nostra struttura reticolare.
- Andiamo poi su Assign→Joint Loads→Forces in modo da avere carichi solo sui Joints (Nodi).
- Si aprirà una finestra all'interno della quale selezioniamo il carico prima creato e al quale attribuiamo un valore, in questo caso -80kN nel verso dell'asse Z.

ANALISI
- Come possiamo vedere sulla destra dell'immagine sottostante, i carichi puntuali sono stati assegnati solo sui nodi, come volevamo.
- Diamo adesso il via all'analisi cliccando sull'icona evidenziata nello screenshot.
- Si aprirà una finestra che ci chiederà quale caso di carico vogliamo far agire. Selezioniamo dunque i casi a noi estranei e facciamo in modo che per loro risulti "Do Not Run" tramite l'apposito pulsante.
Allo stesso modo, sul nostro caso di carico dovrà risultare "Run". - NOTA BENE: per far partire l'analisi, clicchiamo su "Run Now" e non su "Ok".
Una volta effettuata l'analisi, questo è ciò che otterremo:
RISULTATI
- Per visualizzare i risultati dell'analisi, andiamo su Display→Show Tables
- Si aprirà una finestra che ci permetterà di spuntare ciò che effettivamente vogliamo inserire all'interno delle tabelle dei risultati; spuntiamo dunque "ANALYSIS RESULTS" e diamo l'ok.
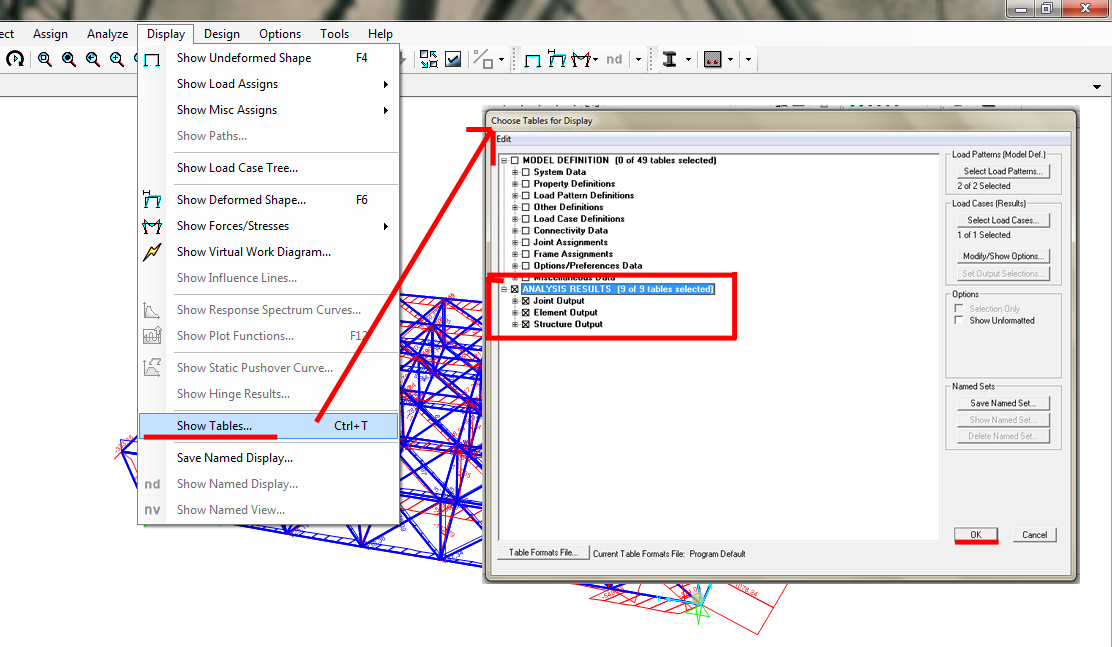
- Si apre una finestra in cui sono già visibili le tabelle dei risultati. Dal menù a tendina, andiamo a selezionare Element Forces - Frames.
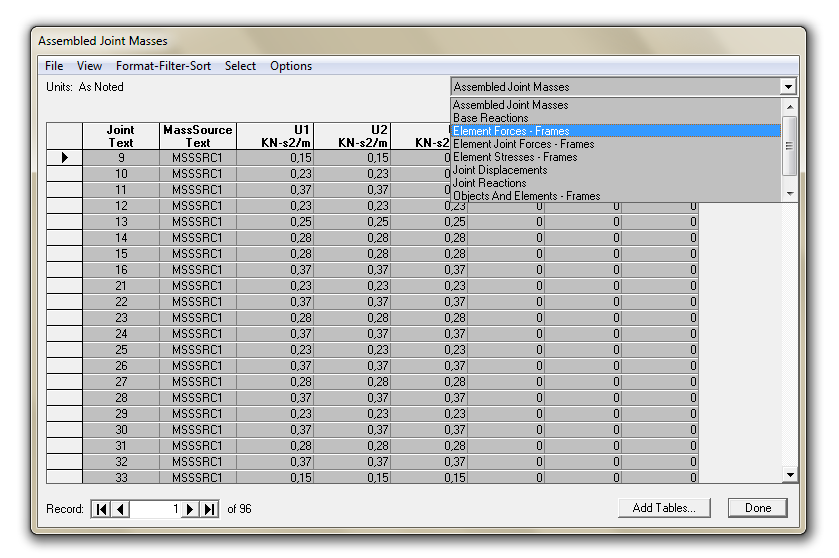
- Per esportare la tabella su Excel, andiamo su FILE→Export Current Table→ To Excel.
In questo modo possiamo gestire meglio i valori ottenuti.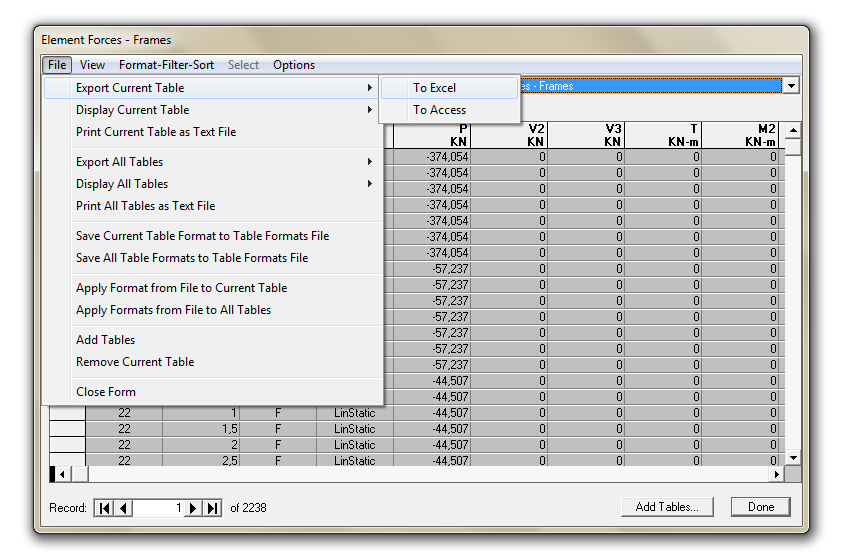
EXCEL
La tabella così ottenuta non è ancora ottimale all'utilizzo. A noi è necessario avere per ogni asta/frame un valore di sforzo normale e un valore di luce.
Andiamo dunque a pulire la tabella seguendo questi procedimenti:
- Eliminiamo le colonne inutili lasciando F, Station, Output Case e P.
- Selezioniamo tutte le righe che si riferiscono alle aste diagonali e coloriamo il testo di un altro colore. Riconosciamo queste aste dai valori con molti numeri dopo la virgola ottenuti nella colonna Station.
- Ordiniamo adesso tutti i dati secondo il colore del carattere in modo da dividere le aste diagonali dalle altre, e creiamo una nuova colonna all'interno della quale velocemente andiamo ad inserire la luce delle aste.
- Adesso, con il comando DATI→Rimuovi duplicati andiamo a rimuovere tutti i duplicati rispetto alla colonna Frame.
- Riordiniamo la tabella questa volta rispetto ai dati dello sforzo normale contenuti della colonna P, in modo da dividere le compressioni (valori negativi) e le trazioni (valori positivi).
- Iniziamo con il copiare la colonna dei valori di sforzo normale a trazione.
- Apriamo adesso il foglio di calcolo riservato al dimensionamento di un asta reticolare in acciaio e incolliamo i valori precedentemente ottenuti nella nuova tabella sotto la colonna N.
- Ordiniamo i valori rispetto a questa colonna in ordine decrescente.
- Come possiamo vedere dallo screenshot, il foglio, dopo aver inserito N, fyk e il coefficiente di sicurezza relativo al materiale, calcola la tensione di progetto e , conseguentemente, l'area minima necessaria affinchè il materiale resista allo sforzo.
- Prendiamo ovviamente in considerazione l'area minima più grande ottenuta, relativa allo sforzo normale di trazione più grande a cui può essere sottoposta una trave, e ingegneriziamo l'area in base a questo, ottenendo un profilato cavo a sezione circolare di dimensioni d=219,1mm e area 33,6 cm2.
- Spostandoci adesso sul foglio dedicato alla compressione, andiamo ad incollare i valori ottenuti a compressione e le relative luci nelle colonne apposite.
- Anche qui, ordiniamo i valori rispetto ad N questa volta in modo crescente in modo da avere il valore negativo più grande in alto.
- Completiamo la tabella inserendo le varie informazioni richieste, ottenendo i valori di Area minima.
- A questo punto non possiamo ingegnerizzare, poichè le aste troppo snelle sottoposte a compressione potrebbero essere soggette ai fenomeni di instabilità. Dobbiamo dunque controllare questi fenomeni andando a calcolare l'inerzia e il suo raggio attraverso l'inserimento di ulteriori dati all'interno del foglio.
- Andiamo ad evidenziare l'asta diagonale e l'asta normale più caricate. Ingegnerizzando quella diagonale che aveva ottenuto il valore più alto di inerzia minima ( riconoscibile dal fatto che è rimasta scritta in un colore diverso) otteniamo un profilo con un'area di 47cm2.
Ma come possiamo vedere, l'area minima dell'asta normale evidenziata in alto è gia superiore, essendo di 48,18 cm2. Ingegneriziamo dunque in base a questi valori. -
Se confrontiamo i valori ottenuti a trazione e quelli a compressione, noteremo che l'area minima a compressione è più grande di quella a trazione (33,6cm2) e dunque viene scelta per l'ingegnerizzazione quella a compressione, ottenendo un profilato a sezione circolare di diametro 323,9 mm e spessore 5,9 mm.

