Tesi master theses
Devoto fabrication partner
CNC: real experiences | case studies
Acoustics projects | form | analisys
Custom Families Revit
Data Production model to data
Visual Basic scripting for Revit
Barrisol project for a conferece hall
Eccomi di nuovo dopo il mio viaggio-studio a Malta.
Ho raccolto molti dati per il mio faro, ma in questo post spiegherò i procedimenti che ho usato per generare delle superfici parametriche in Rhino attraverso il suo plug-in Grasshopper.
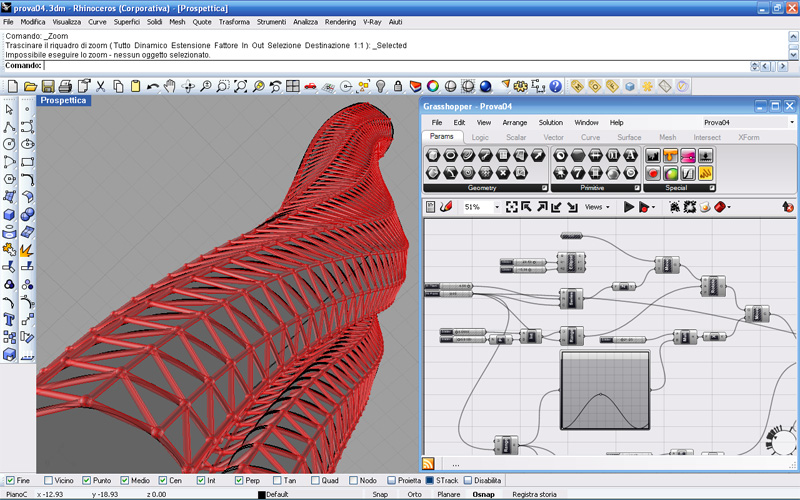
So che Stefano ha già parlato di questo strumento a lezione, ma spiegherò per chi non lo conoscesse affatto come funziona e tutti i passaggi che ho effettuato.
Innanzitutto vediamo a cosa può servire. Perché usare Grasshopper?
A mio avviso è auspicabile usare uno strumento del genere quando si ha bisogno di generare superfici complesse e gestibili attraverso alcuni vincoli in maniera rapida e semplice (anche se inizialmente non sembra essere molto semplice).
In poche parole, per noi architetti, quando abbiamo bisogno di lavorare con forme architettoniche complesse che dobbiamo controllare sia al livello estetico, ma anche al livello climatico, strutturale, etc. (come nel mio caso), Grasshopper ci permette di lavorare in un ambiente parametrico e matematico... un po' come Pov ray. Attenzione, per chi conoscese Pov ray e ne fosse rimasto scioccato per l'estremo utilizzo di codice, niente paura: Grasshopper ragiona come Pov ray ma lavora in maniera più grafica e leggermente semplificata. Vedremo meglio in che senso più avanti.
Ma vediamo adesso come si presenta questo Grasshopper.
In primis abbiamo bisogno di Rhinoceros 4.0 con la Service Release 6. Poi una volta installato anche Grasshopper, per vederlo all'interno dell'ambiente grafico di Rhino dovremo semplicemente digitare sulla linea di comando "Grasshopper" (ovviamente senza virgolette). E ci apparirà una cosa del genere:

A questo punto tutto tutto ciò che creeremo con grasshopper verrà visualizzato anche in 3D anche se non ci sarà possibile di modificarlo manualmente finché non spingeremo il pulsante apposito che trasforma in elementi reali di Rhino le formule di Grasshopper.
Come abbiamo visto nell'immagine precedente, nel menu sono presenti vari tipi di cassetti, quello che vediamo è il cassetto dei Parametri, poi possiamo aprire quello della Logica, Scalare, Vettoriale, Curve, Superfici, Mesh, Intersecare e XForm.
Vediamo ad esempio come creare una curva semplicissima, un ellisse: selezioniamo il menu Curve e clicchiamo sull'icona Ellipse trascinandola sotto, oppure doppio click nell'ambiente grafico di Grasshopper e digitare a mano Ellipse. A questo punto vedremo apparire l'icona Ellipse con 3 elementi d'entrata (a sinistra) e 3 d'uscita (a destra).

Vediamo che Grasshopper ha già disegnato un ellisse di dimensioni standard 1, 1 che giace nel piano xy. Ogni comando ha delle caratteristiche di default.
La B in alto a sinistra mi chiede su quale piano di riferimento il mio ellisse deve giacere, se non metto nulla resterà xy con origine in 0,0. R1 mi chiede il raggio nella direzione x e R2 il raggio nella direzione y. Infine in uscita ho E che sarebbe il risultato dell'ellisse, F1 il primo fuoco e F2 il secondo fuoco.
Per assegnare delle dimensioni ho bisogno di un parametro, lo Slider; quindi come prima posso andarlo a trovare nel menu dei parametri oppure doppio click e digito slider. Ne trascino due nel piano di lavoro, oppure uno solo e poi copio e incollo lo stesso e li collego all'ellisse nel seguente modo:
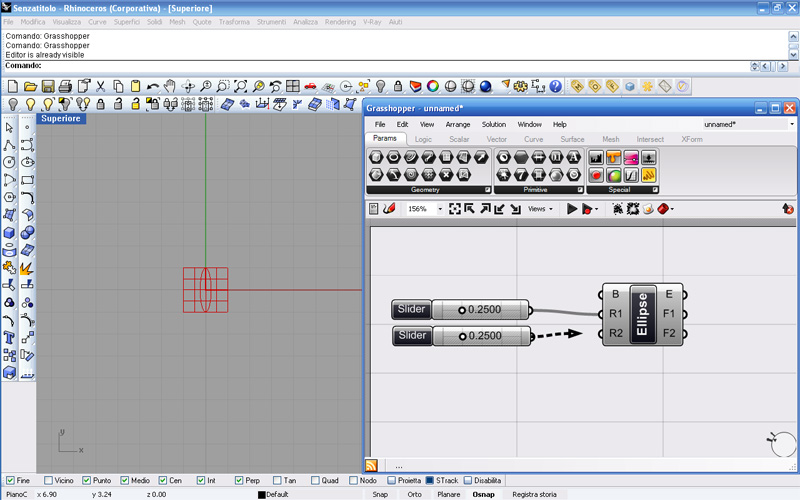
Questo collegamento si fa semplicemente trascinando la parte destra dello slider fino a congiungersi con la parte sinistra dell'ellisse. A questo punto vedremo che il nostro ellisse cambia di dimensioni e prenderà appunto quelle che noi gli daremo col nostro slider.
Per modificare lo slider possiamo cliccare sopra di esso col destro, ma secondo me è meglio doppio click col sinistro e avremo una cosa del genere:
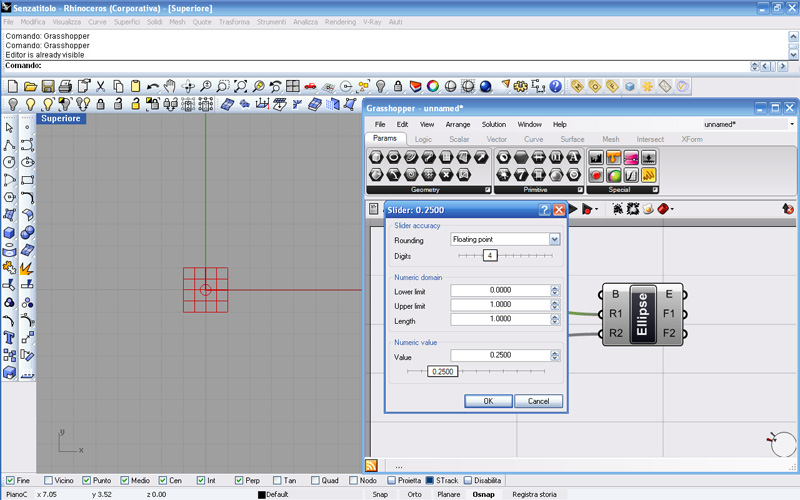
Dal menu a tendina possiamo scegliere tra 4 tipi di arrotondamento, ma a noi per il momento ce ne interessano solo due, i primi due: floating point e integers, cioè un numero con la virgole con tanti decimali quanti ne vogliamo noi e li scegliamo in Digits oppure un numero puro. Lasciamo la prima selezione e mettiamo 2 ai decimali spostando il cursore.
Poi modifichiamo anche l'Upper limit, cioè il limite massimo e lo mettiamo a 10, il lower limit lo lasciamo invariato a 0. clicchiamo ok e facciamo lo stesso con l'altro slider.
Apparentemente non è cambiato niente, ma se andiamo col mouse sopra la pallina dello slider e ci spostiamo a destra e a sinistra noteremo che l'ellisse si modificherà secondo la misura del parametro che stiamo modificando.
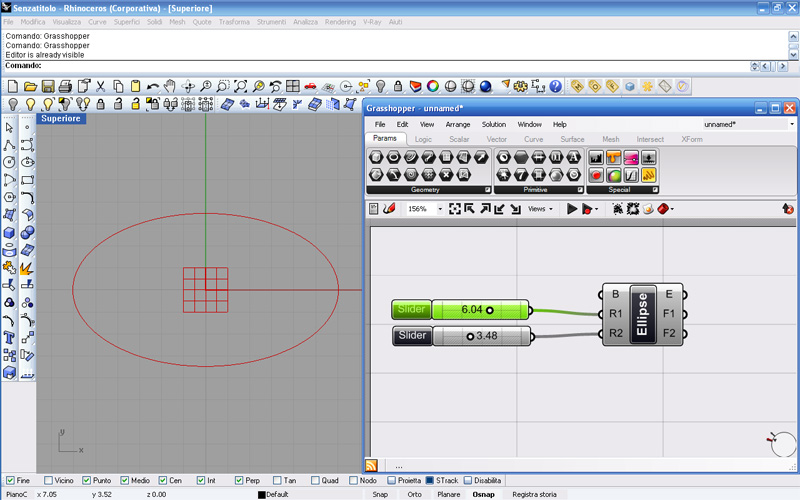
Bene, ma adesso a me non interessa lavorare con un ellisse ma con una curva un po' più complessa. Nessun problema!
Posso disegnare a mano (con Rhino semplice) la curva e includerla in Grasshopper.
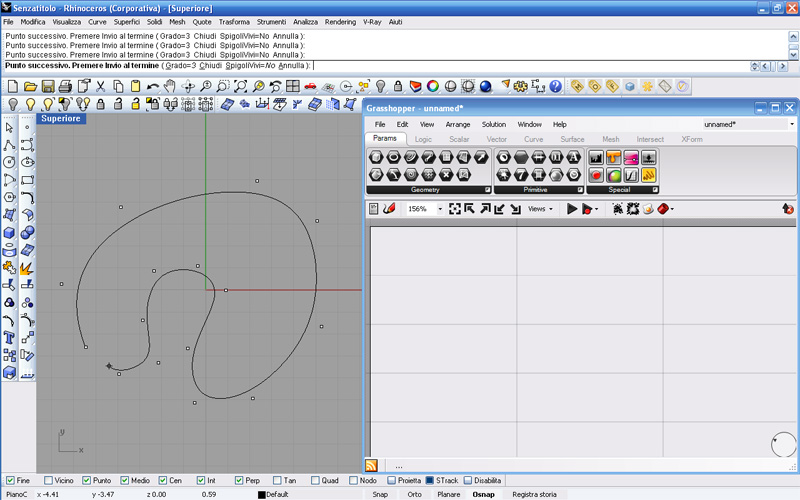
A questo punto inserisco in Grasshopper il parametro curva e sullo stesso clicco col destro e vado su Set one Curve:
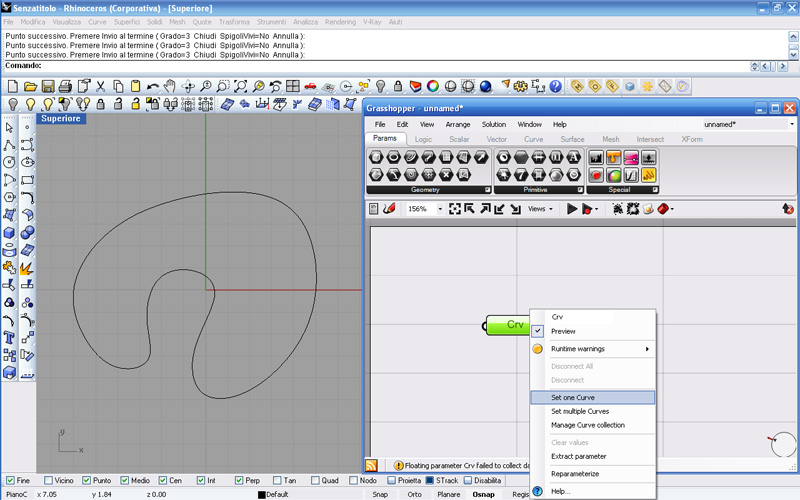
Seleziono la curva che ho appena disegnato e automaticamente ora la curva è presente in Grasshopper.
Mi metto in vista prospettica e decido di voler generare tante curve uguali una sopra l'altra. Uso vari comandi e il grafico finale è il seguente:

Ho creato due parametri Slider e li ho chiamati H piani e N piani. Poi ho creato una serie che mi ha dato in uscita una serie di numeri che poi ho fatto passare per il vettore Z e che sono entrati insieme alla curva nel comando Move. In grasshopper move si comporta come copia.
A questo punto ho una serie di curve che posso spostare in verticale parametricamente; posso anche generare una superficie che le comprenda tutte, una Loft:

Aggiungendo altri parametri come la rotazione, spostamento x e lo spostamento y rispetto all'asse Z ho ottenuto il seguente risultato:


Con Grasshopper sono riuscito rapidamente ad avere una geometria di base e ad assegnare sulla stessa una griglia strutturale di vario tipo per poi scegliere momentaneamente quella più semplice.
Ma per esempio ho provato ad assegnare un'atra regola alla struttura esterna:
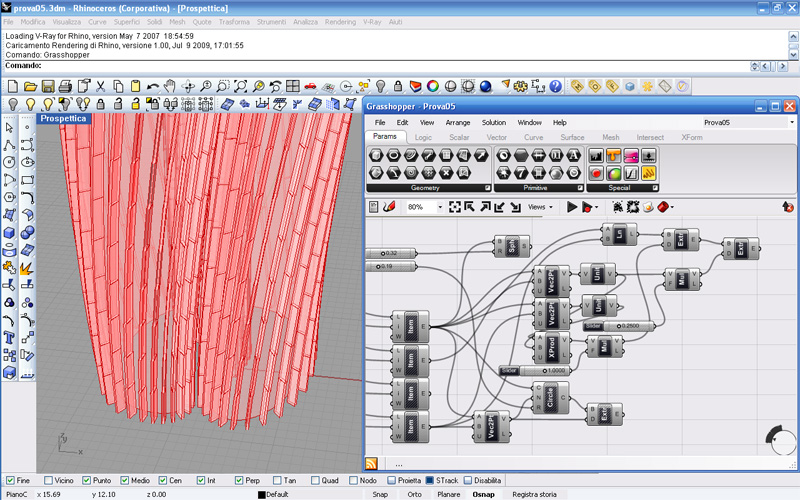
In più grazie a Grasshopper è possibile estrarre qualsiasi parametro e qualsiasi dato, come ad esempio banalmente le aree dei singoli piani della torre:
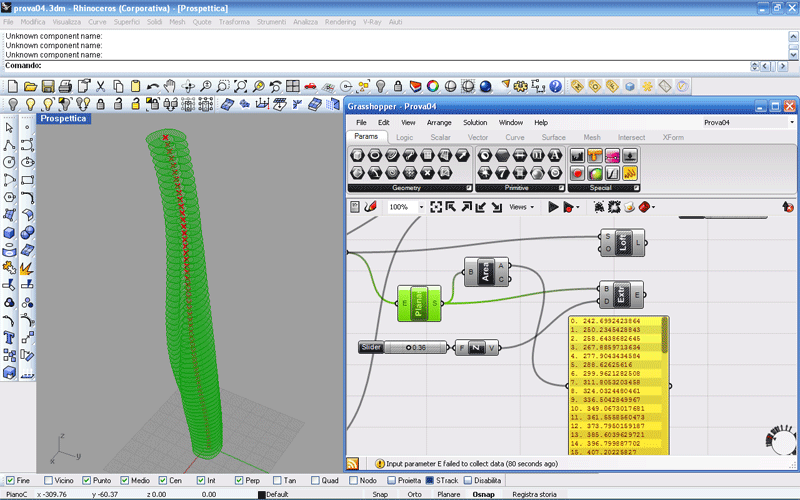
Come possiamo vedere, con pochi passaggi ho messo in una tabella (praticamente una sorta di abaco) tutti i mq dell'edificio.
Per il momento è tutto, carico il file weather data in via di conclusione, e rimando al prossimo post.
commenti
admin
10 Settembre, 2009 - 14:13
Collegamento permanente
il WEA mettilo nell'altro post!
ciao Paolo,
sposta il wea nell'altro post!
Se si cerca malta - la valletta si arriva li!
Metterei anche un link nel forum di ecotect,
rispondendo al post sul WEA di Malta.
ciao,
e complimenti per la "trasformazione in tutorial"
che vedo in corso, OTTIMA!!
Stefano
admin
10 Settembre, 2009 - 14:46
Collegamento permanente
vai avanti dopo il loft!
ciao Paolo,
vai avanti dopo il loft "semplice",
è molto interessante e chiaro!
Dicci come hai introdotto le variazioni
e la "popolazione" della superficie con
gli elementi costruttivi.
Stefano
PaoloQuadrini
10 Settembre, 2009 - 14:49
Collegamento permanente
Tutorial Part 1
Ho spostato il .wea
Il tutorial non è finito, manca la parte più importante e bella, ma per adesso secondo me può andare anche così. Faccio smaltire queste cose e poi magari apro un altro post di approfondimento in cui parlo di cose un po' più complesse, tipo prodotti vettoriali, grafici, etc. che mi hanno fatto arrivare a quella forma più complessa.
Grazie, Paolo.