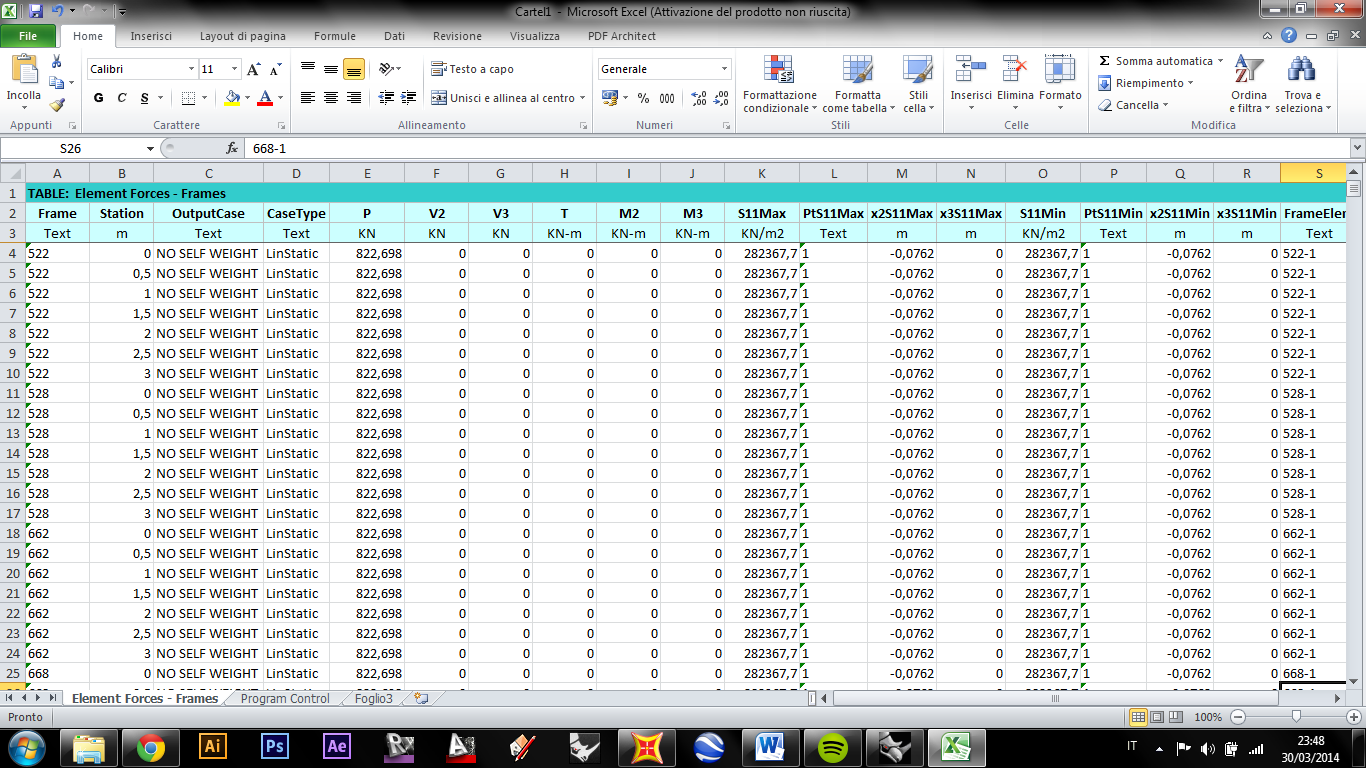Analisi di una trave reticolare 2D
Andremo ora ad esplicare come procedere per l’analisi di una struttura reticolare BIDIMENSIONALE con il programma SAP.
Useremo questa prima parte del post come esercitazione, per poter poi riutilizzare i passaggi per l’analisi di una struttura in 3 dimensioni.
1)Una volta aperto il software, creiamo un nuovo modello utilizzando un template prestabilito; in questo caso 2D Trusses, che appunto ci permetterà di realizzare una trave reticolare standard cambiando alcuni parametri. Selezioniamo poi l’unità “KN,m,C”.
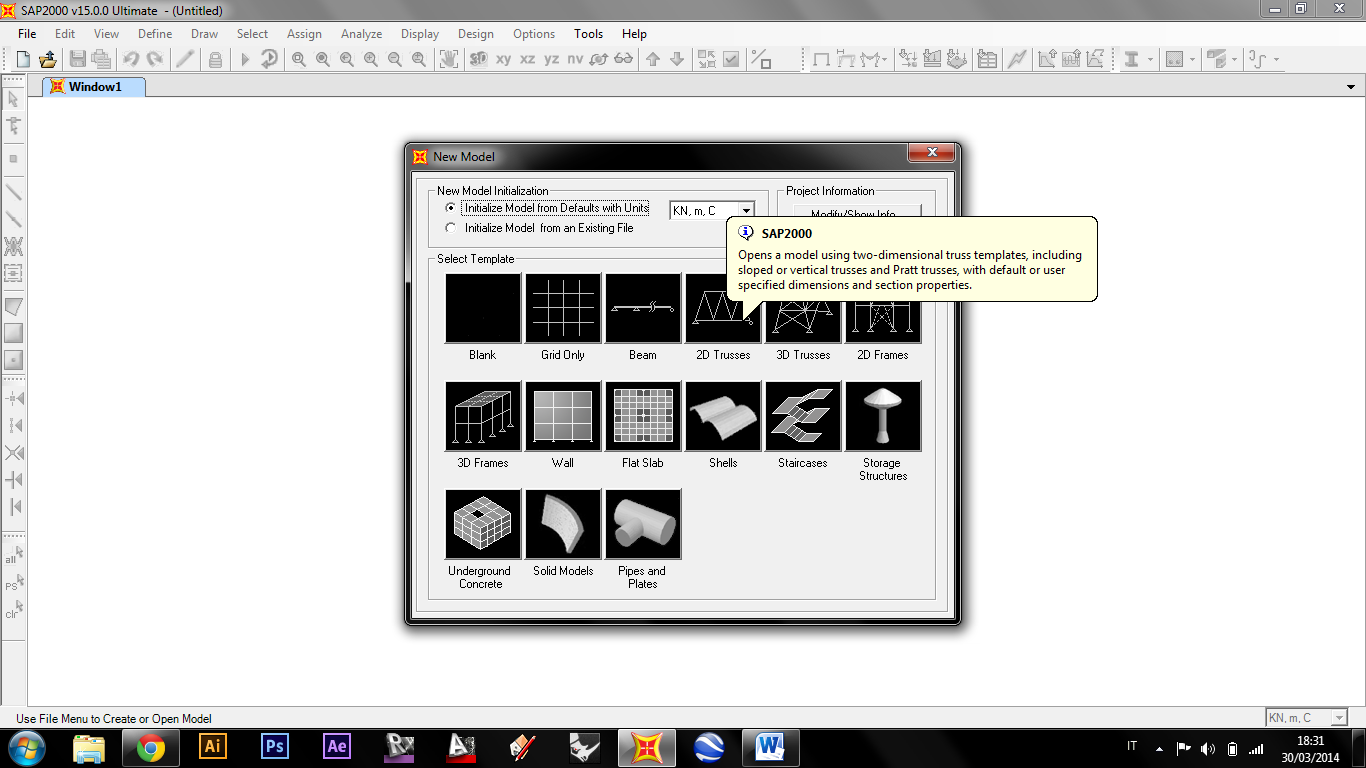
2)Selezioniamo sloped truss e andiamo a dimensionare la trave utilizzando i parametri disponibili: numero di suddivisioni, altezza (metri nel nostro caso), lunghezza aste orizzontali.
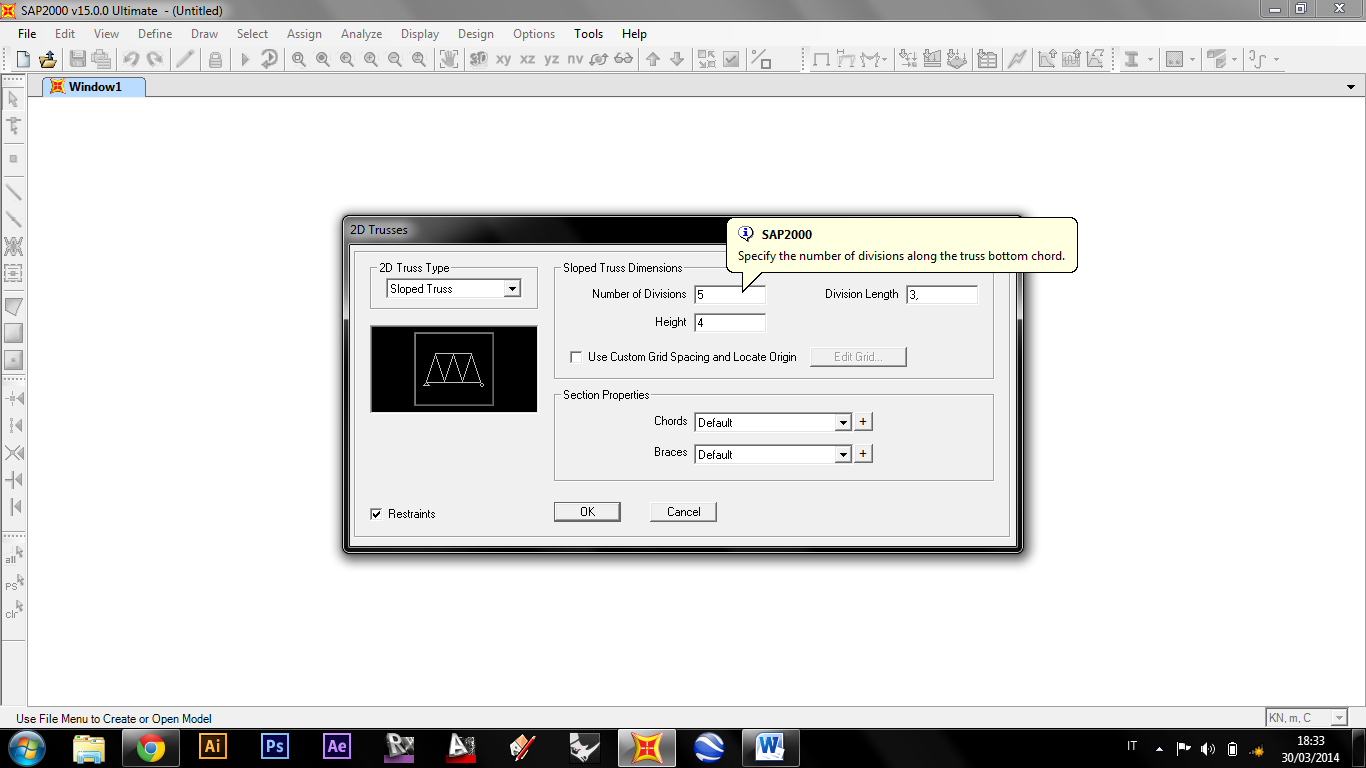
3)Apparirà ora la nostra trave, nelle due viste da me precedentemente stabilite. Notiamo come di default, il software imposta la struttura isostaticamente, disegnando una trave appoggiata-appoggiata su cerniera-carrello.
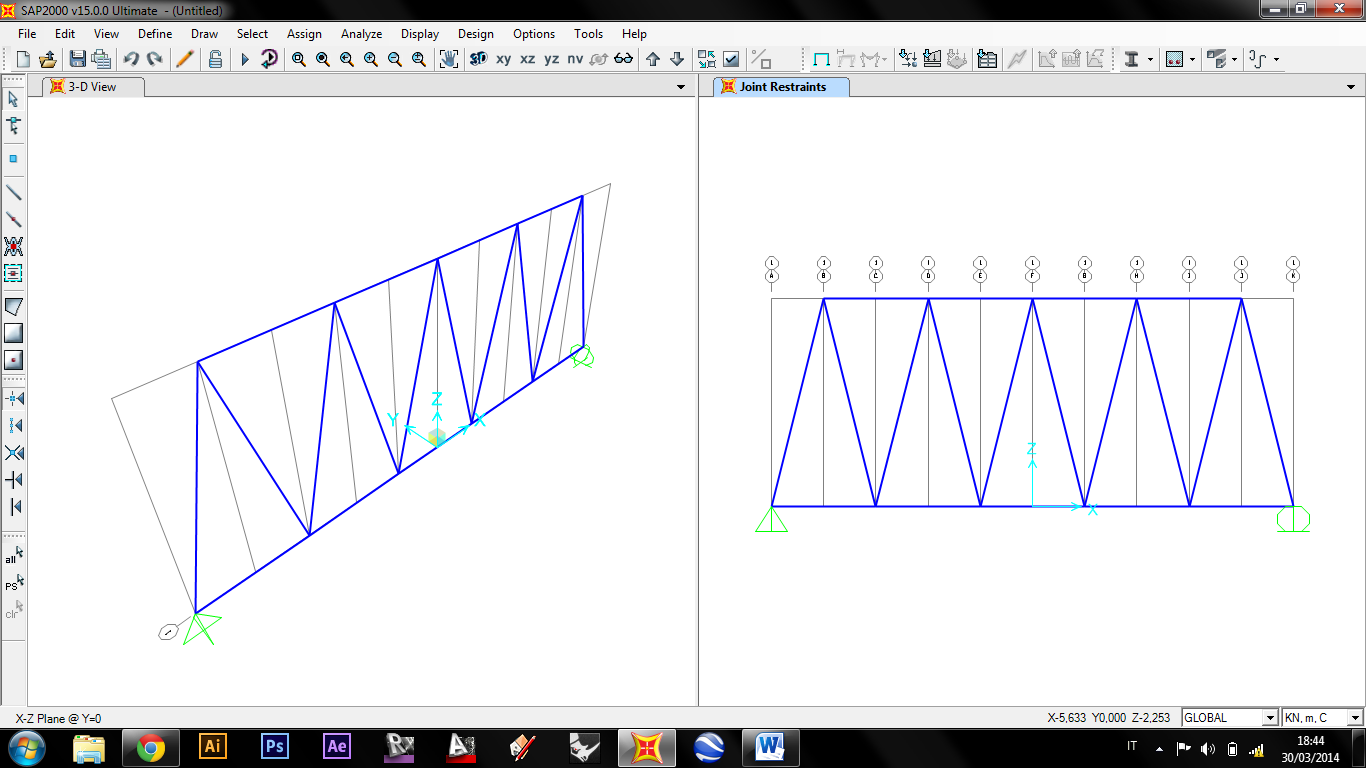
4)Selezioniamo tutte le aste, andiamo su Define/Section Properties/Frame Sections per scegliere sezione e materiale da applicare.
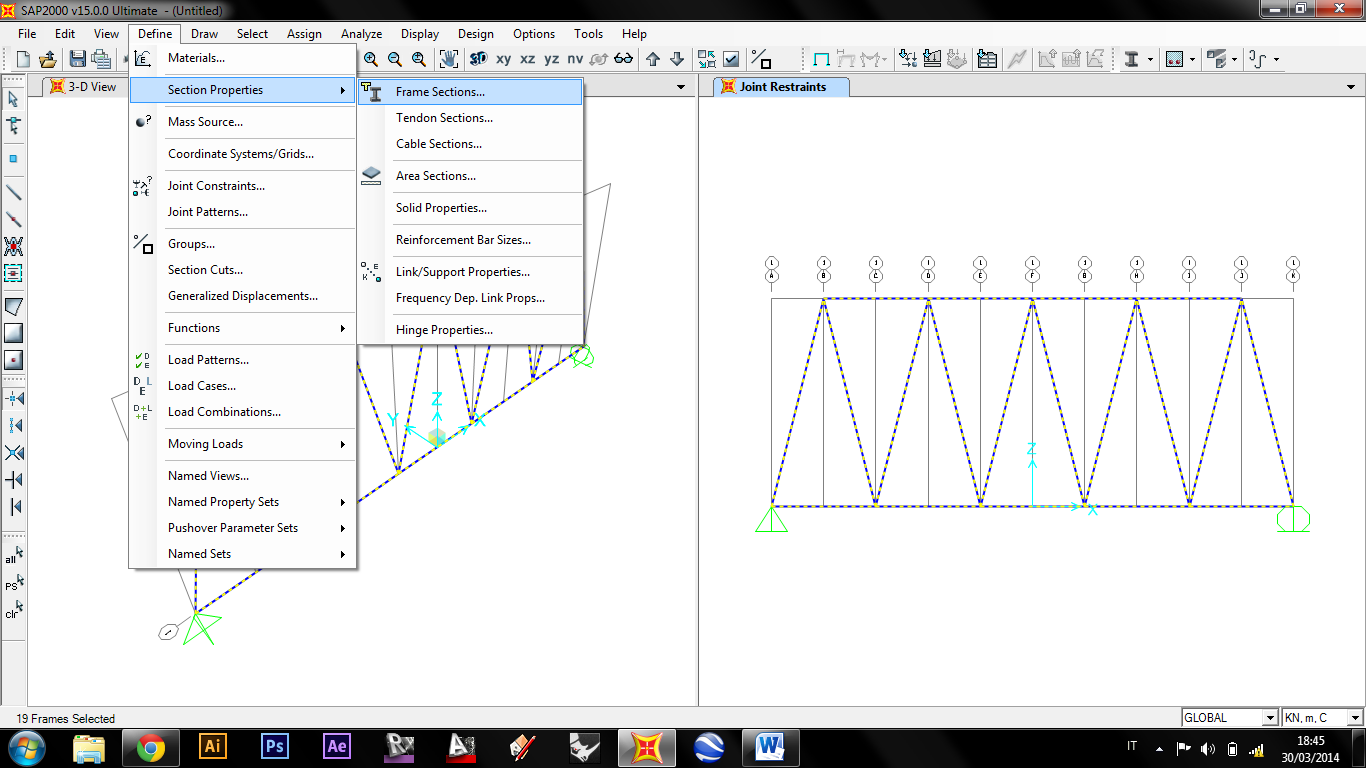
5)Aggiungiamo una nuova proprietà, Add New Property, selezioniamo Steel (acciaio) e, per mia scelta, utilizziamo la sezione Pipe.
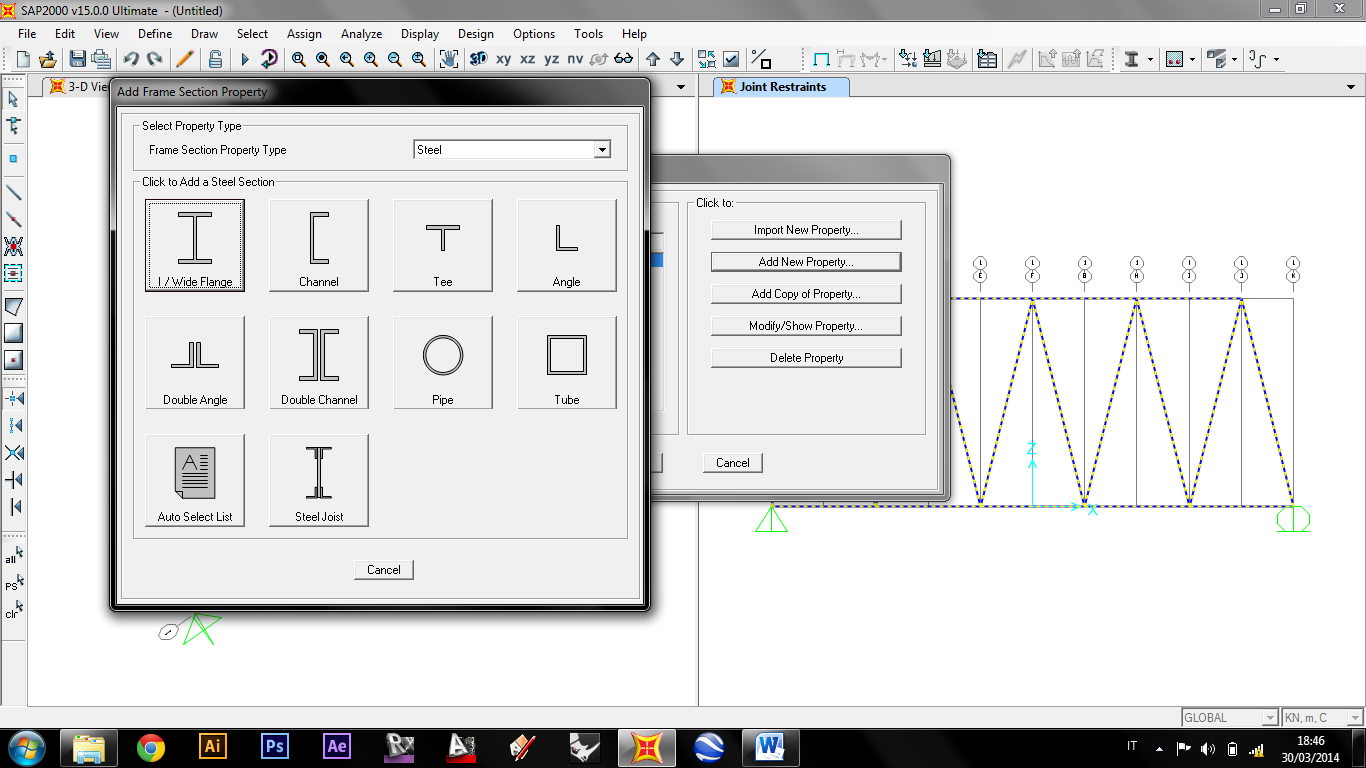
6)Il software SAP, rileva di base, i nodi, come nodi rigidi. Dobbiamo quindi andare a rendere questi ultimi liberi di ruotare, impedendo la trasmissione di momento tra le aste, in modo tale da avere tale tensione pari a 0.
Una volta selezionate le aste andiamo su Assign/Frame/Releases-Partial Fixity.
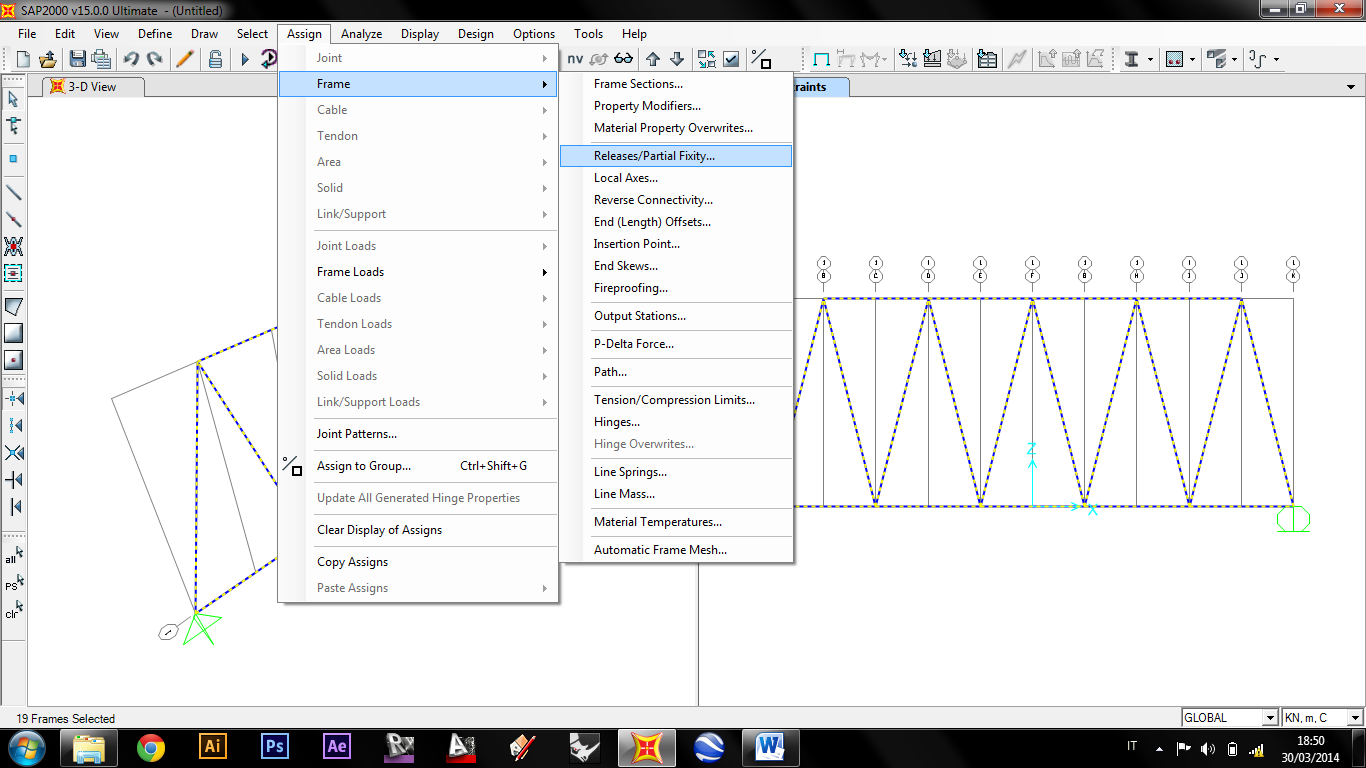
7)Selezioniamo il Moment 33 (Major) sia su Start (Inizio asta) e End (Fine asta).
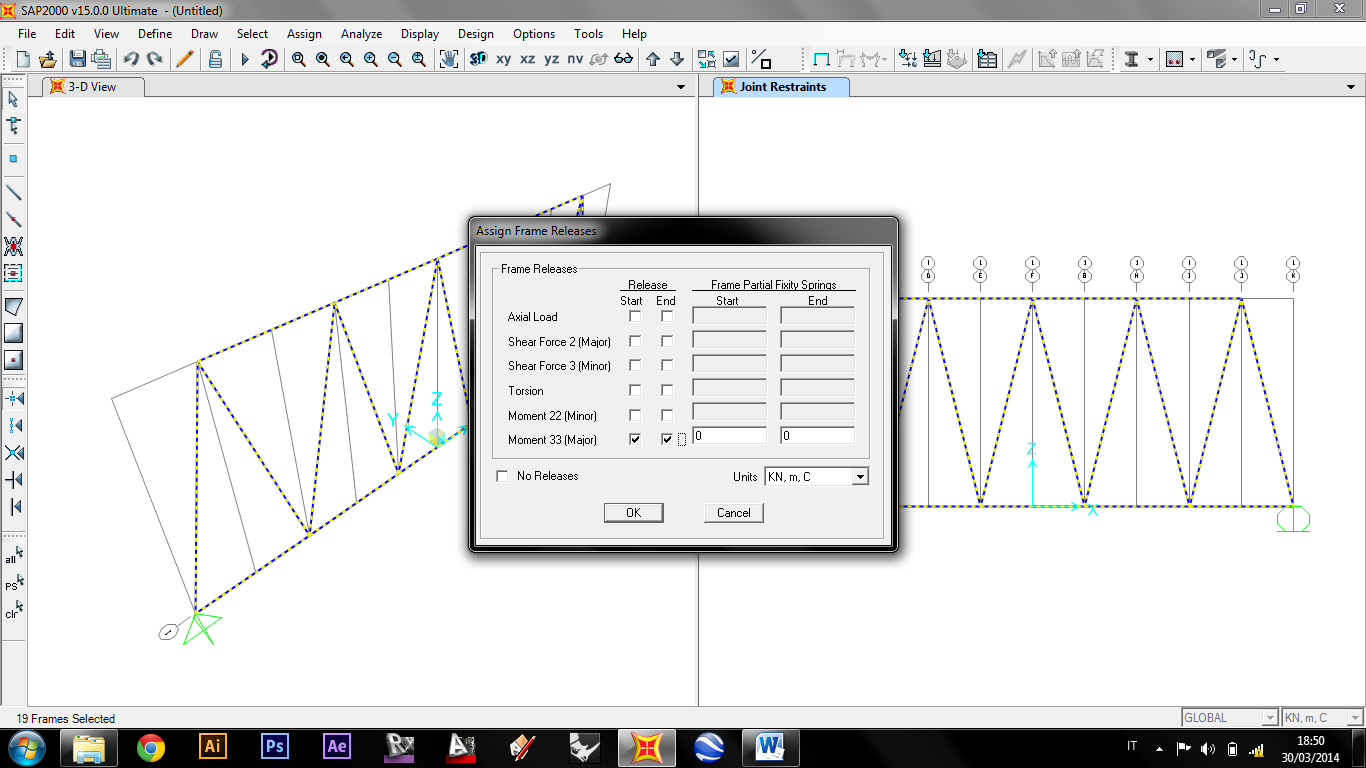
8)Sul prospetto della trave si vedrà ora la struttura con le aste libere di ruotare.

9)Applichiamo dei carichi puntuali selezionando i nodi, poi andando su Assign/Joint Loads/Forces.
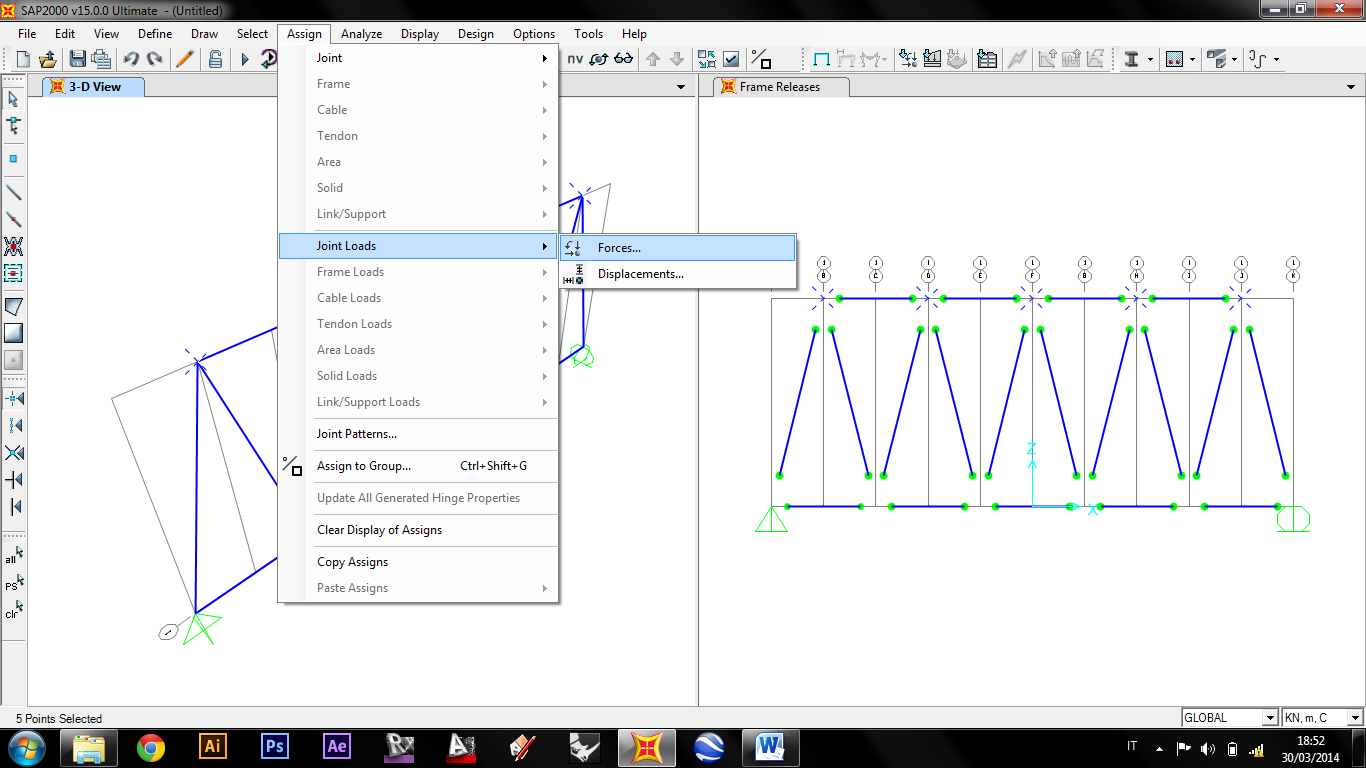
10)Creiamo un nuovo pattern che non consideri il peso proprio della struttura; Self Weight Multiplier=0.
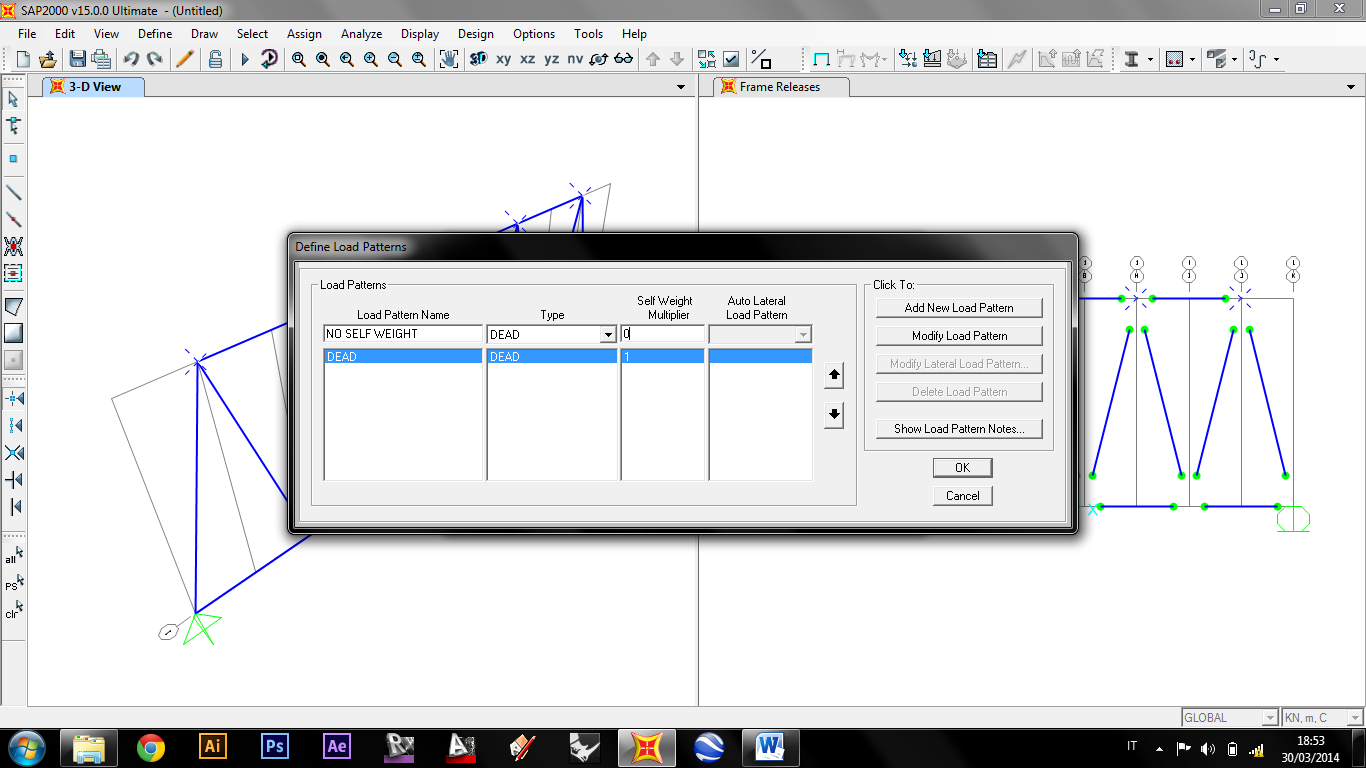
11)Inseriamo una forza verticale Force Global X= -100 KN, quindi verso il basso ma ricordiamo di inserirla nel nostro pattern e usare l’unità di misura da noi scelta inizialmente.
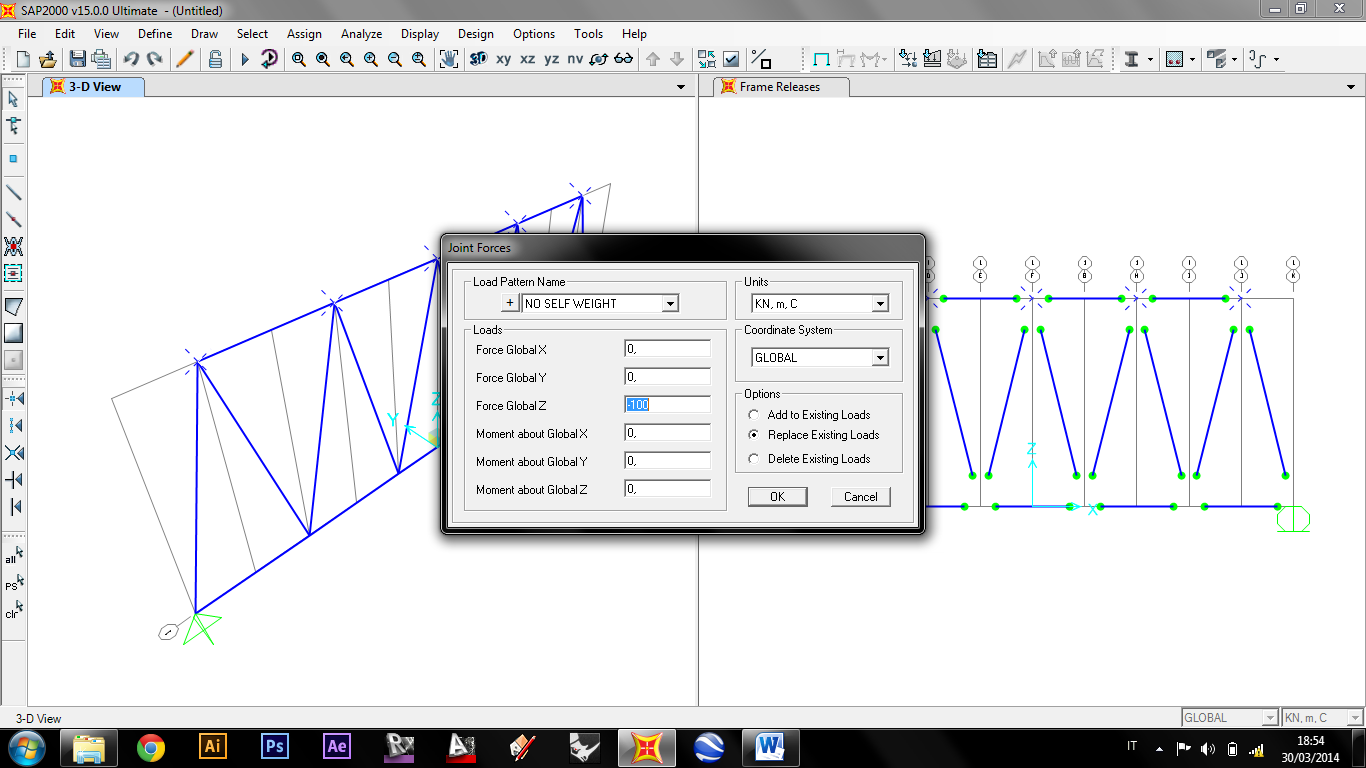
12)Nella vista 3D, vediamo ora le forze applicate.
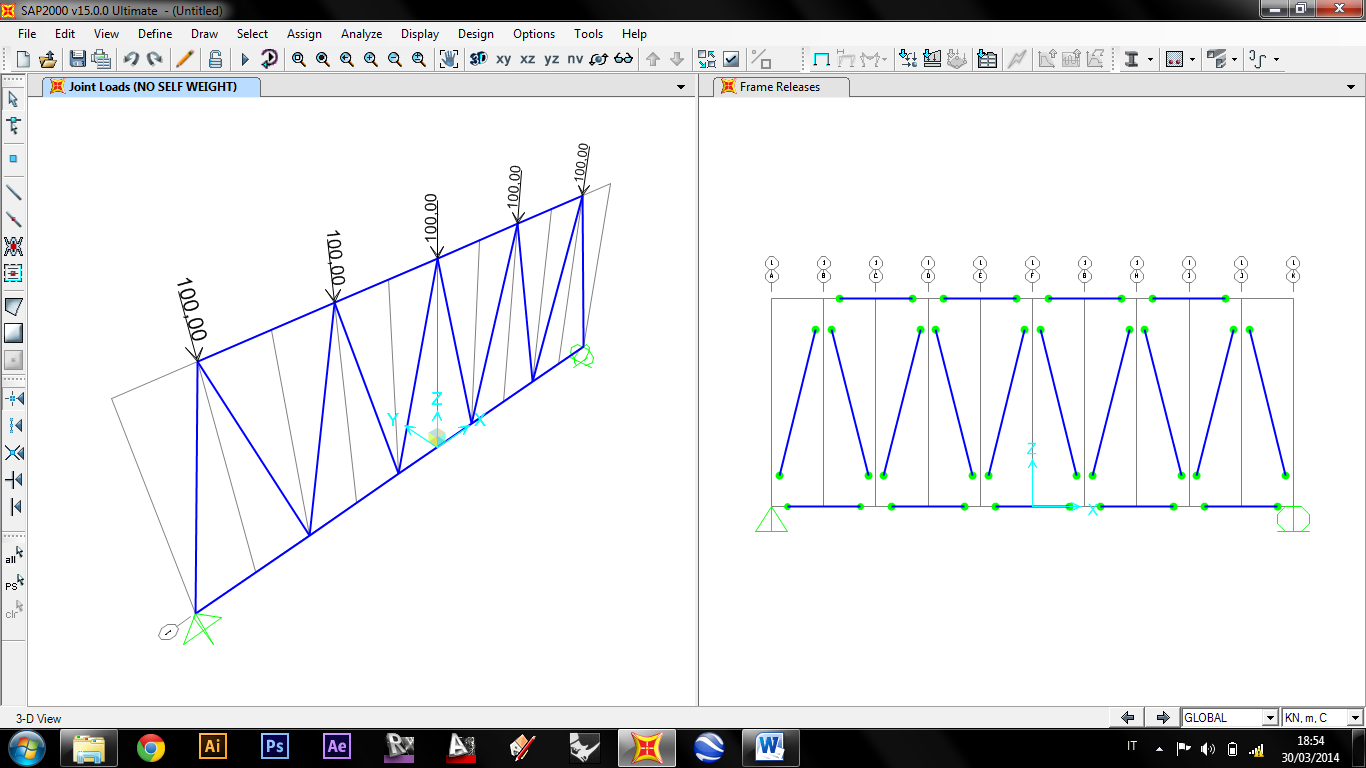
13)Per calcolare la struttura selezioniamo Run e scegliamo i carichi da analizzare, nel nostro caso, solo “NO SELF WEIGHT”.
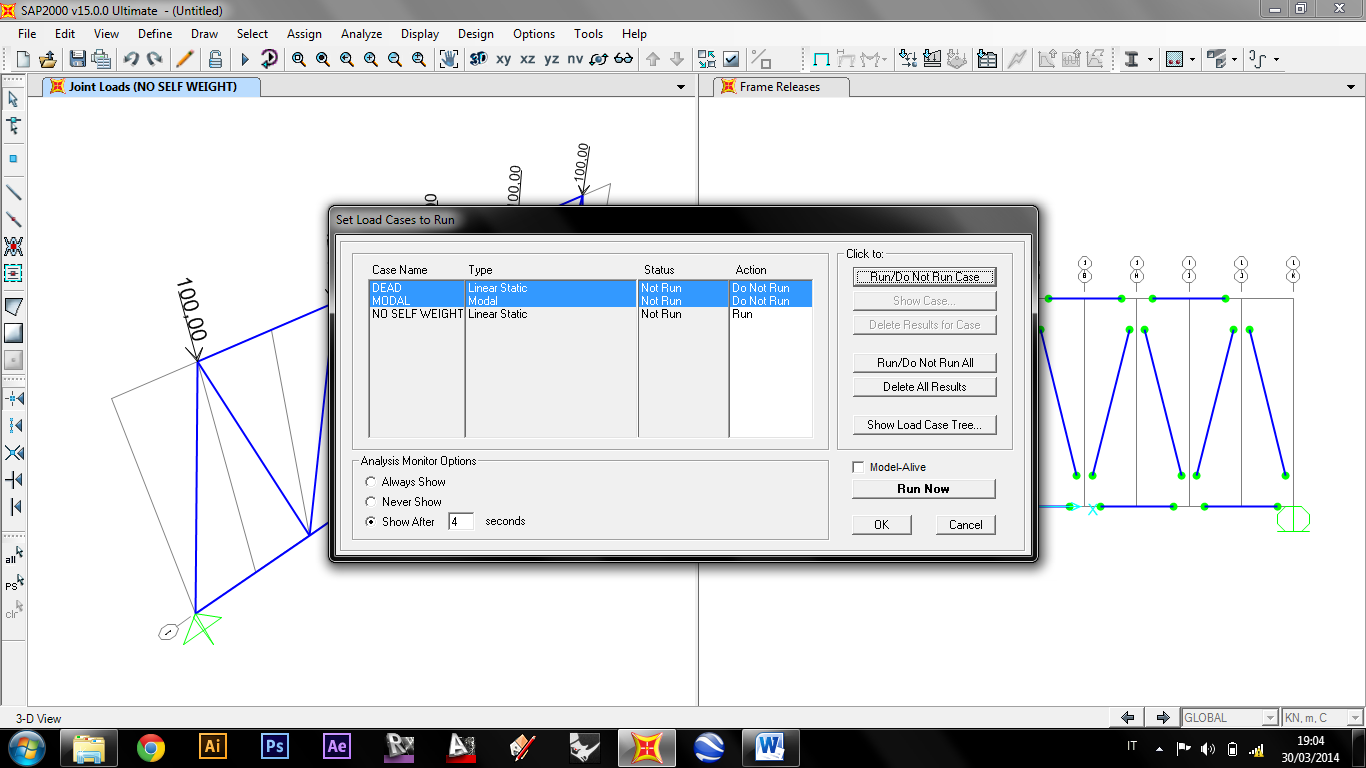
14)Apparirà ora la struttura deformata nella vista 3D.

15)Andiamo su Show Forces-Stresses selezioniamo Joints per vedere le reazioni vincolari o Frames/Cambles/Tendons per le tensioni. Chiediamo al software di graficizzare solo le tensioni assiali (dato che le altre sono uguali a 0). Tra le opzioni possiamo scegliere se graficizzarle con Fill, ovvero colorate, dove in blu saranno rappresentati gli sforzi di trazione (tiranti) e in rosso gli sforzi di compressione (puntoni), oppure con Show Values on Diagram, dando i vari valori numerici delle tensioni.
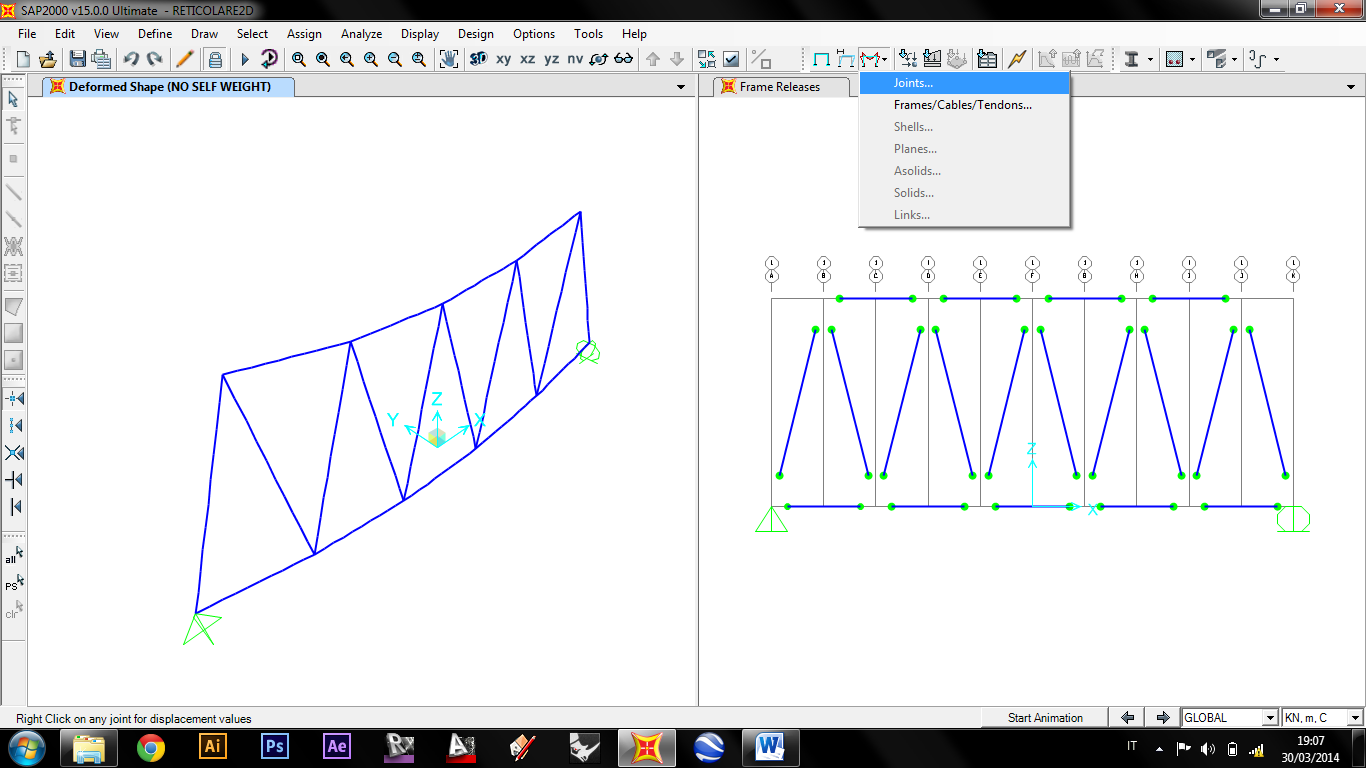
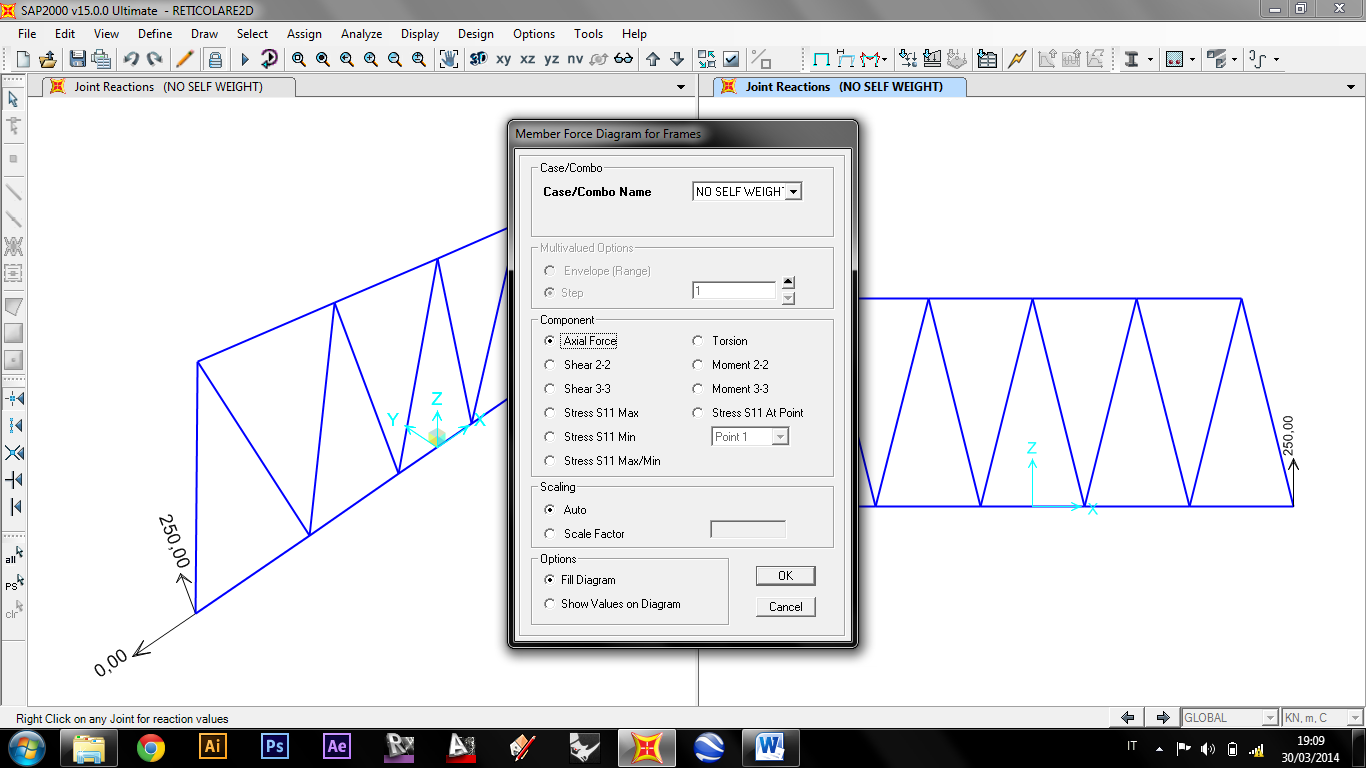
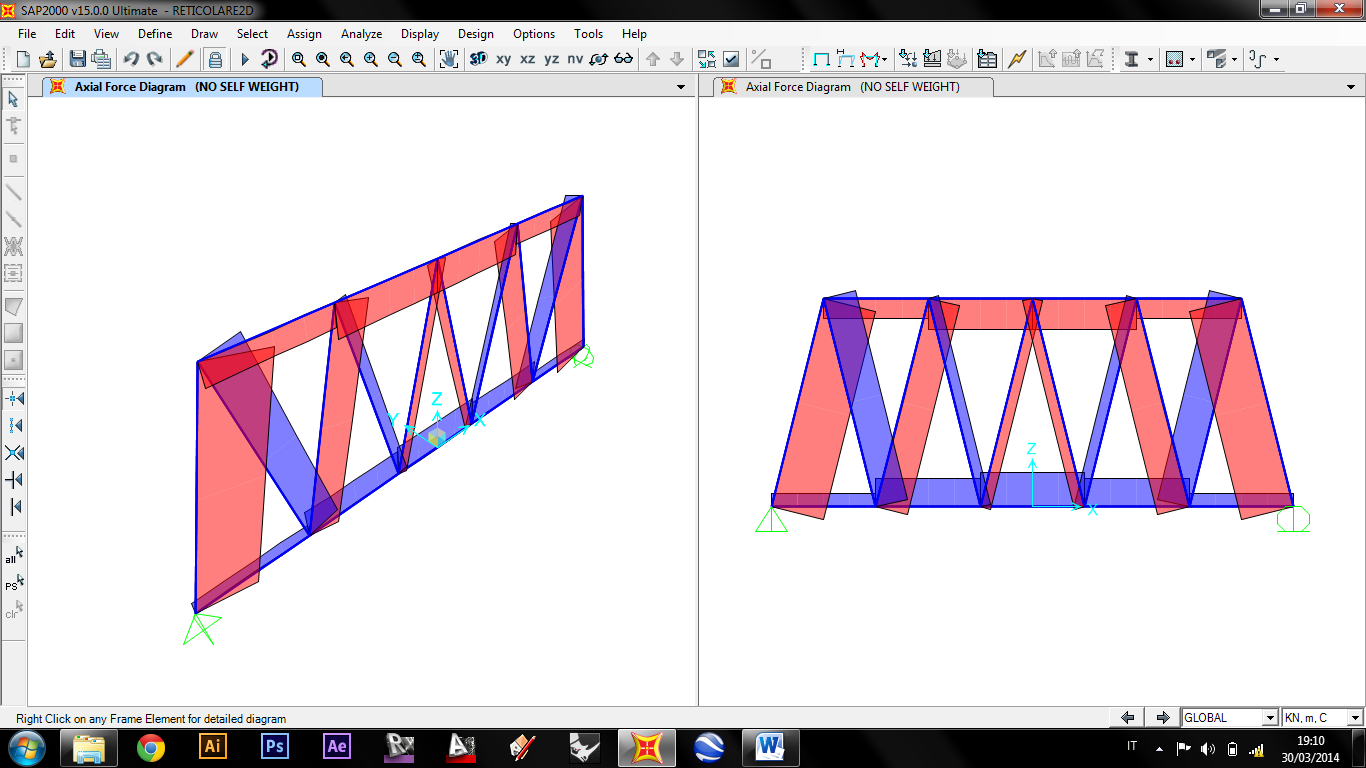
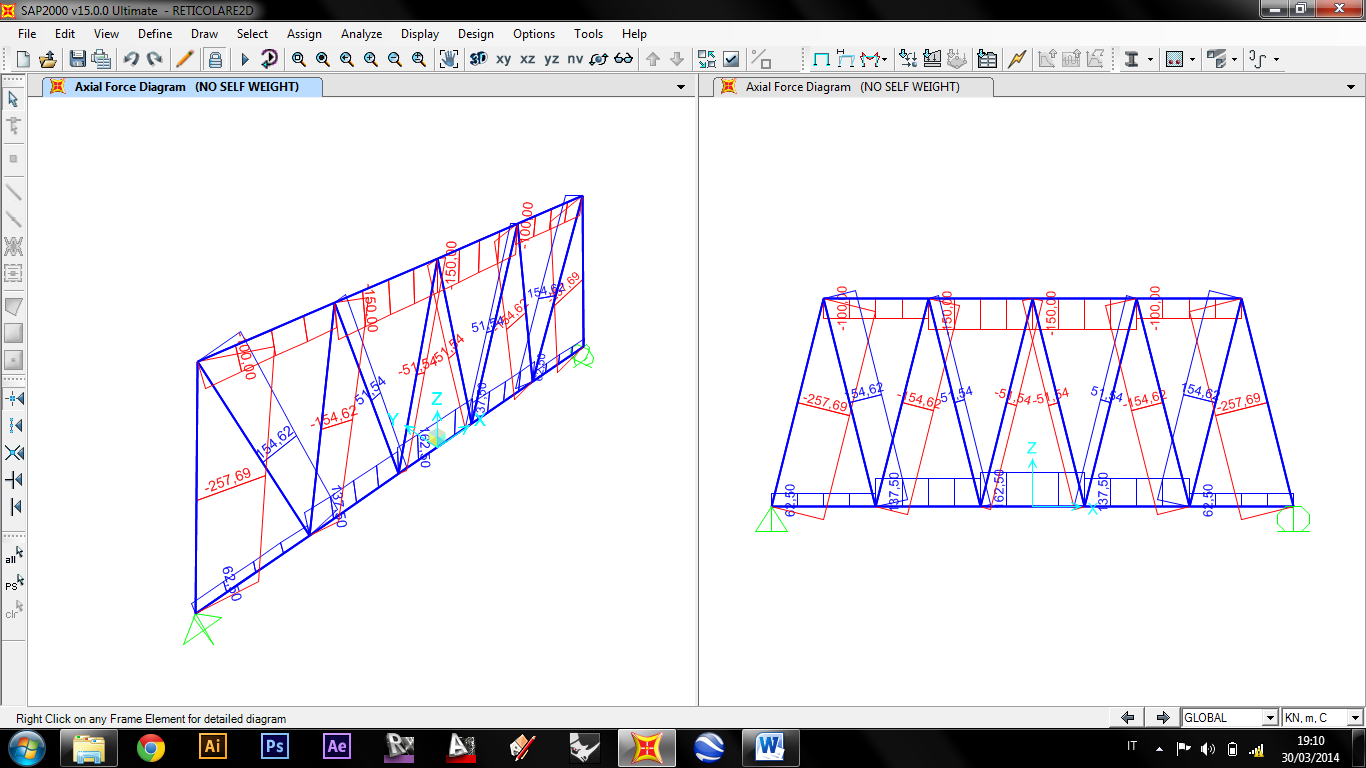
16)Andando su Display/Show Tables e selezionando ANALYSIS RESULTS (sempre non tenendo conto del peso proprio della struttura), il software elaborerà una tabella con i vari valori di tensioni, esportabile su Excell (File/Export to Excell).
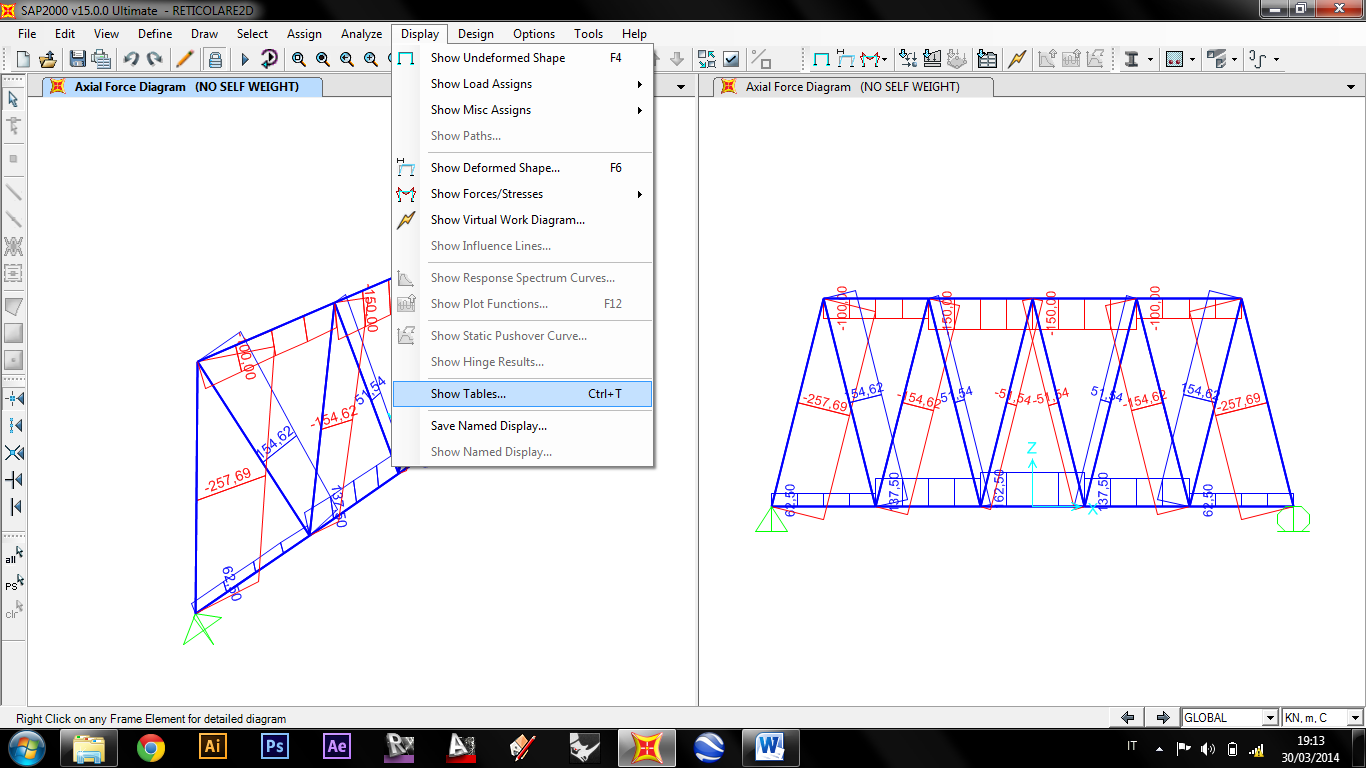
17)Dalla tabella notiamo come P, V2, V3, T, M2 e M3 (rispettivamente i tagli nei due diversi piani, la torsione e i momenti sui due diversi piani) siano uguali a 0, mentre P, lo sforzo normale, avrà dei valori diversi da zero. Selezionando Ordina e Filtra, possiamo ordinare le file tenendo in considerazione la colonna P in ordine decrescente, in modo tale da sapere quali sono le aste soggette a più alta tensione. Le aste sono classificate numericamente. Per conoscere i rispettivi nomi delle aste, torniamo sul software, selezioniamo Set display options e abilitiamo la visualizzazione dei Labels su Frames-Cables-Tendons.
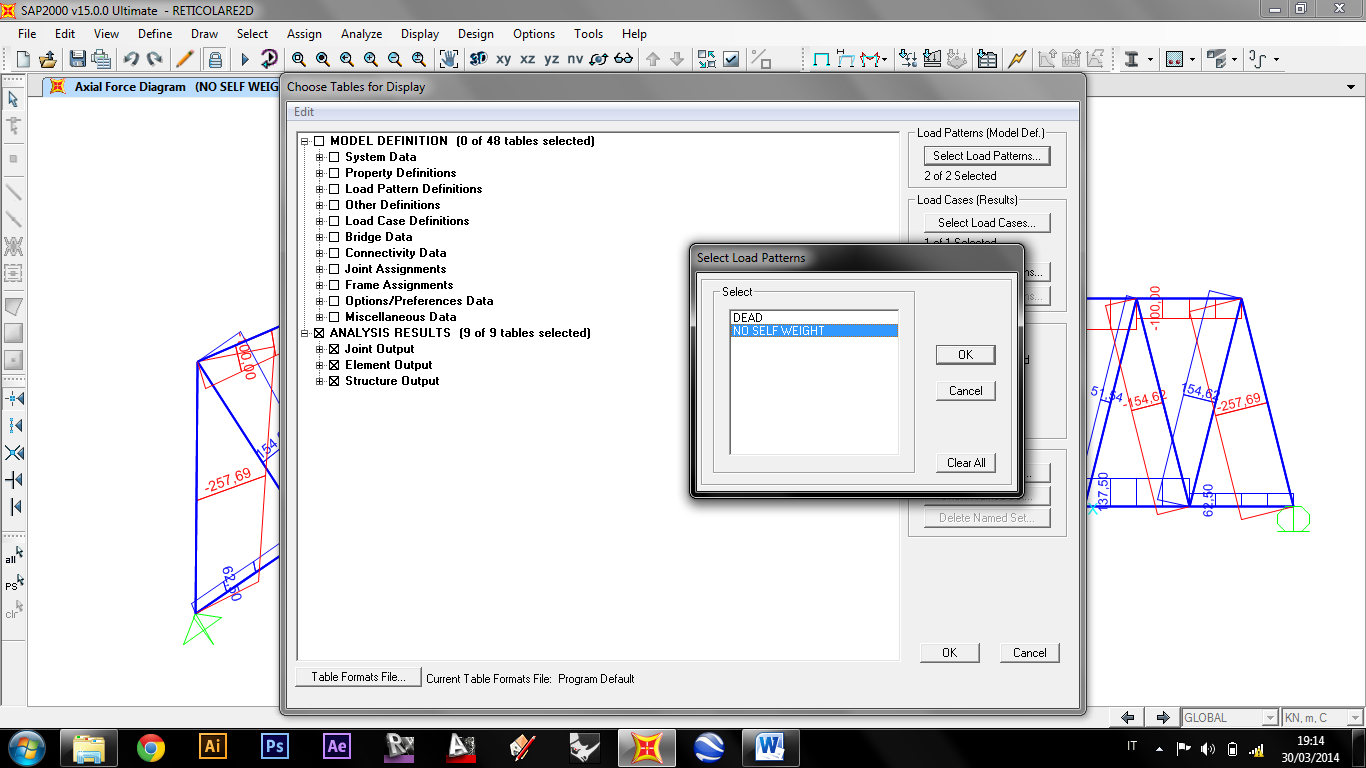
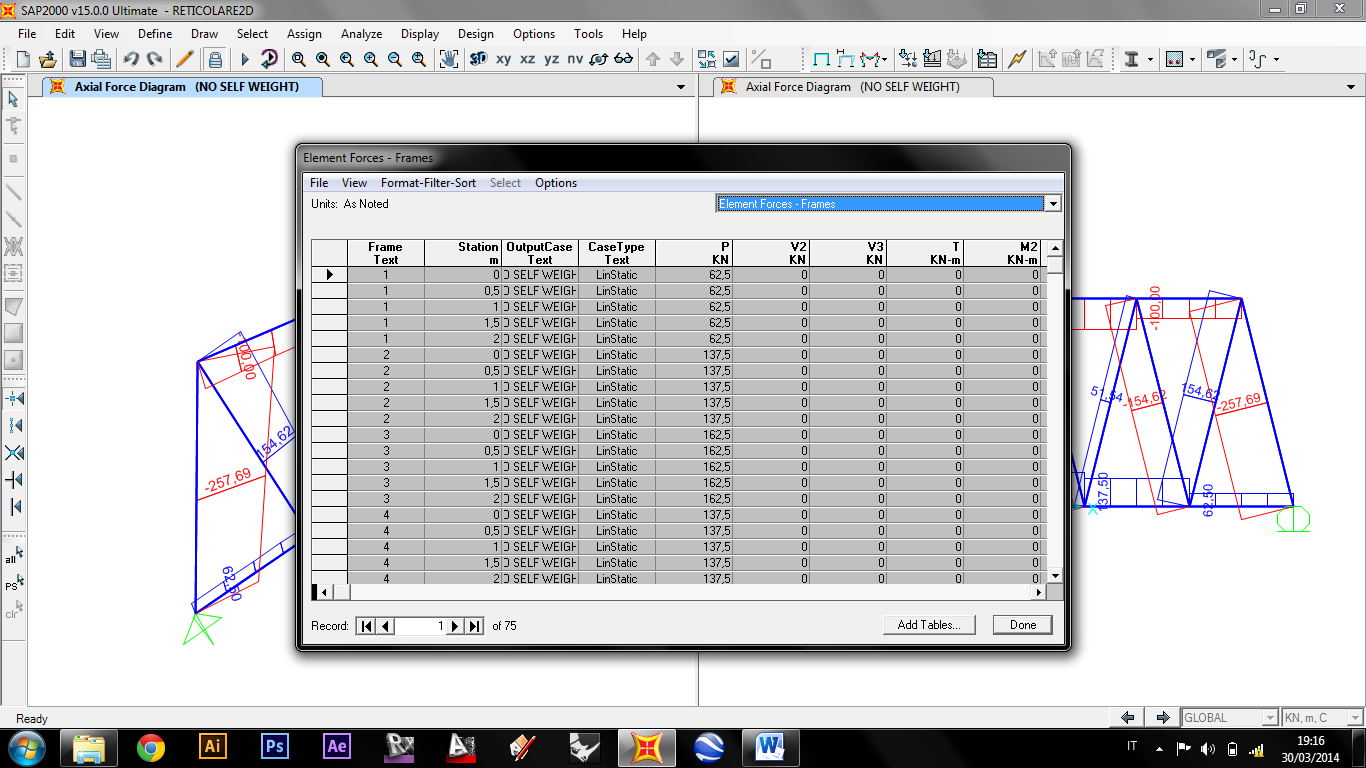
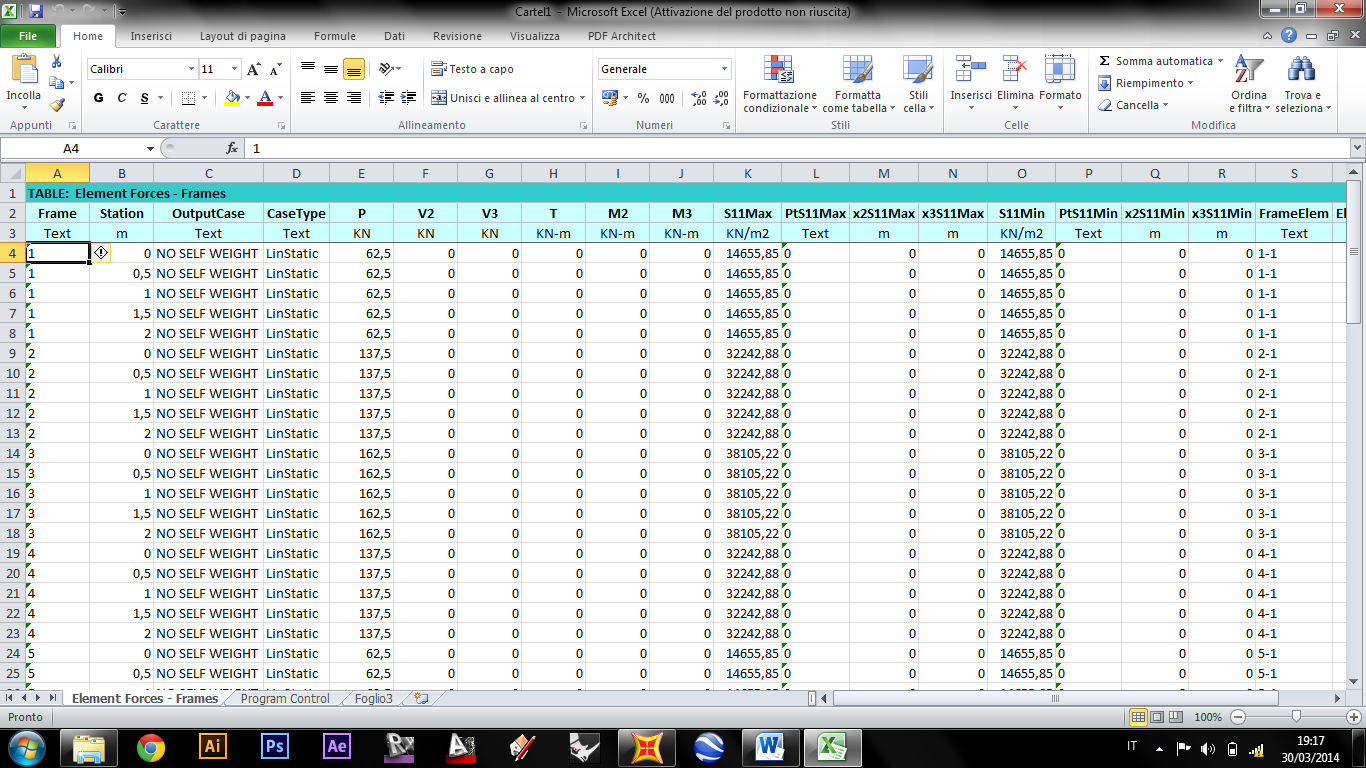
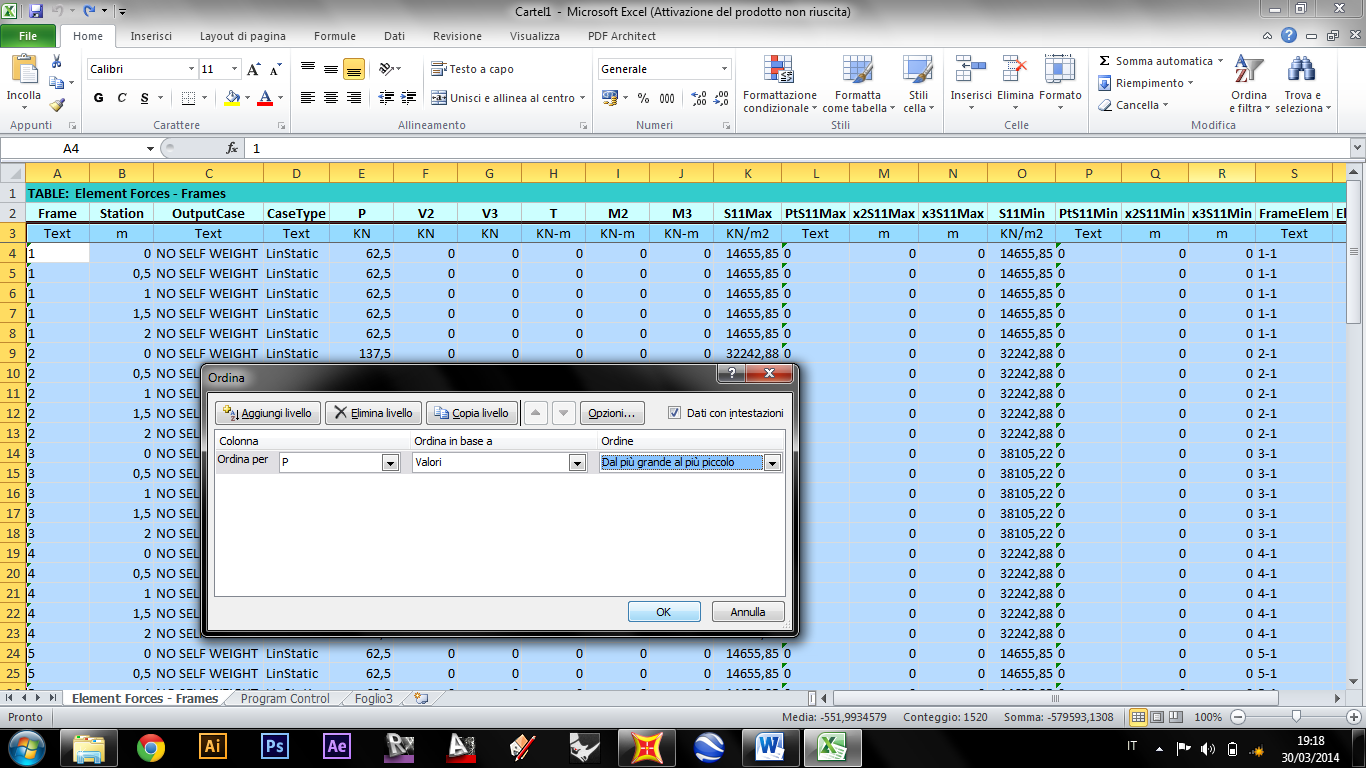
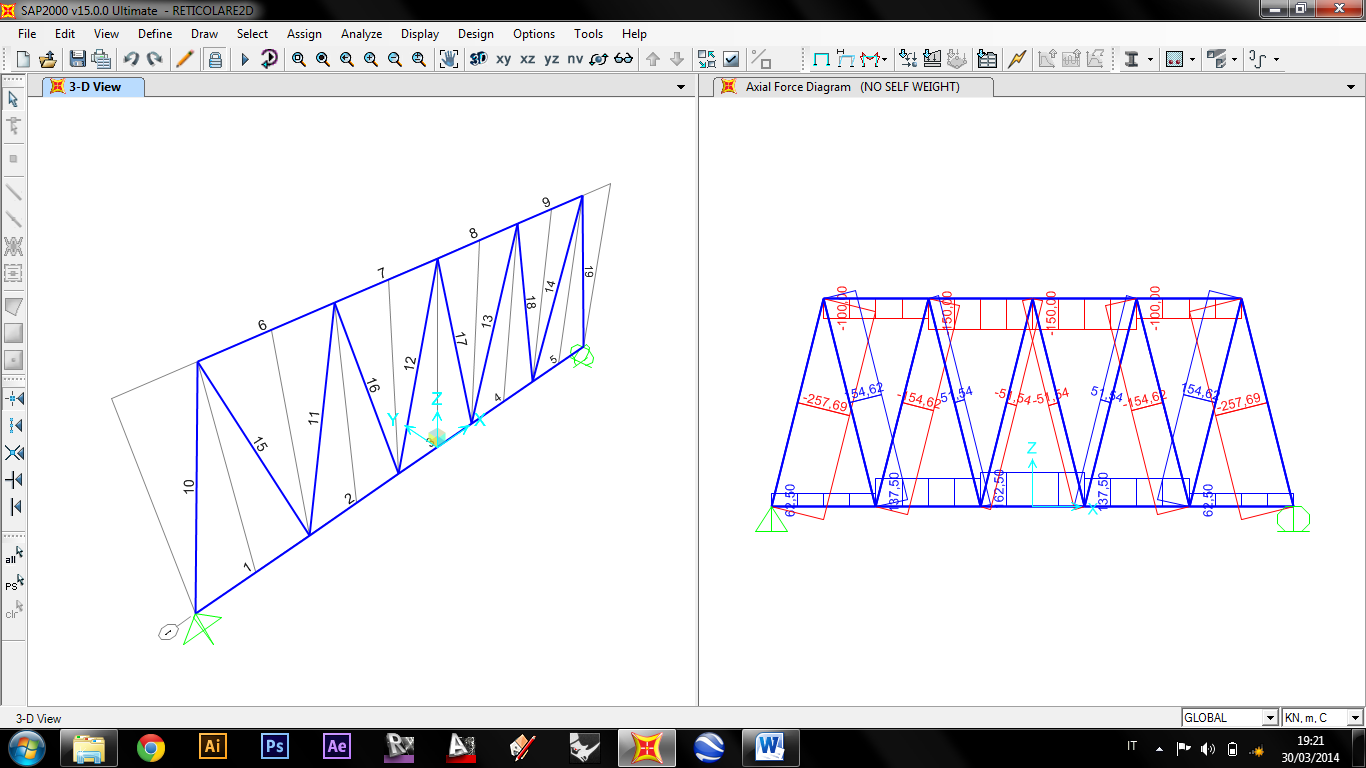
Analisi di una copertura reticolare 3D importata dal software Rhinoceros
A)Il software SAP, da la possibilità di disegnare manualmente una struttura. Questa applicazione però non è semplice come per altri software specificatamente creati per il disegno CAD.
Ho disegnato quindi la struttura con Rhinoceros salvando il file .IGES, Initial Graphics Exchange Specification, formato creato per lo scambio di file CAD neutro, senza superfici, quindi, wireframe.
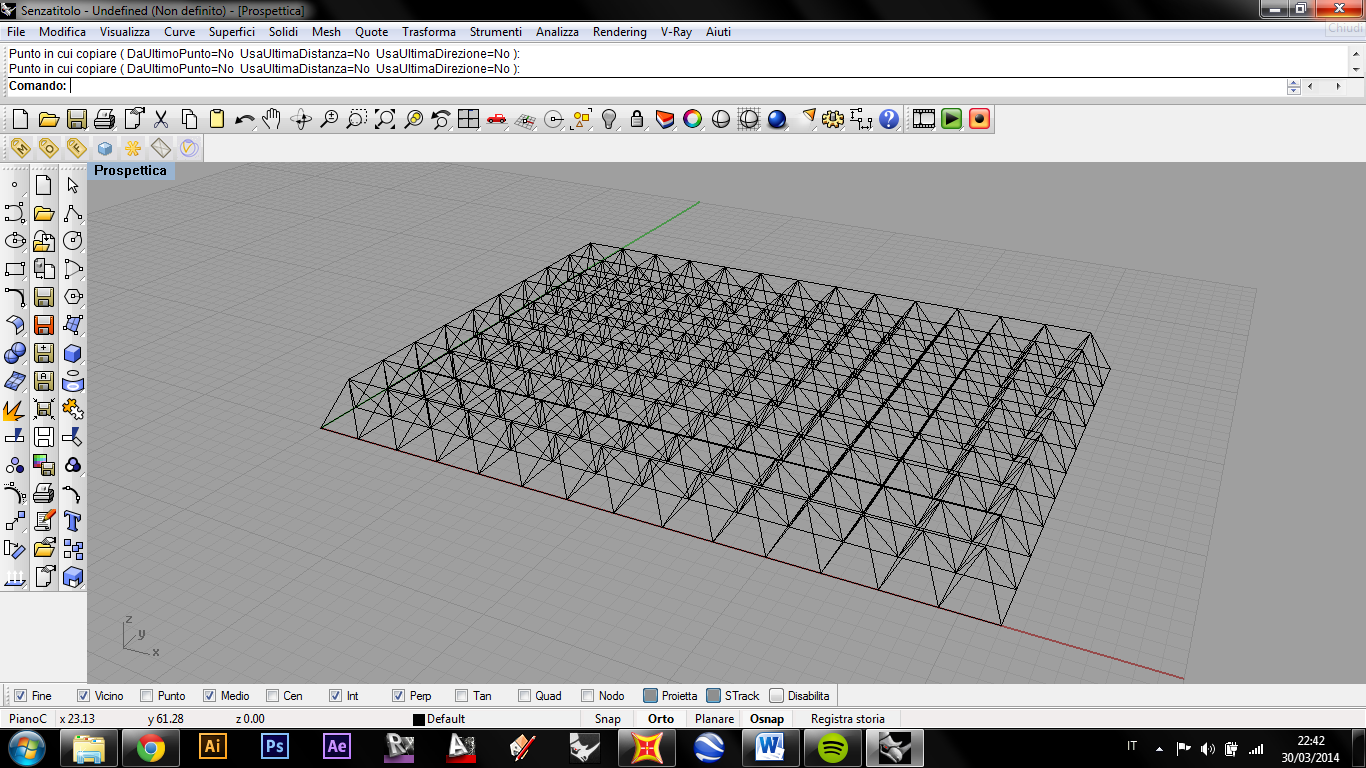
B)SAP riconoscerà i segmenti come singole aste, di conseguenza non deve essere usata la polilinea nel software di disegno.

C)Una volta importata la copertura, come nel caso 2D dobbiamo inserire le cerniere interne, perché ricordiamo, SAP riconosce i nodi generati dall’incontro di due segmenti, come nodi rigidi.
Questa volta selezioneremo sia Moment 22 che Moment 33, per permettere la rotazione in tutte le direzioni.
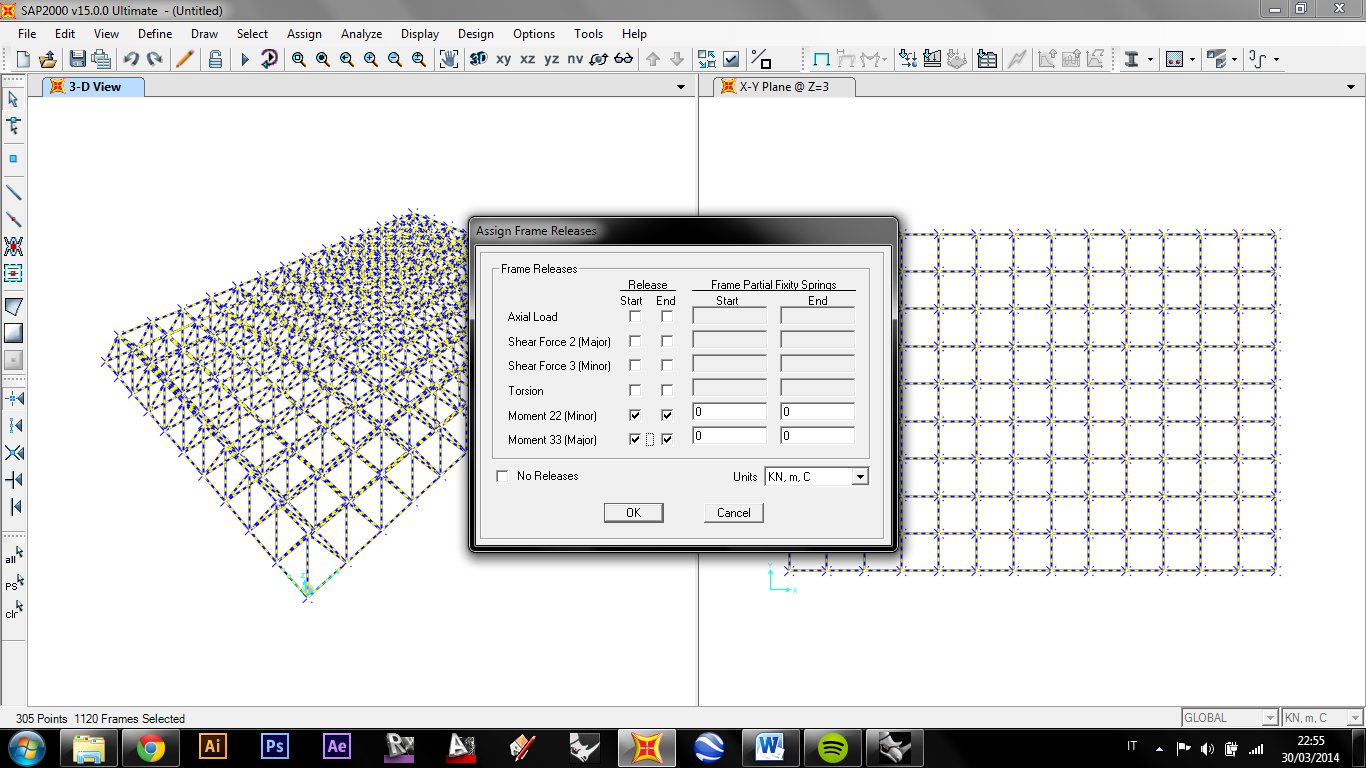
D)Cambiamo la vista della pianta abbassandola a Z=0 in modo tale da poter inserire i vincoli cerniera negli 8 punti di appoggio da me selezionati in modo più semplice.
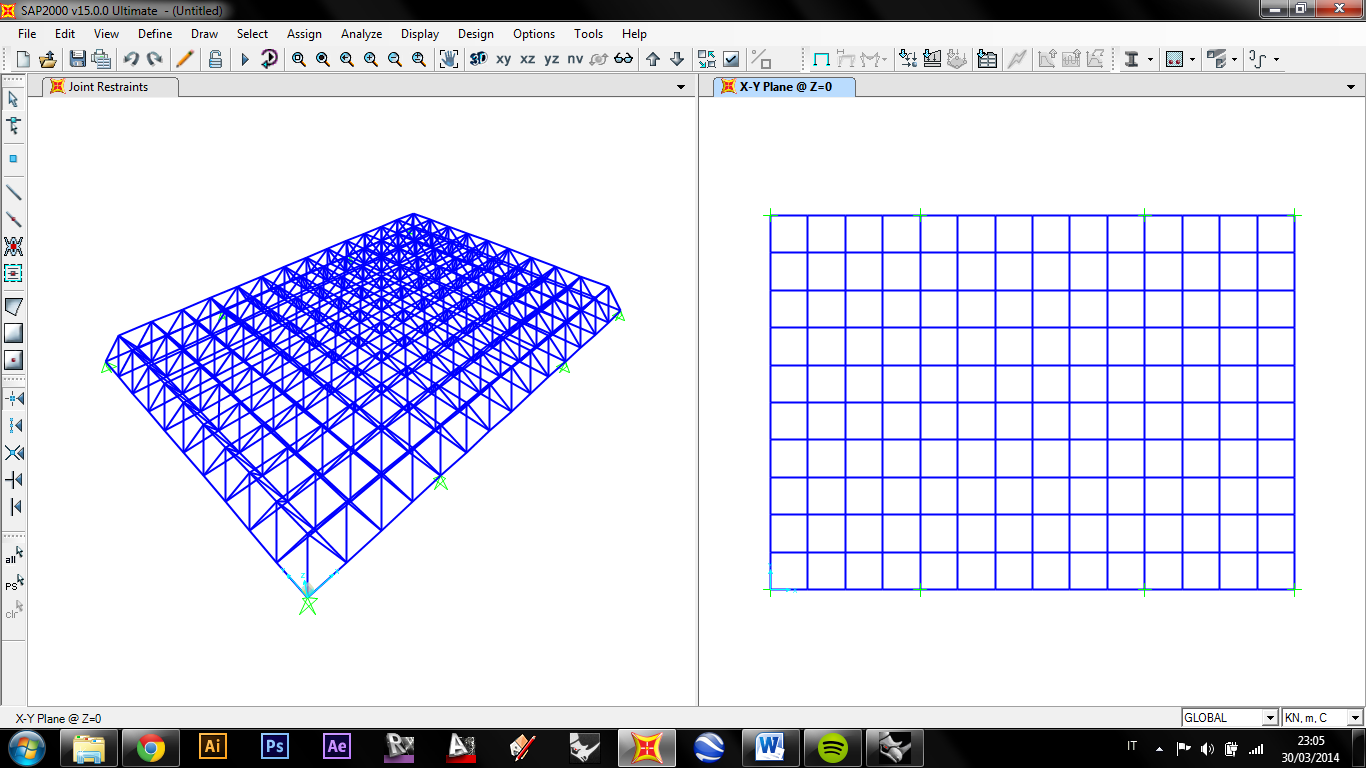
E)Selezioniamo tutte le aste e come specificato nel punto 5 per il 2D andando su Define/Section Properties/Frame Sections, creiamo un materiale chiamato TUBOLARE, utilizzando una sezione appunto rotonda. Andando Set display options possiamo selezionare Sections, su Frames-Cables-Tendons per visualizzare il material di ogni singola asta.
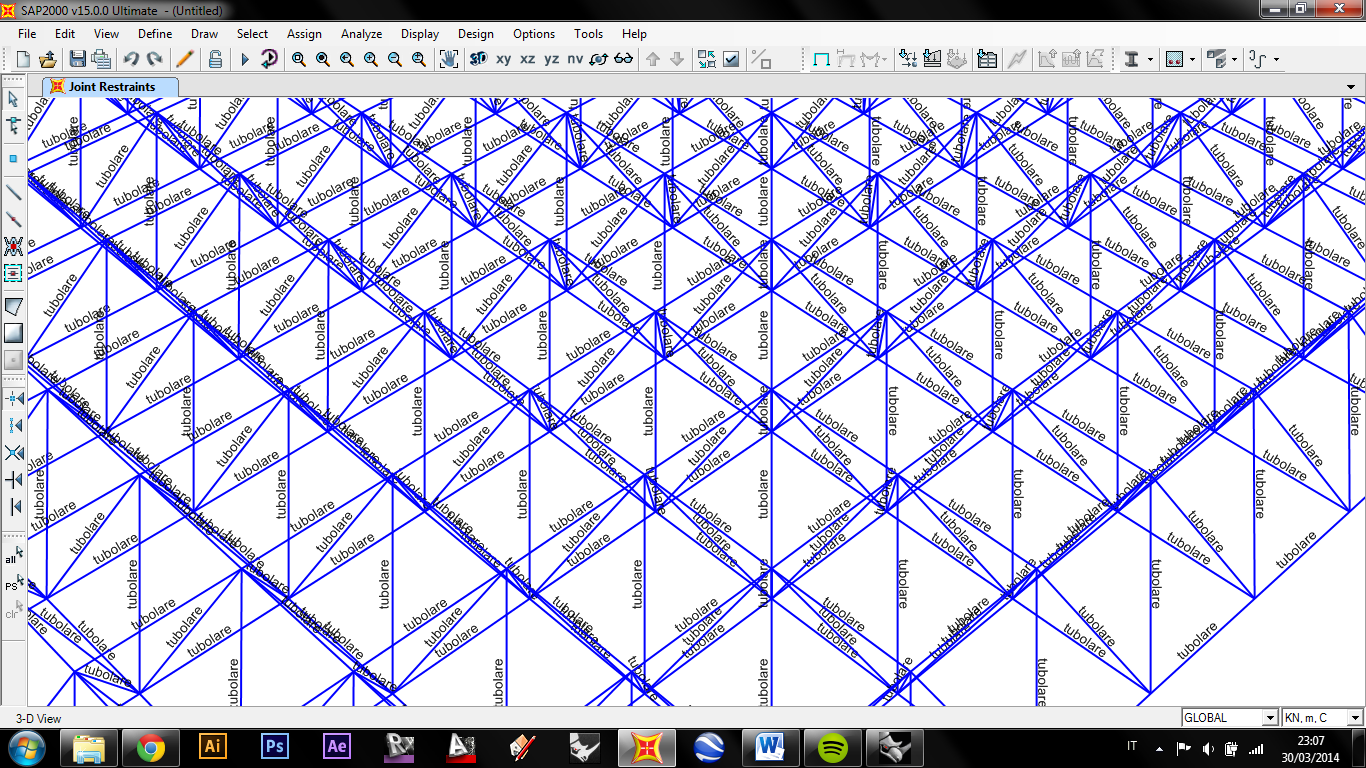
F)Selezioniamo tutti i nodi su cui vogliamo applicare una forza e riferendoci al punto 10, ricordandoci di usare il Pattern NO SELF WEIGHT.
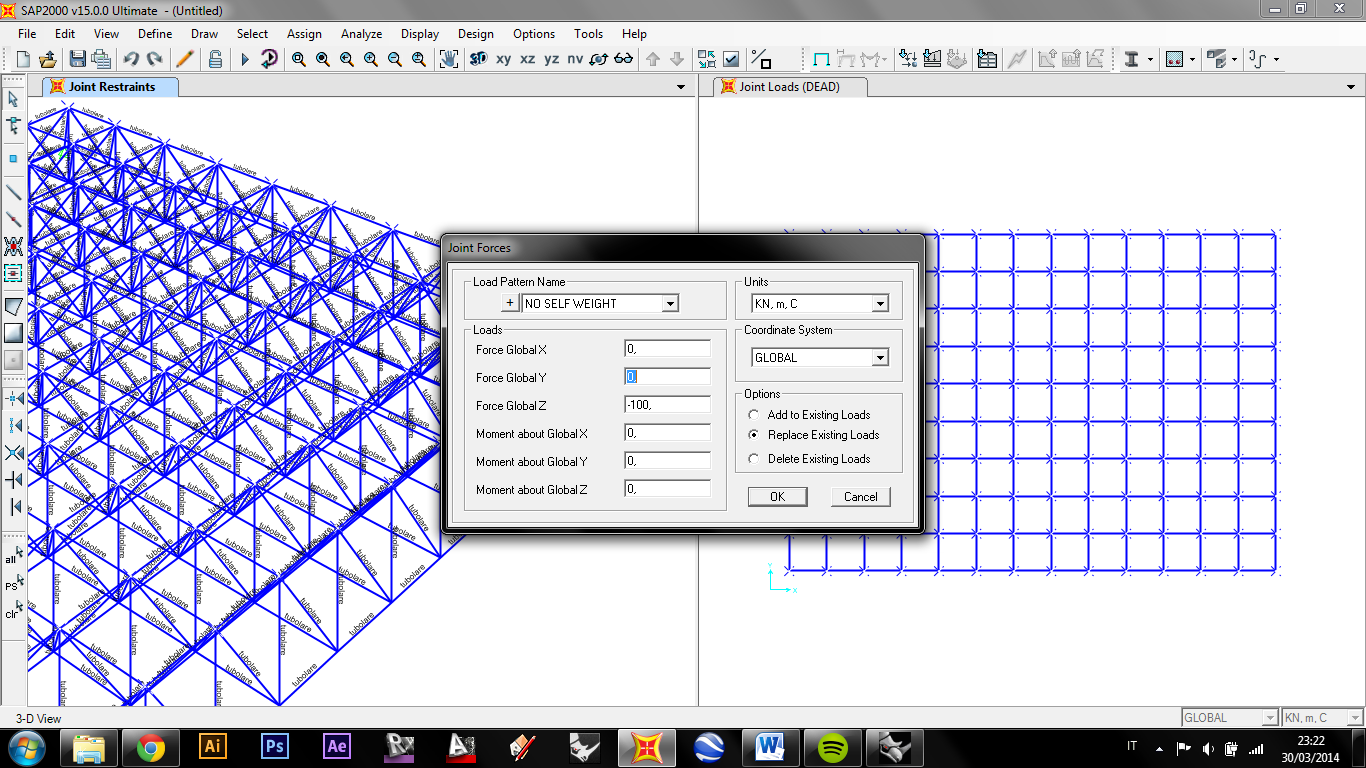
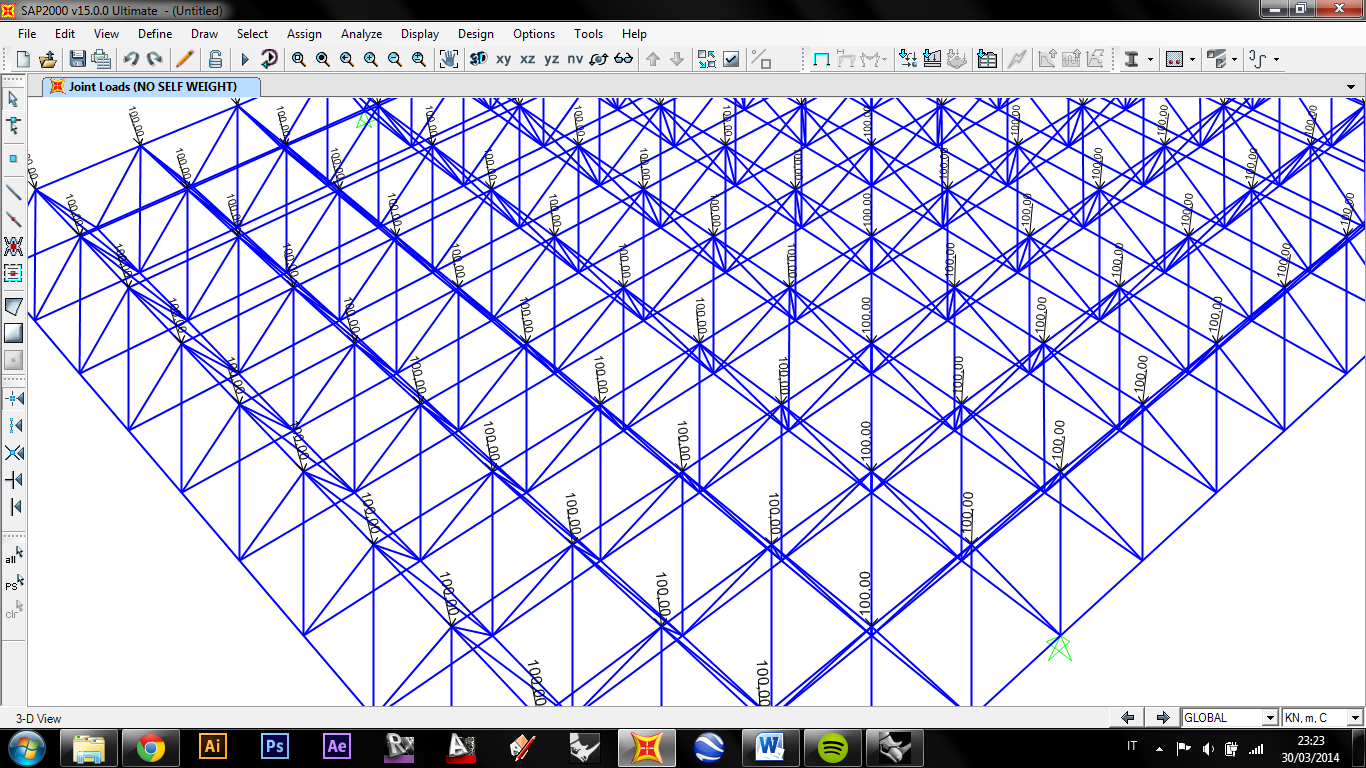
G)Dato che abbiamo importato un file da un programma esterno, andiamo a fare un check dei nodi, applicando una tolleranza minima di default. Andiamo quindi su Edit/Edit Points/Merge Joints.
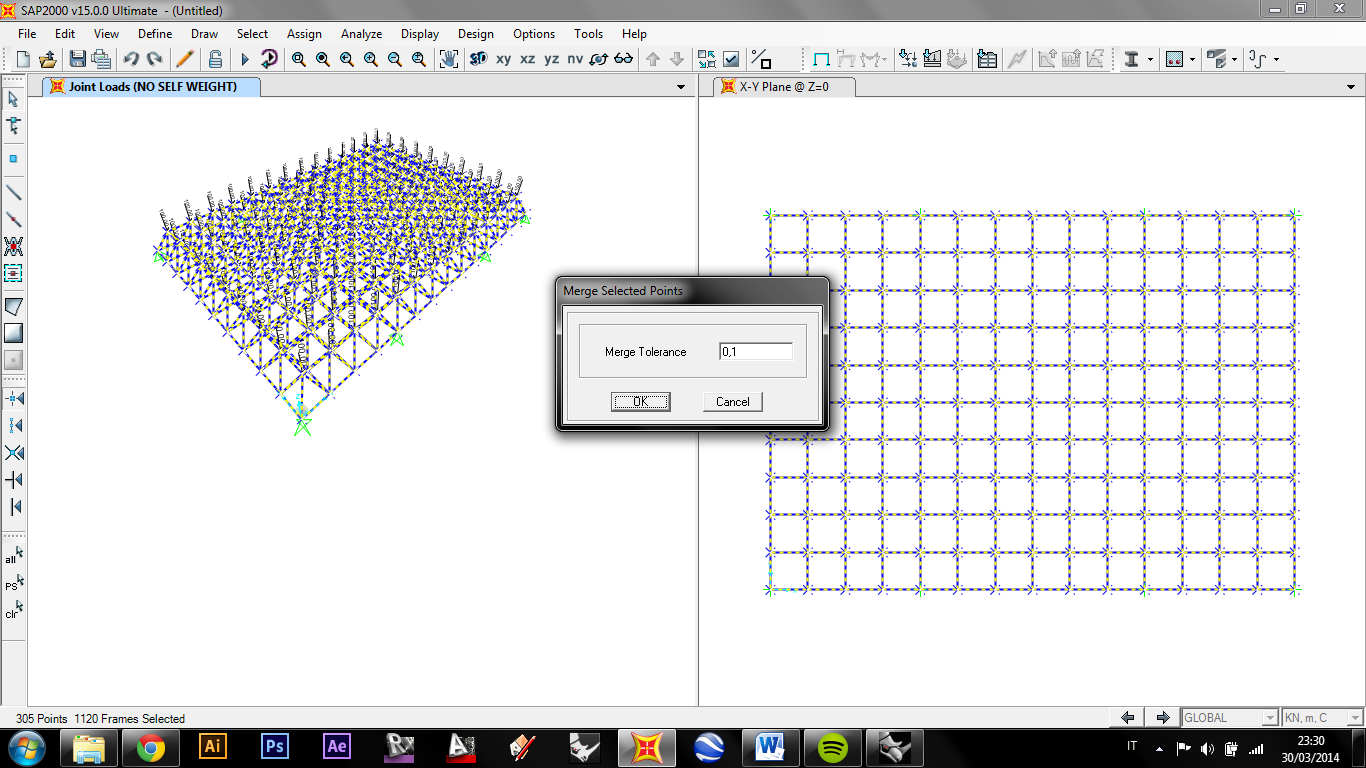
H)Andiamo su Run, facendo riferimento al punto 14, apparirà quindi la deformata sulla vista 3D.
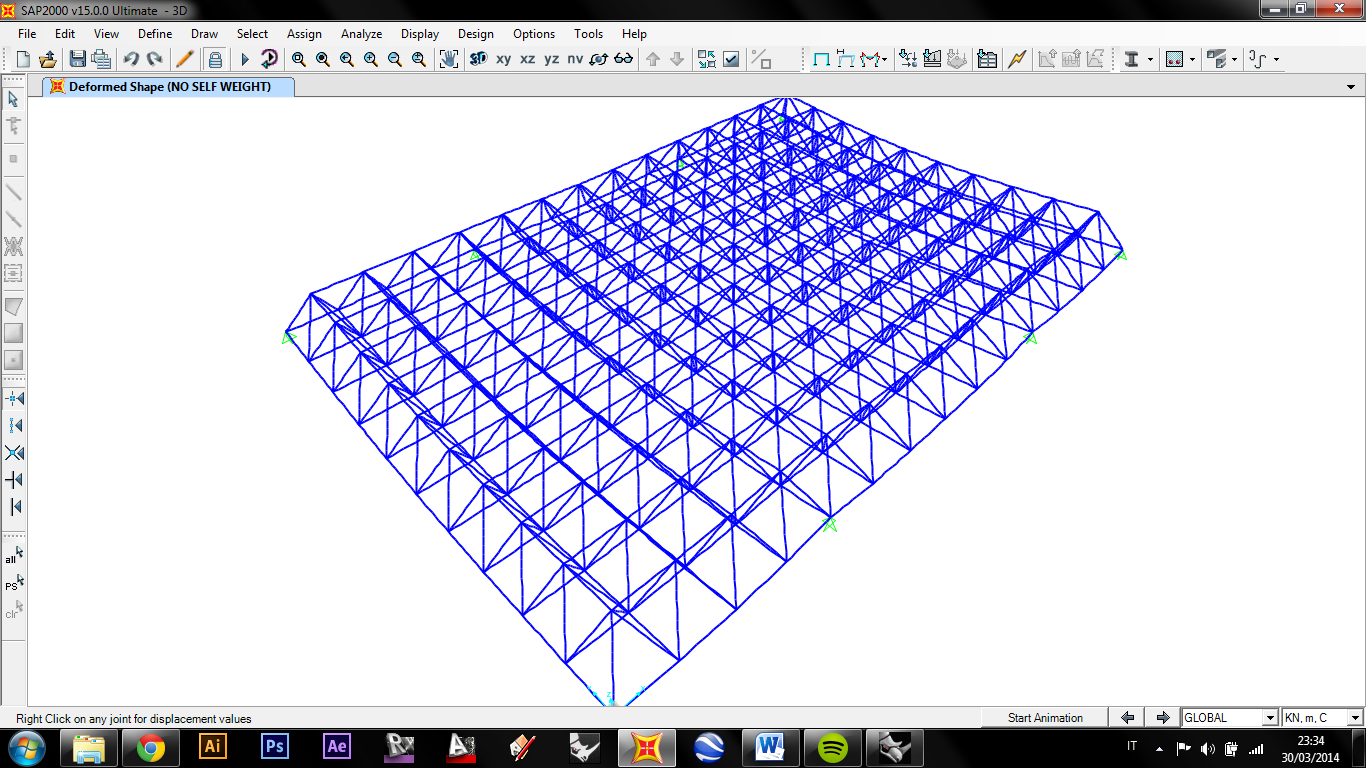
I) Come detto nel punto 16, andiamo su Show Forces-Stresses e chiediamo al software di graficizzare prima le reazioni vincolari poi solo le tensioni assiali nei due metodi prima analizzati (Fill e Show Values on Diagram)
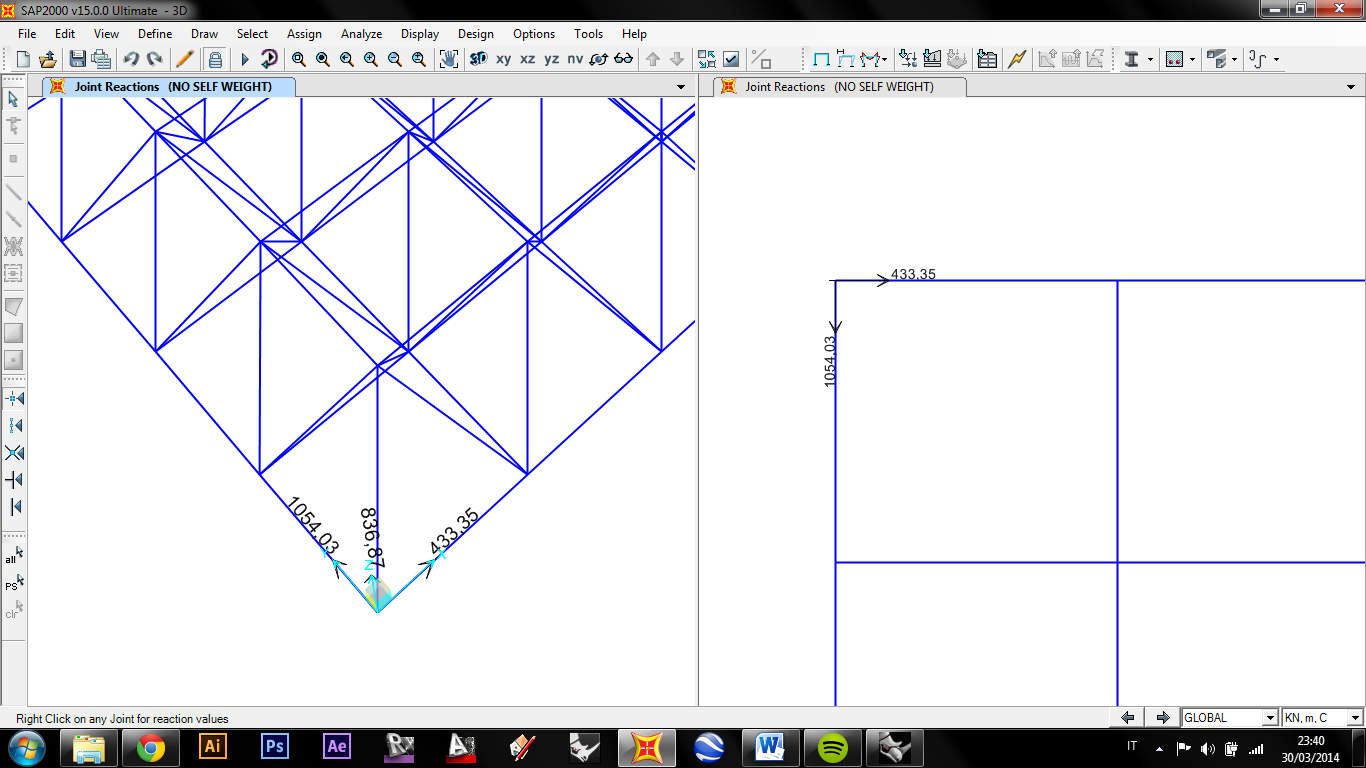
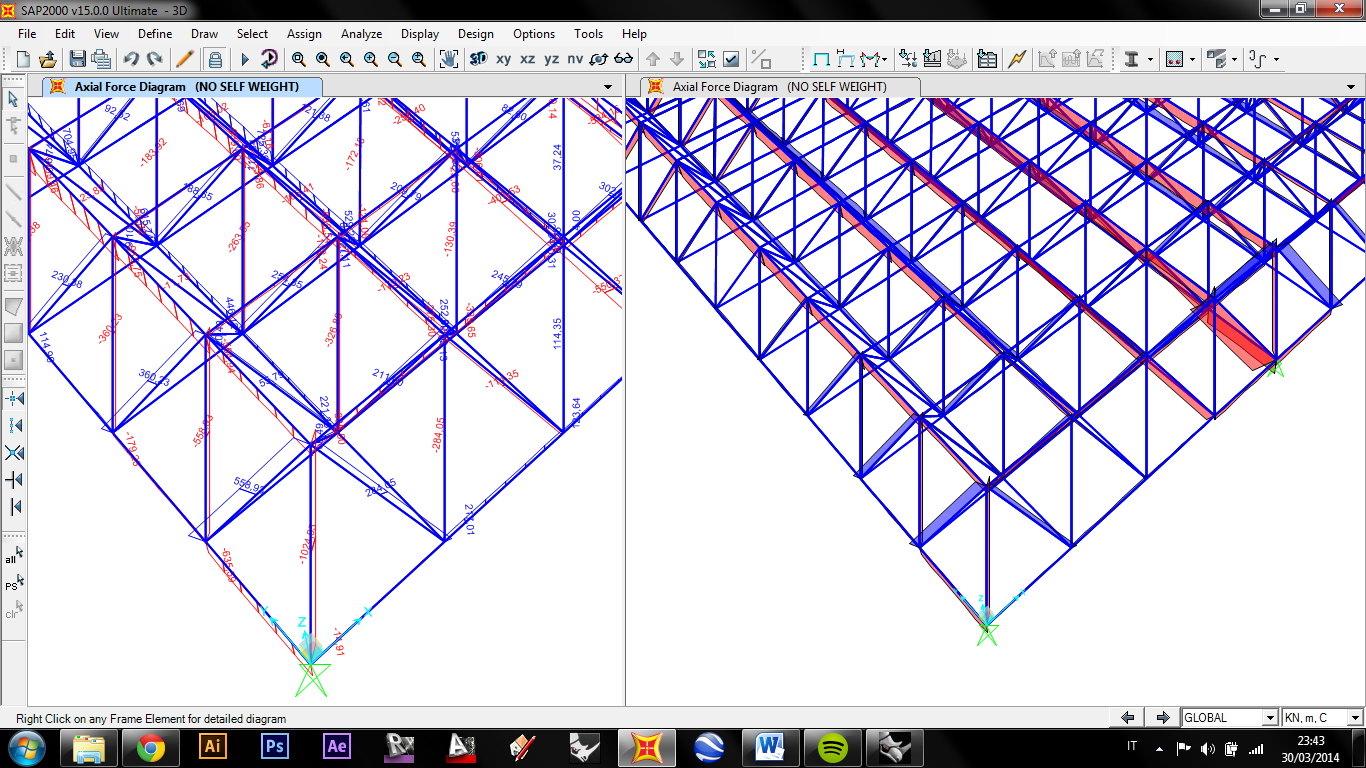
L)Esportiamo la tabella excell e ordiniamo le file in ordine decrescente tenendo conto dello sforzo normale (P). Notiamo come anche in questo caso Tagli, Momenti e Torsione sono uguali a 0.