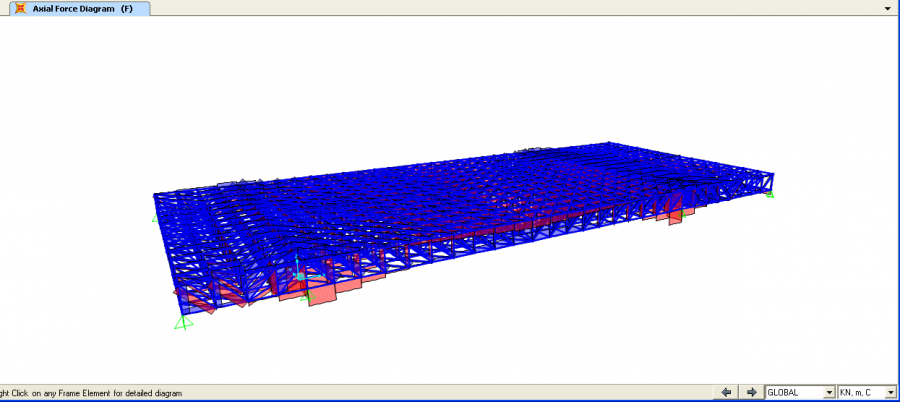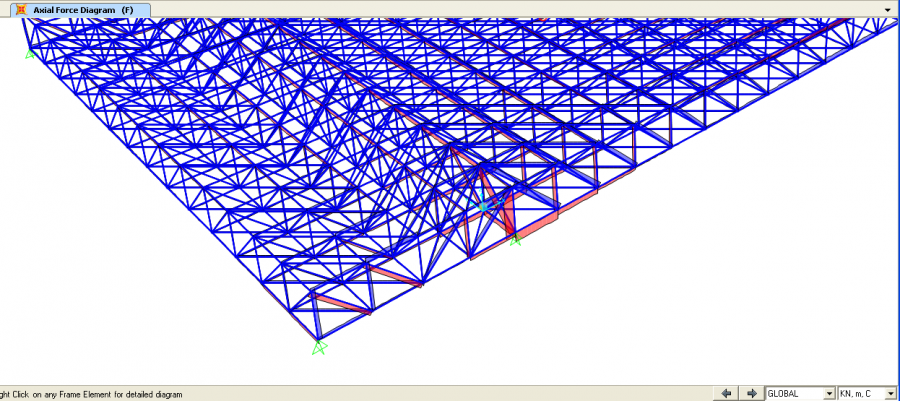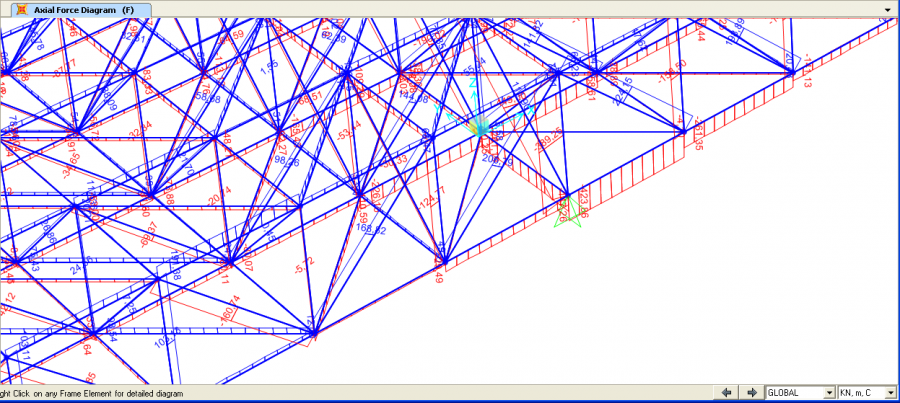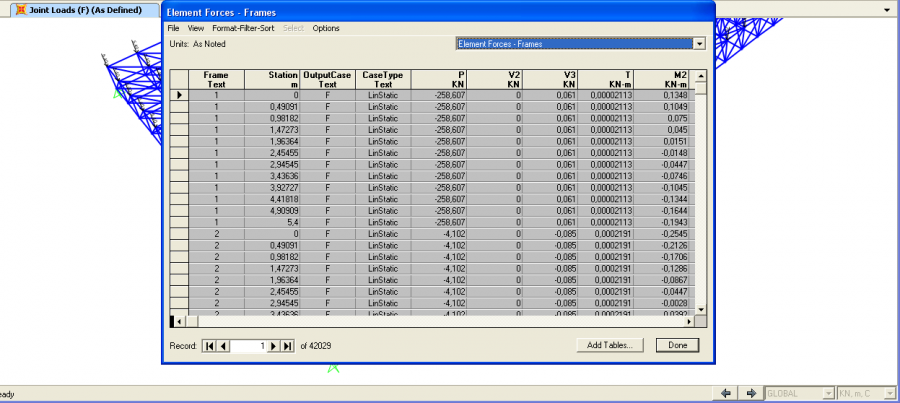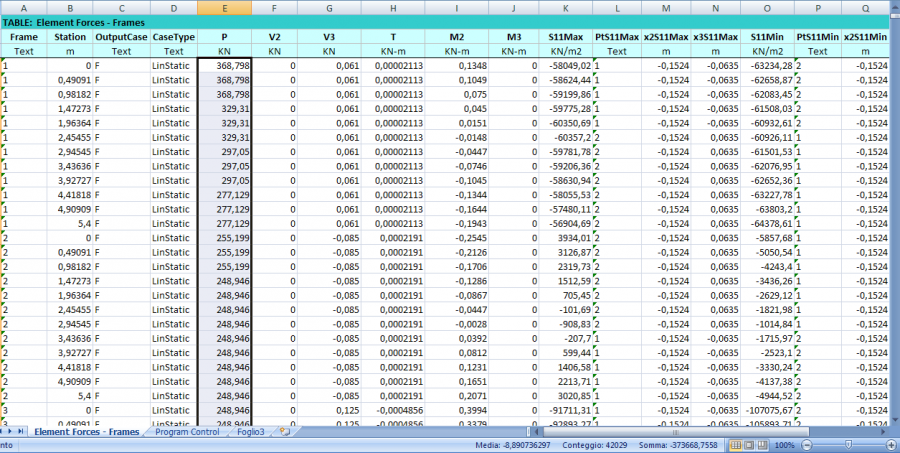Al fine di svolgere una prima sperimentazione del software SAP2000 ho fatto una ricerca su internet per trovare un edificio da prendere in analisi, realmente esistente, la cui copertura fosse quella di una griglia reticolare.
Tra i vari esempi scovati in rete, ho scelto di studiare la copertura del Palahockey (o PalaIsozaki) di Torino, un edificio multifunzionale con un impianto geometricamente rigido, ma allo stesso tempo estremamente flessibile ed adattabile a seconda delle varie esigenze, realizzato in occasione dei giochi invernali del 2006 grazie alla collaborazione dello studio Arata Isozaki & Associates Co con lo studio ingegneristico ARUP srl.
La copertura, struttura reticolare metallica spaziale, ha una forma rettangolare di 162x64 metri. Essa è suddivisa in tre campate (una più grande centrale di circa 91x64 metri e due laterali a destra e sinistra di 24x64 e 40x64 metri) ed è sorretta da otto “megatorri” reticolari a base quadrata 3,2x3,2 metri, alte 25 metri. Le travi utilizzate hanno moduli cubici di lato 5,4 metri. Il graticcio è costituito da correnti superiori ed inferiori collegati da montanti verticali e diagonali. Inoltre, alla struttura di copertura sopradescritta si aggancia una struttura secondaria, che però, per semplificare la modellazione su sap2000, ho deciso di non prendere in considerazione.
La prima fase della modellazione su Sap2000 prevedeva lo studio di una trave 2d. Prendendo, quindi, ad esempio le travi del PalaIsozaki, immaginando di vederle come travi bidimensionali (e non come tridimensionali come sono in realtà), ho deciso di studiare quella che copre la campata centrale e che è composta da 18 moduli.
Su Autocad ho disegnato la suddetta trave ponendo ai due bordi i vincoli di cerniera e carrello e sottoponendola su ogni nodo, lungo il corrente superiore, ad una forza concentrata di valore F.
Essendo la struttura simmetrica, ho preso in considerazione solo i primi nove moduli e, dopo il calcolo delle reazioni vincolari, ho proceduto al calcolo degli sforzi normali di ogni asta utilizzando il metodo delle sezioni di Ritter.
Le prime operazioni di sezione hanno riguardato il primo modulo della trave.
Evidenziando le componenti degli sforzi assiali diagonali (inclinati di 45° gradi rispetto all'orizzontale) e disegnando gli sforzi assiali su ogni asta, ho proceduto a scrivere le equazioni cardinali della statica ed ho ottenuto con lo stesso metodo gli sforzi assiali per ogni asta della metà della trave considerata.
Prima sezione:
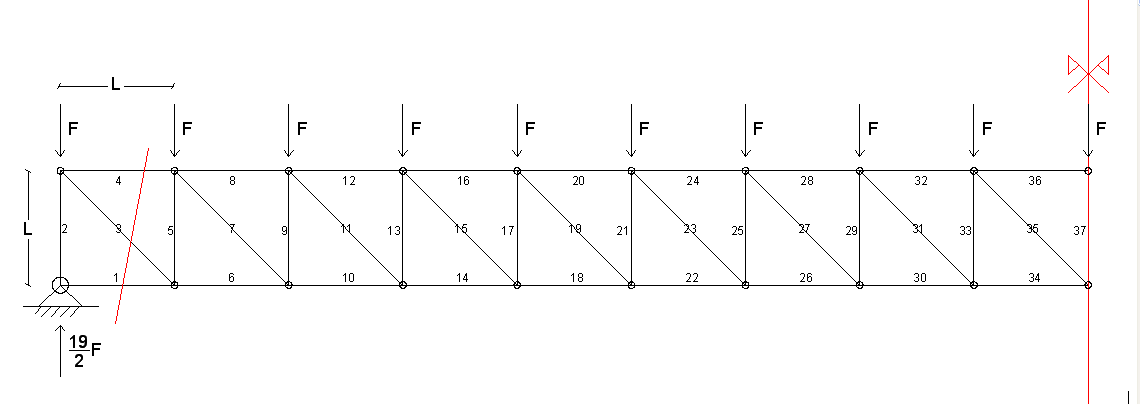
 Sezione 1
Sezione 1
Eq. equilibrio alla rotazione con polo punto di convergenza delle aste 3 e 5
-(19/2)*FL + FL + N4L=0 -> N4= (17/2)*F
Eq. equilibrio traslazione verticale
-(19/2)*F + F + N3√2/2=0 -> N3=(17√2/2)*F
Eq. equilibrio traslazione orizzontale
N1 + N5√2/2 - N4=0 -> N1=0
Seconda sezione:
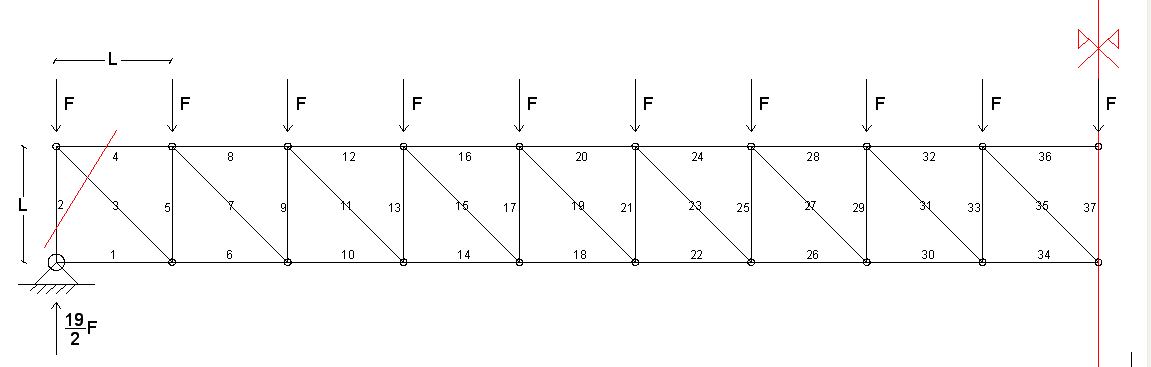
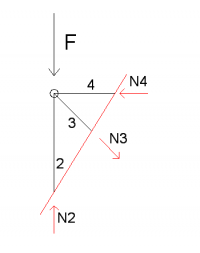 Sezione 2
Sezione 2
Eq. traslazione verticale
N2 - F - N3√2/2=0 -> N2=(19/2)*F
Terza sezione:
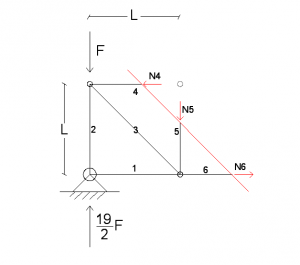
Eq. alla traslazione verticale
-(19/2)*F + F + N5=0 -> N5=(17/2)*F
Eq. alla traslazione orizzontale
N4=N6=(17/2)*F
Le sezioni successive prevedono esattamente il medesimo procedimento. Riporto, quindi, in basso solamente i risultati degli sforzi assiali ottenuti per ogni asta.
N7=(15√2/2)*F
N8= 16F
N9=(15/2)*F
N10=16F
N11=(13√2/2)*F
N12=(45/2)*F
N13=(13/2)*F
N14=(45/2)*F
N15=(11√2/2)*F
N16=28F
N17=(11/2)*F
N18=28F
N19=(9√2/2)*F
N20=(65/2)*F
N21=(9/2)*F
N22=(65/2)*F
N23=(7√2/2)*F
N24=36F
N25=(7/2)*F
N26=36F
N27=(5√2/2)*F
N28=(77/2)*F
N29=(5/2)*F
N30=(77/2)*F
N31=(3√2/2)*F
N32=40F
N33=(3/2)*F
N34=40F
N35=√2F
N36=(81/2)*F
N37=F/2
A seconda dei segni degli sforzi assiali posso definire un'asta come "tirante" o "puntone" a seconda che essa sia rispettivamente tesa o compressa. Questa risulta essere quindi la configurazione della metà considerata.
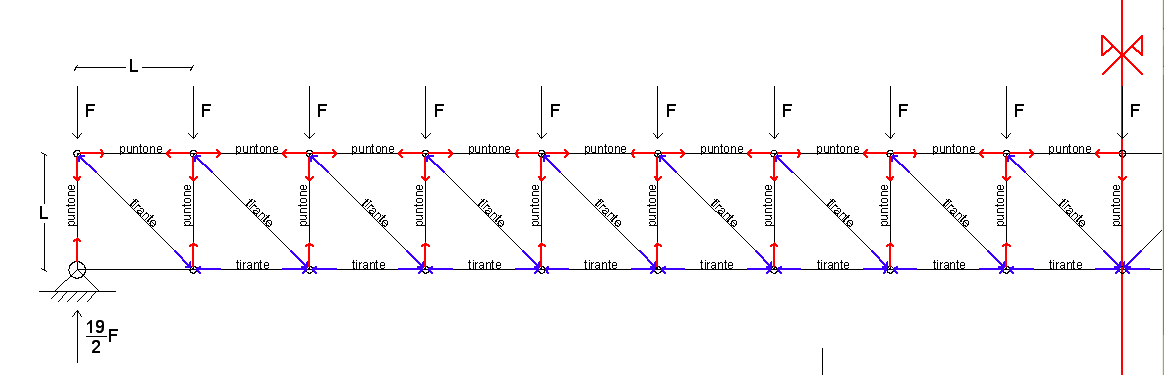
Specchiando i risultati ottenuti, ottengo i valori e la natura funzionale delle aste anche dell'altra metà della trave. Nello schema sottostante la configurazione finale della struttura (in blu le aste che fungono da tiranti e in rosso le aste che fungono da puntoni).
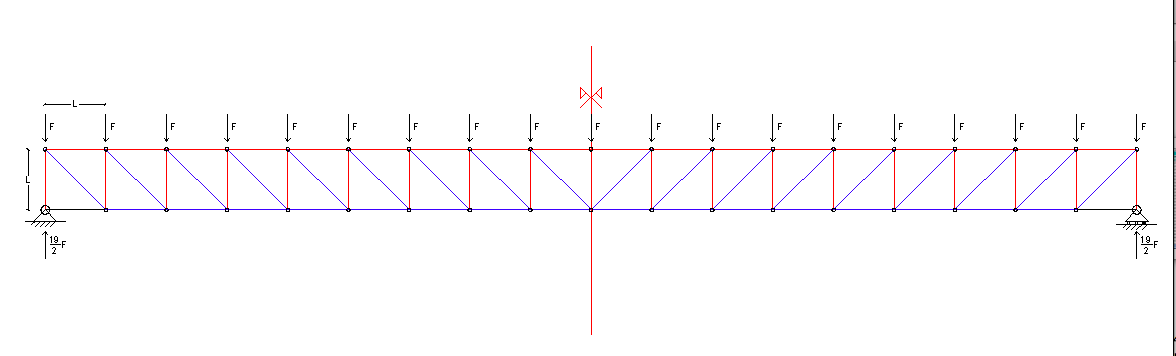
Ho ipotizzato, infine, di assegnare un valore ad F pari a 100kN e un valore ad L pari a 5,4 metri. Sostituendo questi valori alle incognite dei risultati ottenuti, ho trovato i valori numerici degli sforzi assiali e li ho riportati nello schema sottostante. (I medesimi valori sono stati inseriti e verificati nella modellazione 2d della trave in sap).
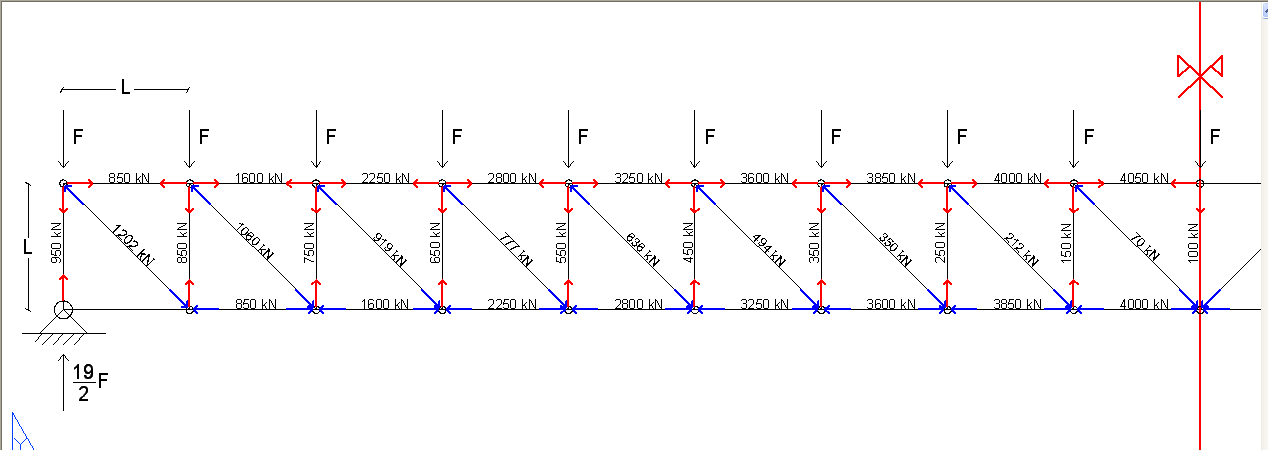
Avviando SAP2000, andando su New File (assicurandomi in alto a sinistra nella finestra di aver settato come unità di misura Kn, c, m) ho selezionato nella casella 2D Truss type la voce "Vertical truss", definendone poi il numero delle aste (Number of divisions), la loro altezza (Height) e la loro lunghezza (Division Lenght).
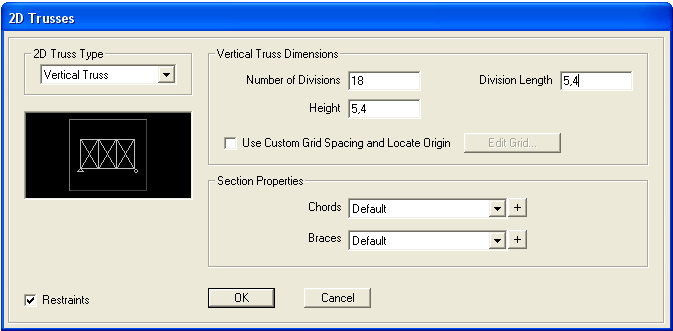
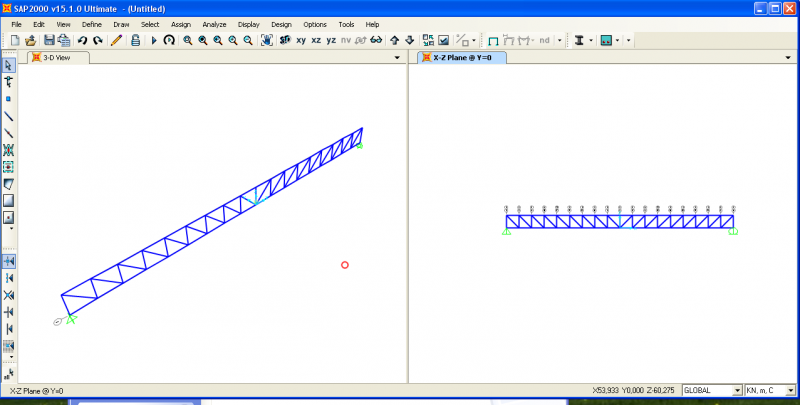
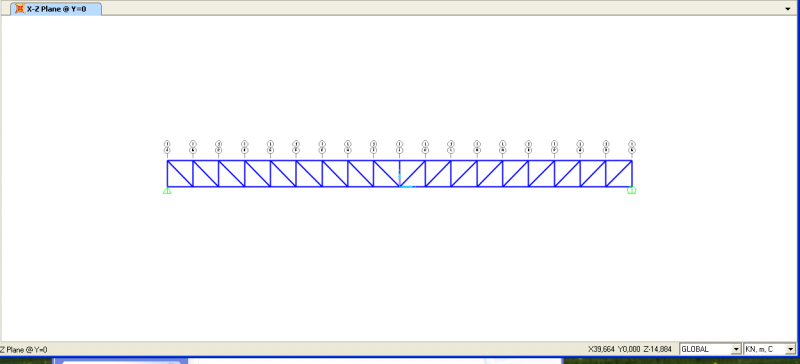
In seguito ho dovuto inserire le cerniere interne, ho selezionato tutte le aste, poi Assign->frame->release partial fixity, spuntando la casella relativa al momento 3-3, imponendo come valore 0/0.
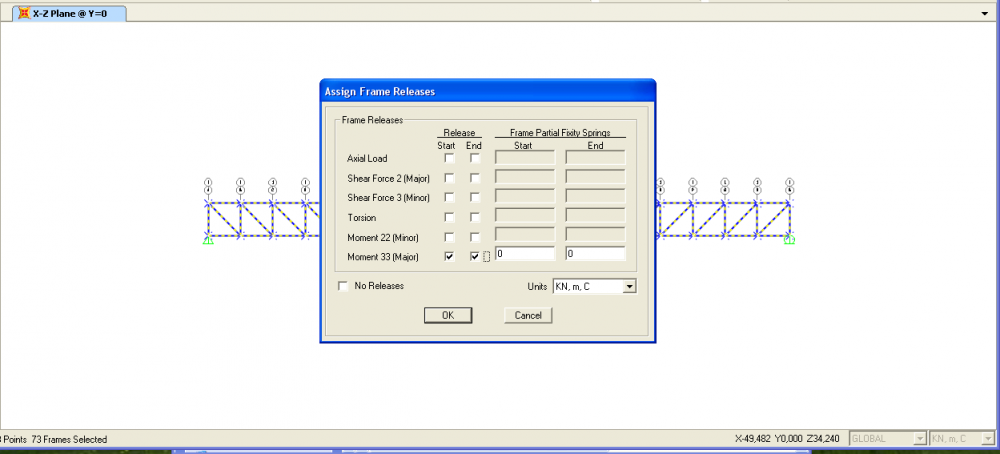
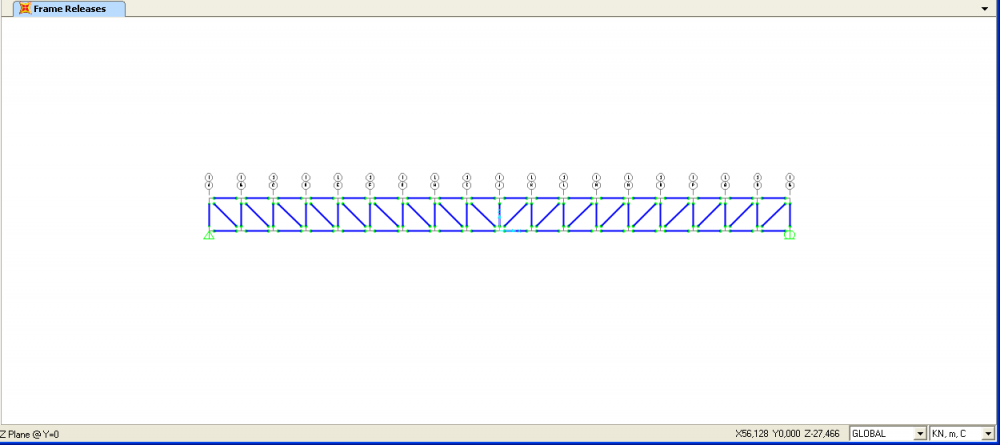
Dopo aver selezionato tutti i nodi: Assign->Joint loads->forces. Ho aggiunto un tipo di carico F cliccando su -add new load pattern-
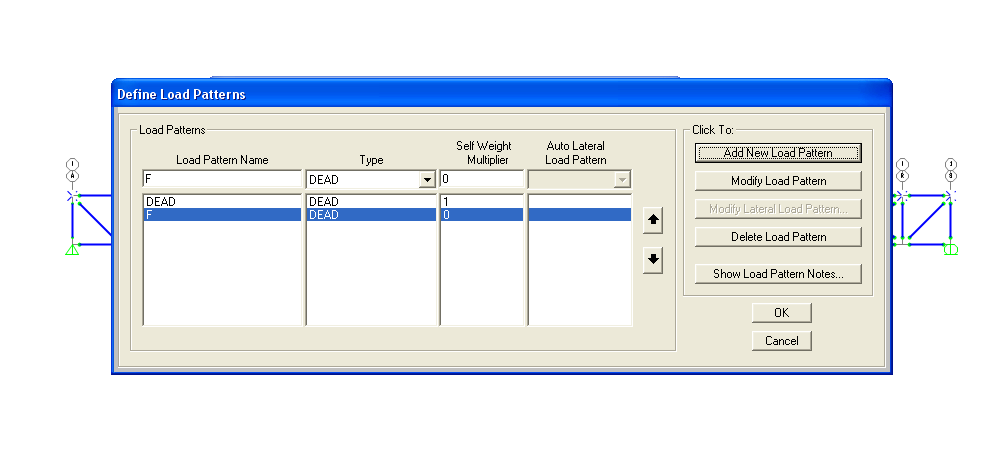
Nella finestra successiva ho dato un valore al carico appena creato, scrivendo -100 kN nella casella -force global z-, cioè scegliendo la direzione delle singole forze concentrate parallele all'asse verticale z e con il verso rivolto verso il basso.
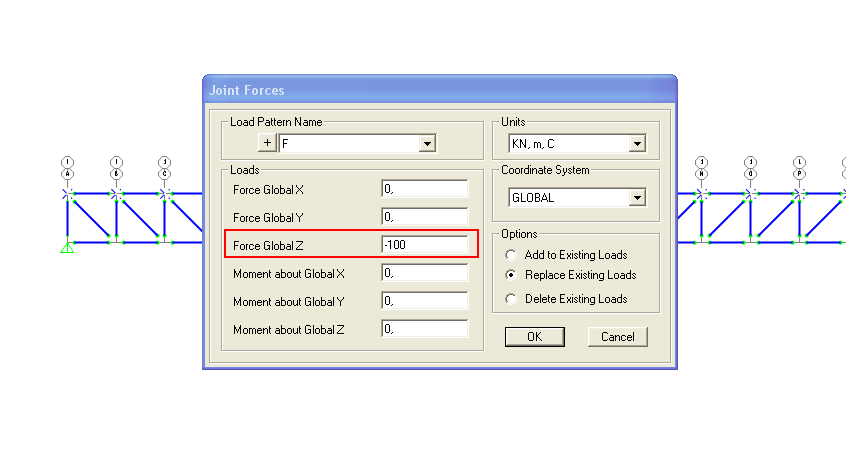
Infine, ho scelto il mio materiale, quindi: Assign->frame sections->add new property->wide flange (profilato IPE). Il nome assegnato al tipo di materiale è stato riportato automaticamente su tutte le aste.
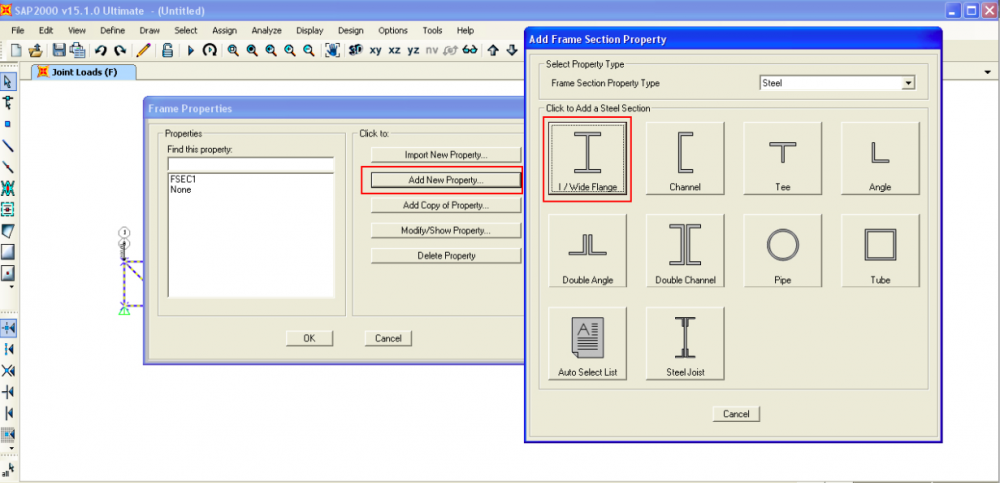
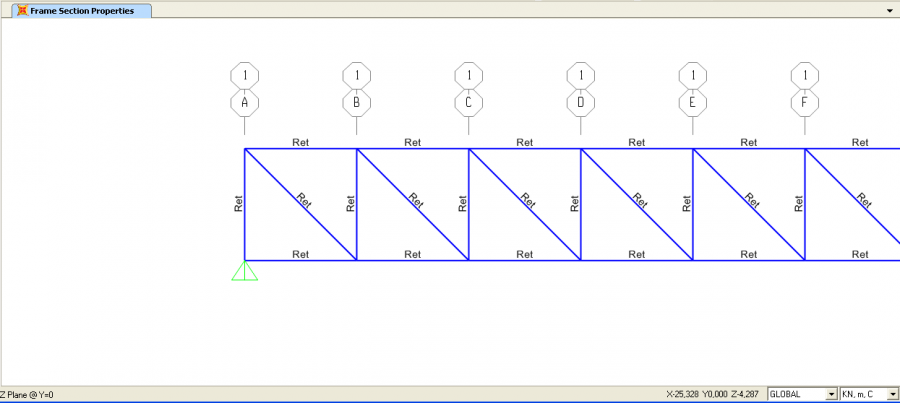
Per tornare a visualizzare le forze su ogni nodo andare su Display->show load assign-> joint->F.
Ho potuto avviare a questo punto l'analisi premendo sul tasto Run in alto lungo la barra e selezionando solo la forza di carico F (run now).
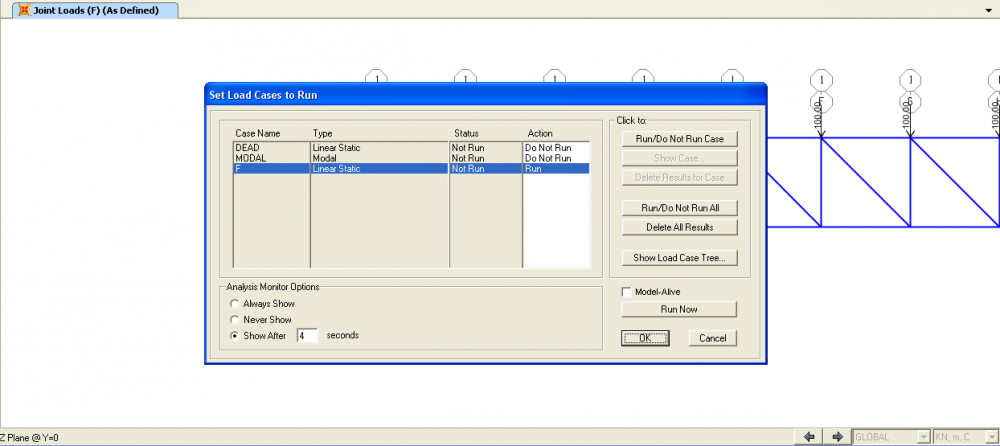
La deformata ottenuta in seguito ai carichi agenti è la seguente:
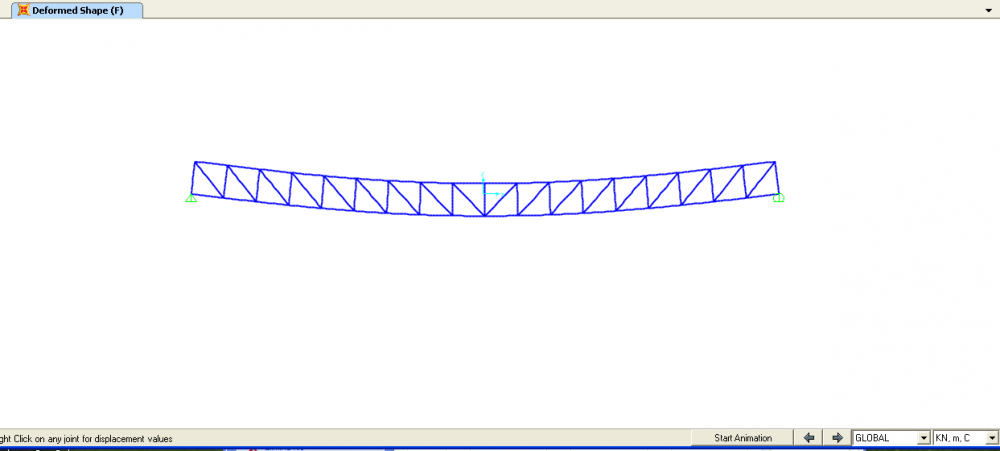
Per poter conoscere i valori degli spostamenti di ogni singola asta, basta cliccare col destro del mouse sull'asta scelta, si aprirà una finestra che riporterà secondo gli assi i valori cercati. Inoltre, cliccando sul simbolo di deformata in alto a sinistra lungo la barra principale orizzontale e poi cliccando su Axial force è stato possibile visualizzare i diagrammi delle sollecitazioni, anche con gli effettivi valori. Ho potuto quindi verificare come i valori che avevo ottenuto svolgendo sul foglio i calcoli fossero effettivamente corretti e corrispondenti a quelli riportati dal programma.
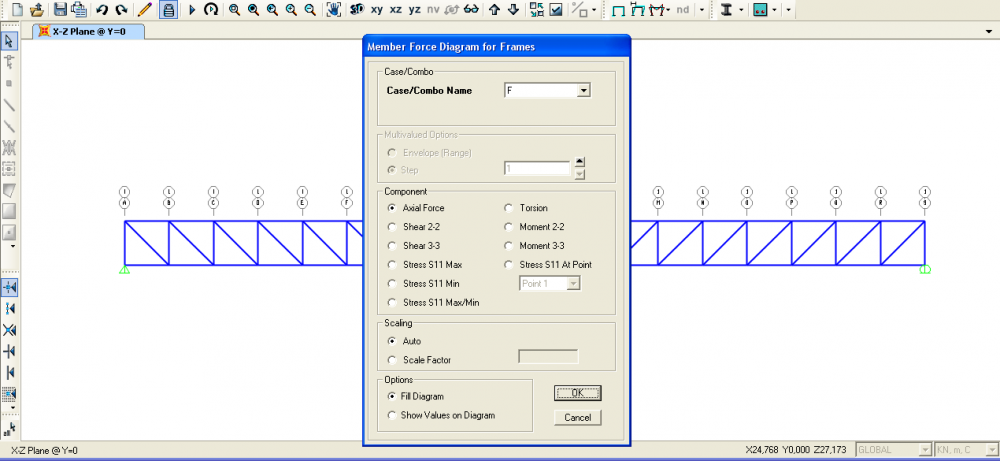
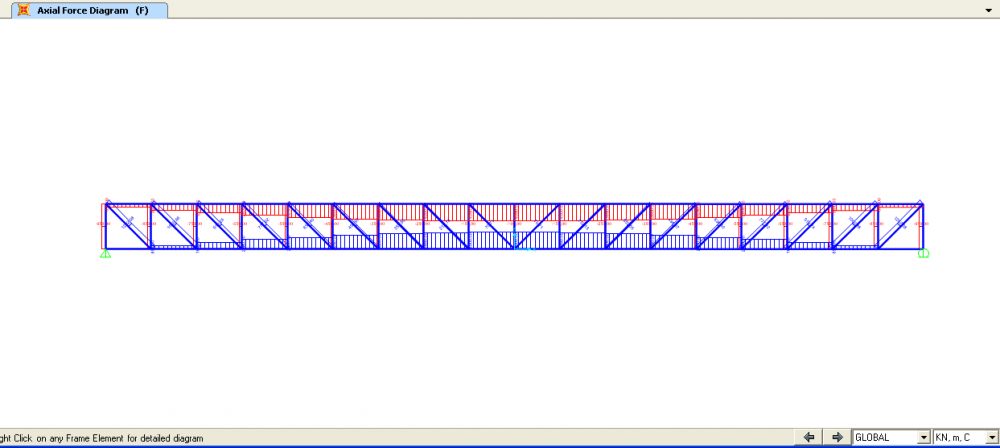
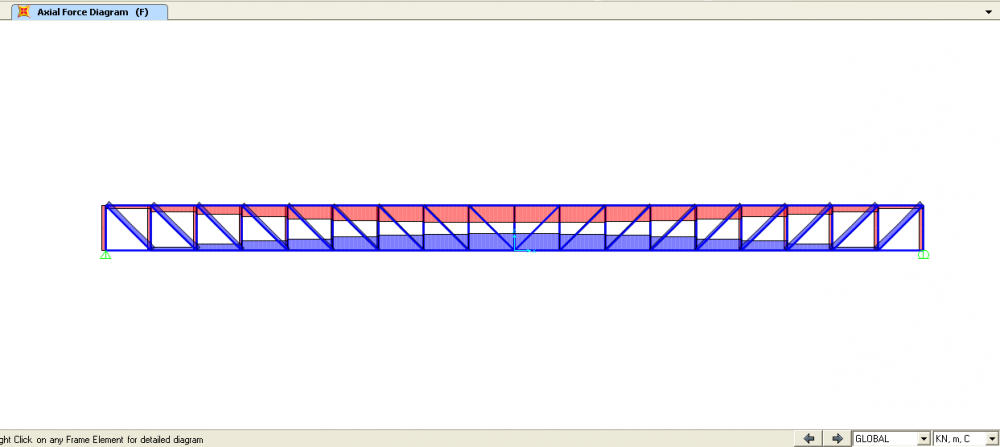
Cliccando con tasto destro su un'asta è possibile, inoltre, visualizzarne il singolo diagramma di sollecitazione.
Come step finale, ho cliccato su Display->show tables->spuntare Analysis results e nella finestra che si apre ho selezionato nella barra in alto Element forces frames. Ho cliccato su file->export current table->to excel ed ecco la tabella in cui sono riportati i valori degli sforzi assiali di tutte le aste nella colonna P (kN). Cliccando col destro, ho ordinato, poi, la lista dal valore più grande a quello più piccolo e ho visualizzato il valore dell'asta più sollecitata. (Andando su labels ho potuto prendere conoscenza di quale fosse nella struttura quell'asta).
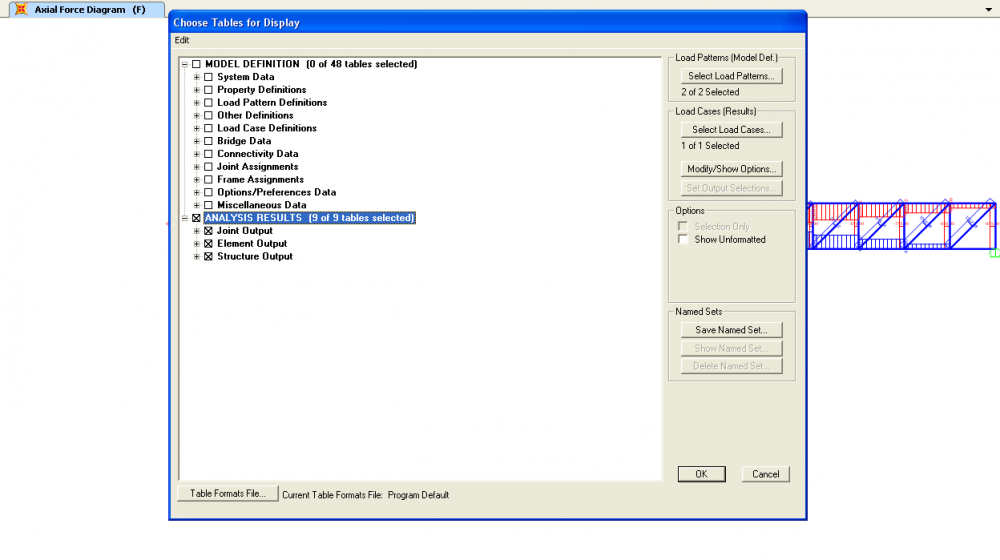

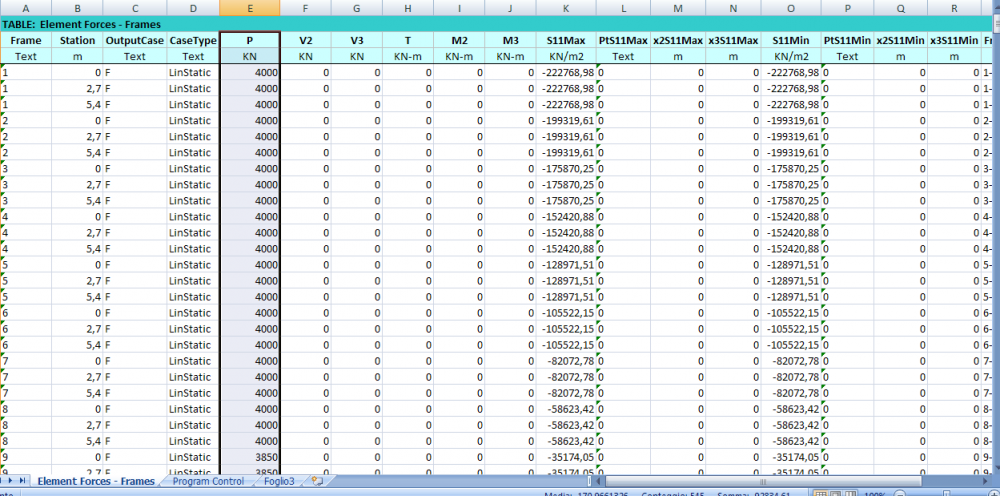
Dopo la modellazione della trave reticolare in 2D, ho proceduto alla modellazione 3D della copertura del Palazzo Isozaki, preso a riferimento. Con il programma Rhinoceros ho quindi realizzato la mia griglia strutturale appoggiandola su otto pilastri, solamente per vederne la configurazione completa e per capire dove posizionare, in un secondo momento, i vincoli in sap.
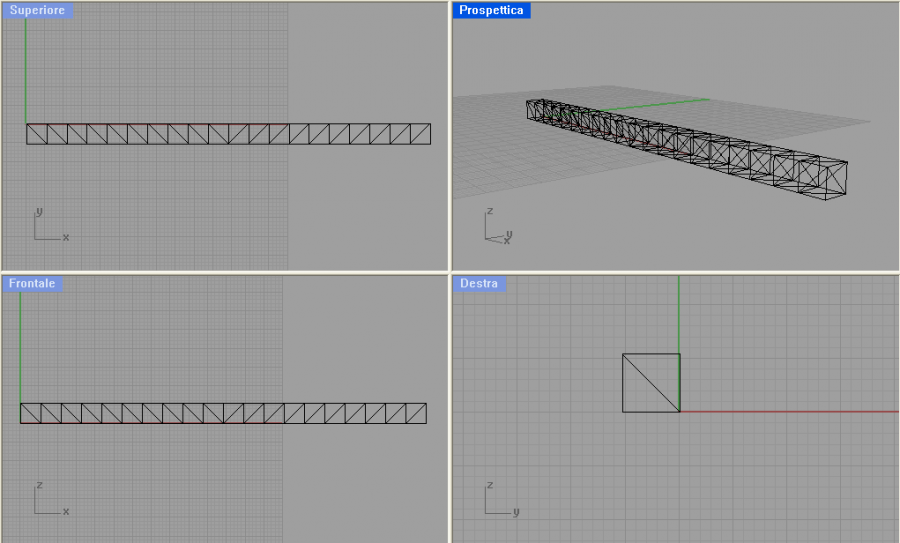
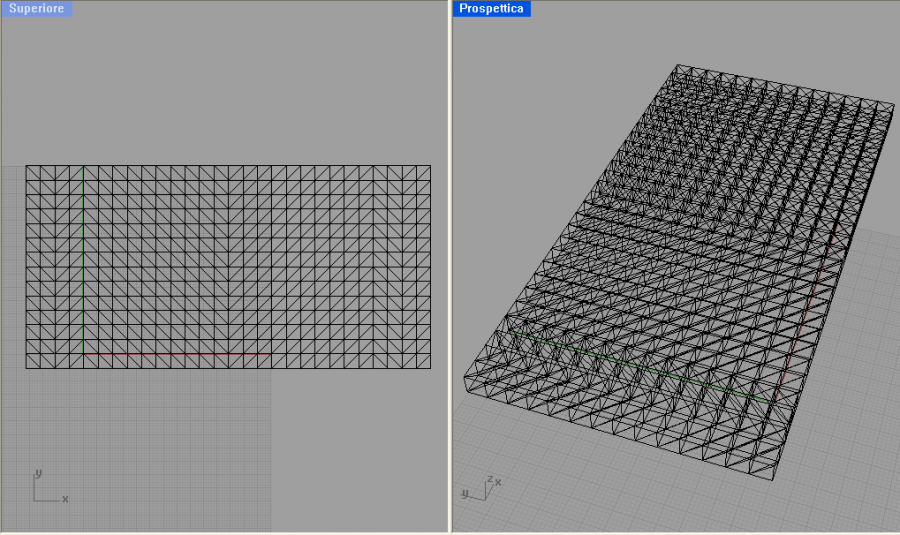
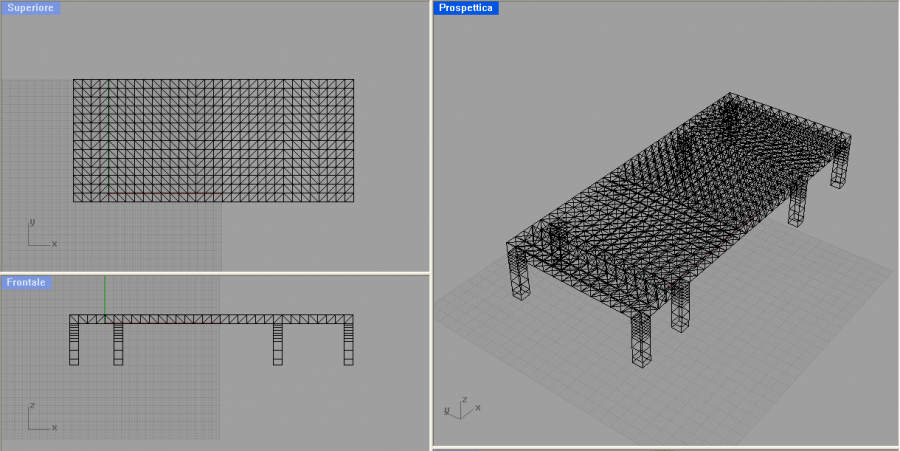
Accertandomi che il file rhino non avesse polilinee continue, ma fosse costituito solo da linee esplose, l'ho salvato ilformato IGES e l'ho importato su SAP2000.
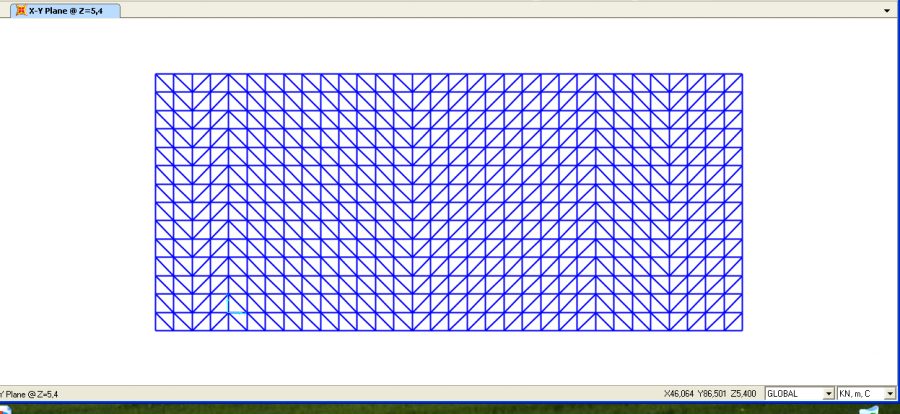

Ho selezionato i punti di appoggio ai bordi e all'interno e ho posizionato i vincoli andando su Assign->Joint->Restraint e scegliendo il vincolo cerniera.
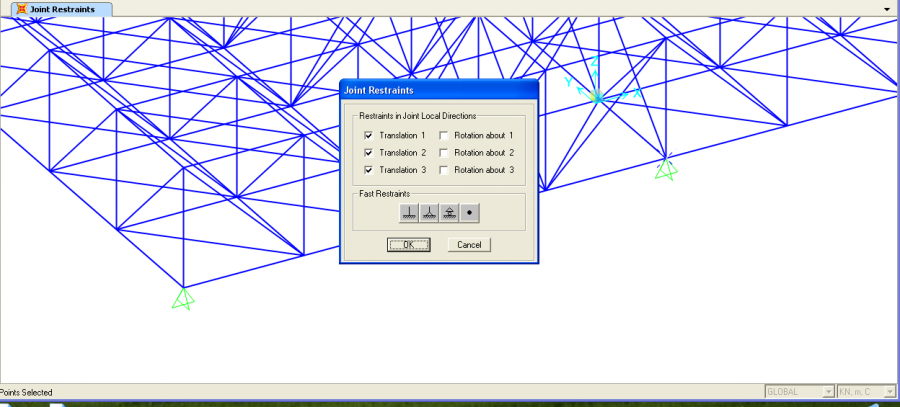
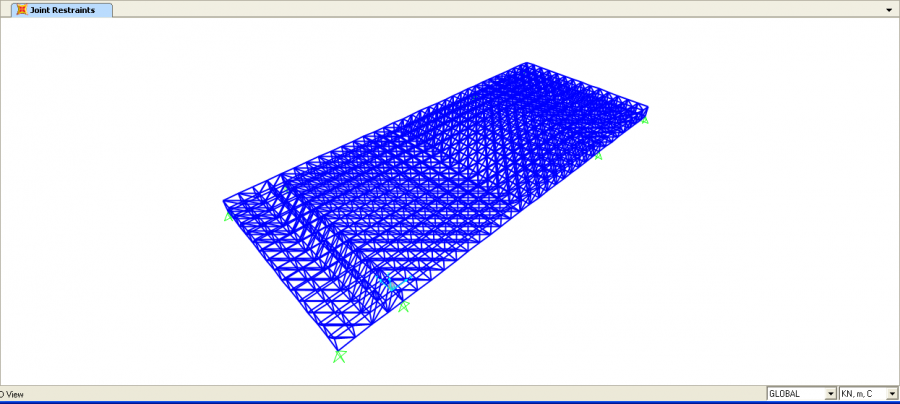
A questo punto ho inserito le cerniere interne, selezionando tutte le aste e annullando il momento 3-3, con lo stesso metodo attuato nella trave 2d.
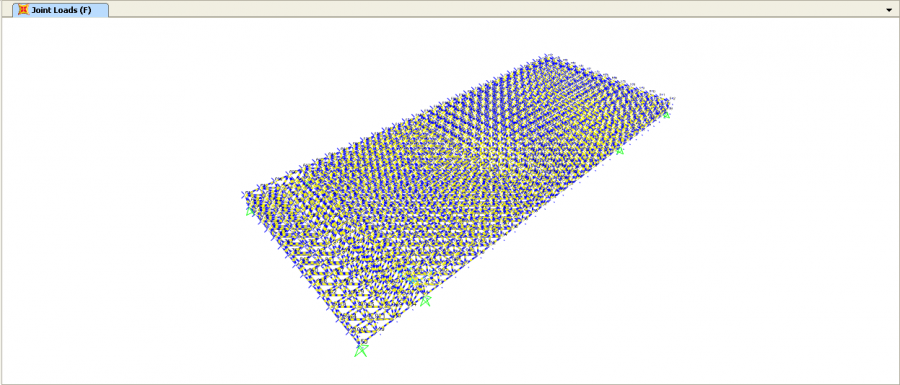
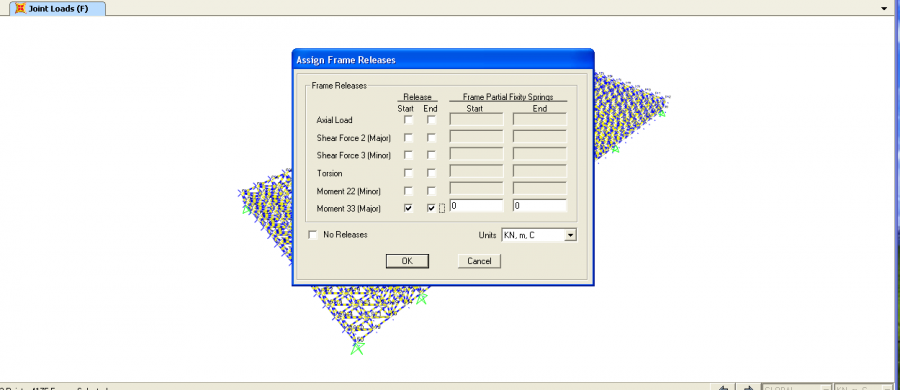

Andando su Labels->Frame->Frame not in view, ho visualizzato la struttura solo nei suoi punti, rendendo invisibili le aste, così facendo ho potuto selezionare più facilmente tutti i suoi "joints" superiori per poter poi applicarvi un carico concentrato.
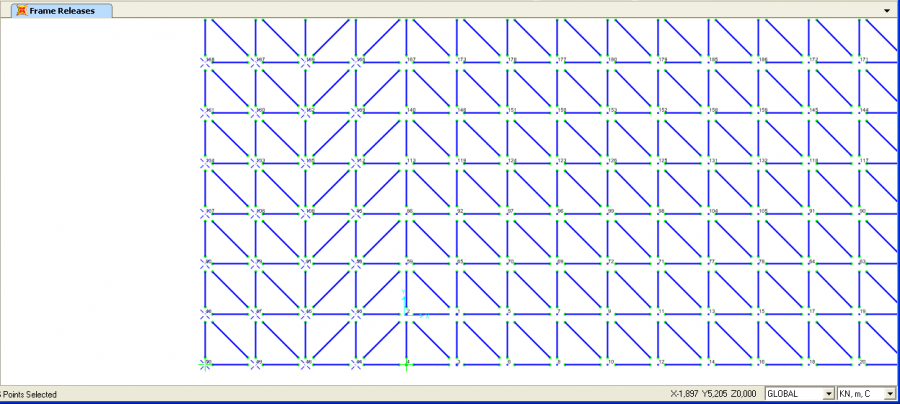
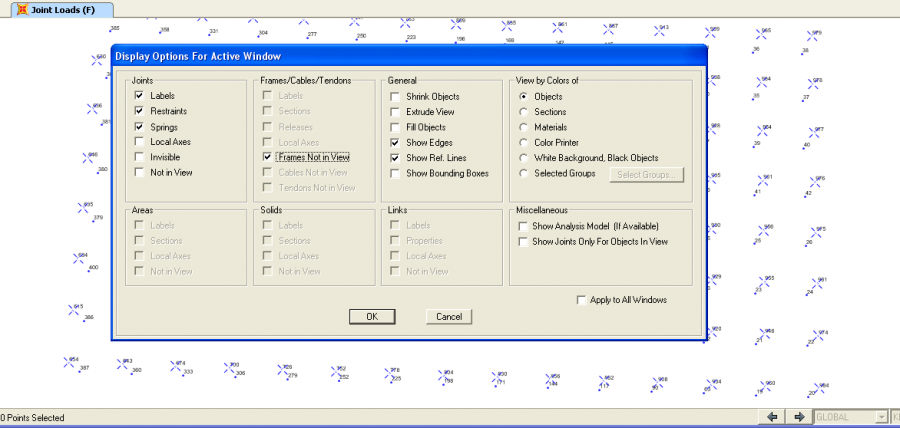
Anche qui, il procedimento è lo stesso della trave 2d (Assign->Joint loads->forces->F-> -5,4 kN su force global Z).
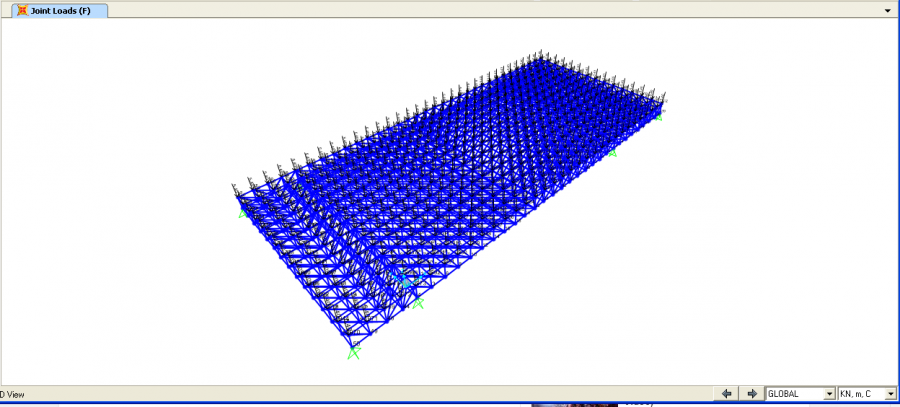
Ho assegnato, infine, il materiale alle aste scegliendo anche qui la Wide flange section.
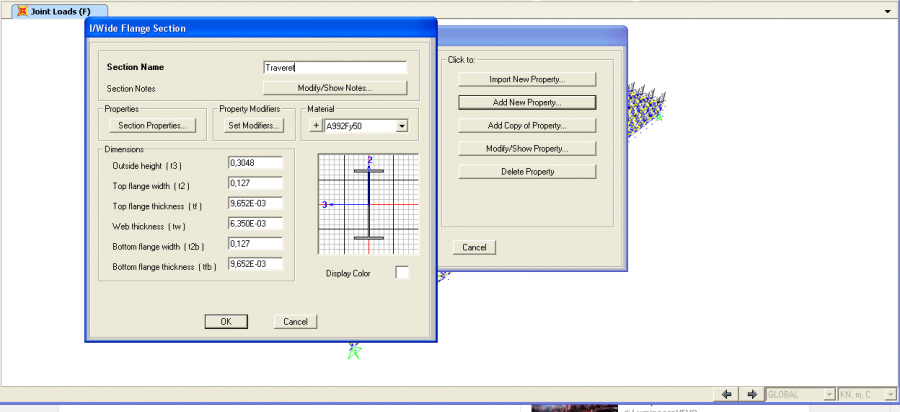
A questo punto ho potuto avviare l'analisi, cliccando su Run analysis e prendere atto della deformazione della struttura.
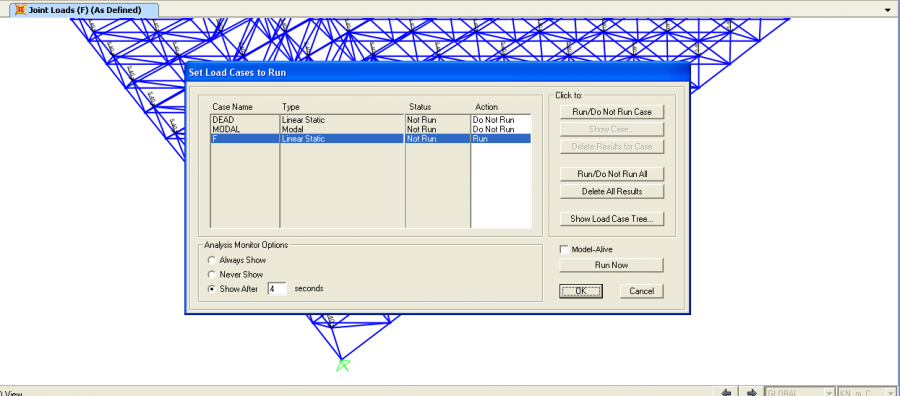
Ed ecco la configurazione della struttura deformata:
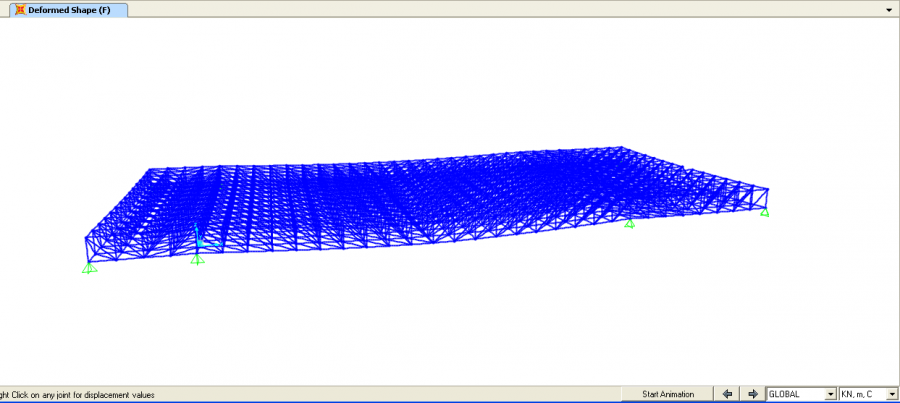
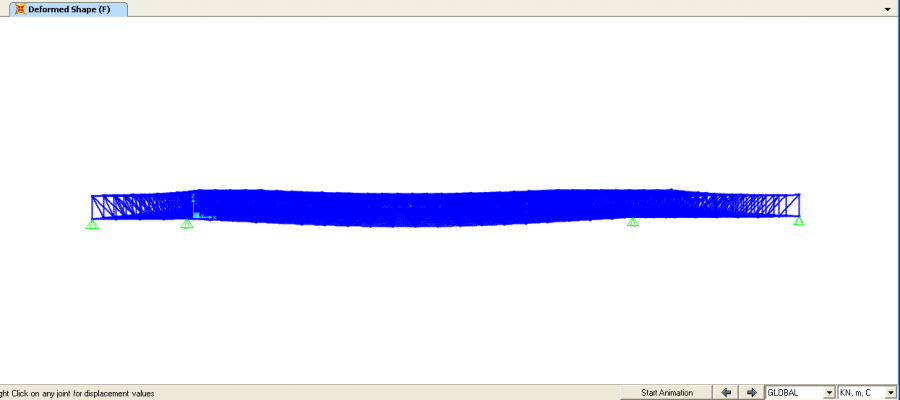
(In grigio la sua configurazione iniziale)
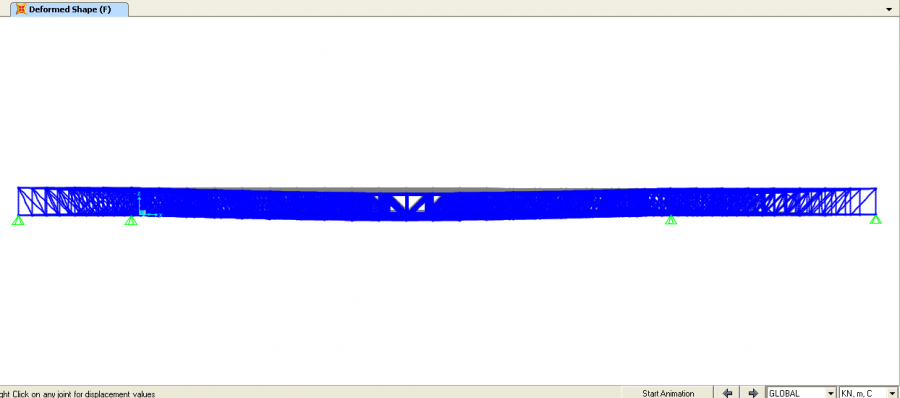
Di seguito riporto i diagrammi degli sforzi assiali e le tabelle in cui ho evidenziato i valori degli stessi.