TRAVE RETICOLARE – CASO BIDIMENSIONALE
L’esercitazione guidata è suddivisa in punti, organizzati in ordine cronologico, per eseguire la costruzione e l’analisi di una trave reticolare bidimensionale caricata simmetricamente.
[!] Prima di cominciare è necessario definire alcune impostazioni basilari del programma.
È necessario sapere che:
- SAP pone tutti i carichi lungo l’asse Z, quello dell’altezza, per cui sarà più conveniente posizionare SEMPRE il nostro sistema da calcolare con l’asse Z coincidente con l’altezza dell’oggetto.
- Ogni volta che apriamo un nuovo file, scegliere come unità di misura “KN,m,C”.
- SAP riconosce i sistemi disegnati come strutture continue laddove non è stato inserito un tipo particolare di nodo, quindi se non vi sono impostati i nodi, ogni spostamento sarà continuo su tutto il corpo.
Vediamo ora come costruire ed analizzare una trave reticolare (bidimensionale):
1| Avviare il programma SAP2000.(immagine 1)
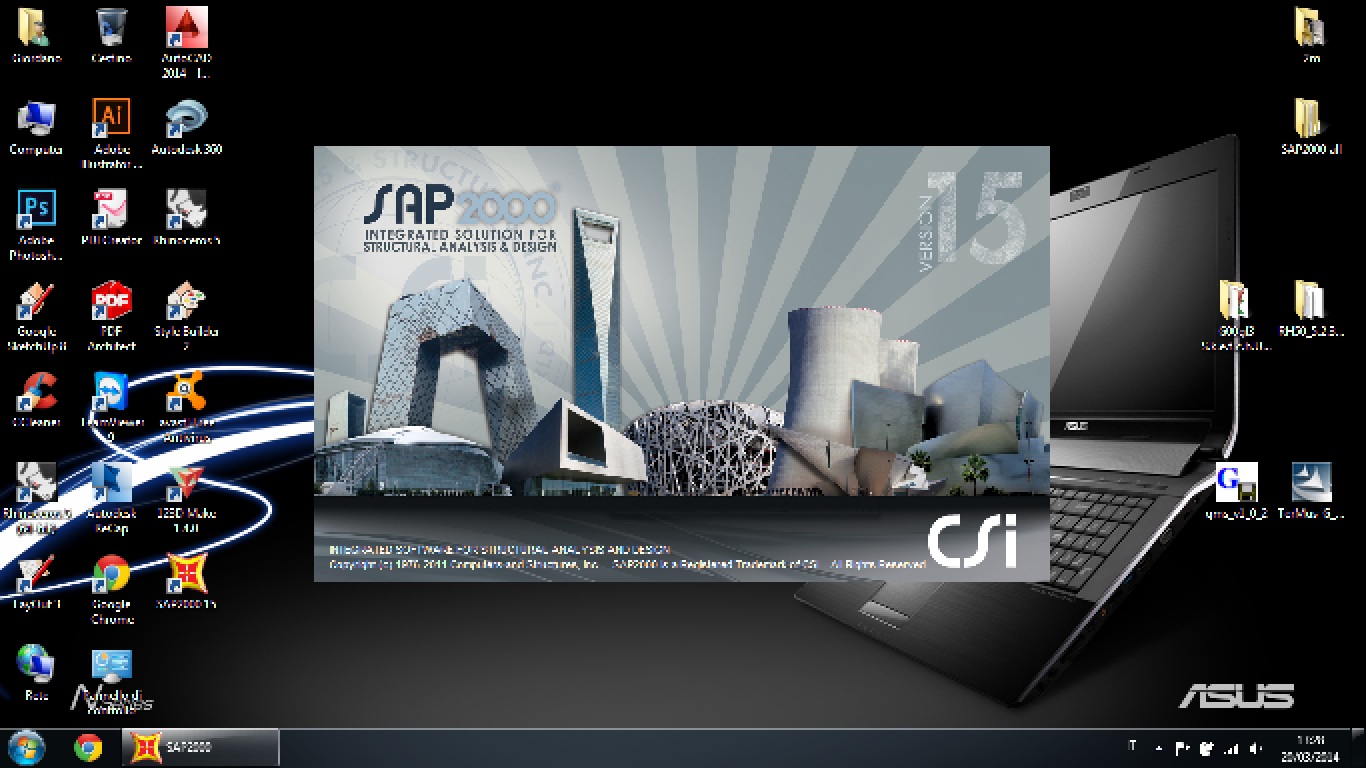
1. Lanciare il programma.
2| In alto a sinistra cliccare su “File” > “New Model”.(immagine 2)
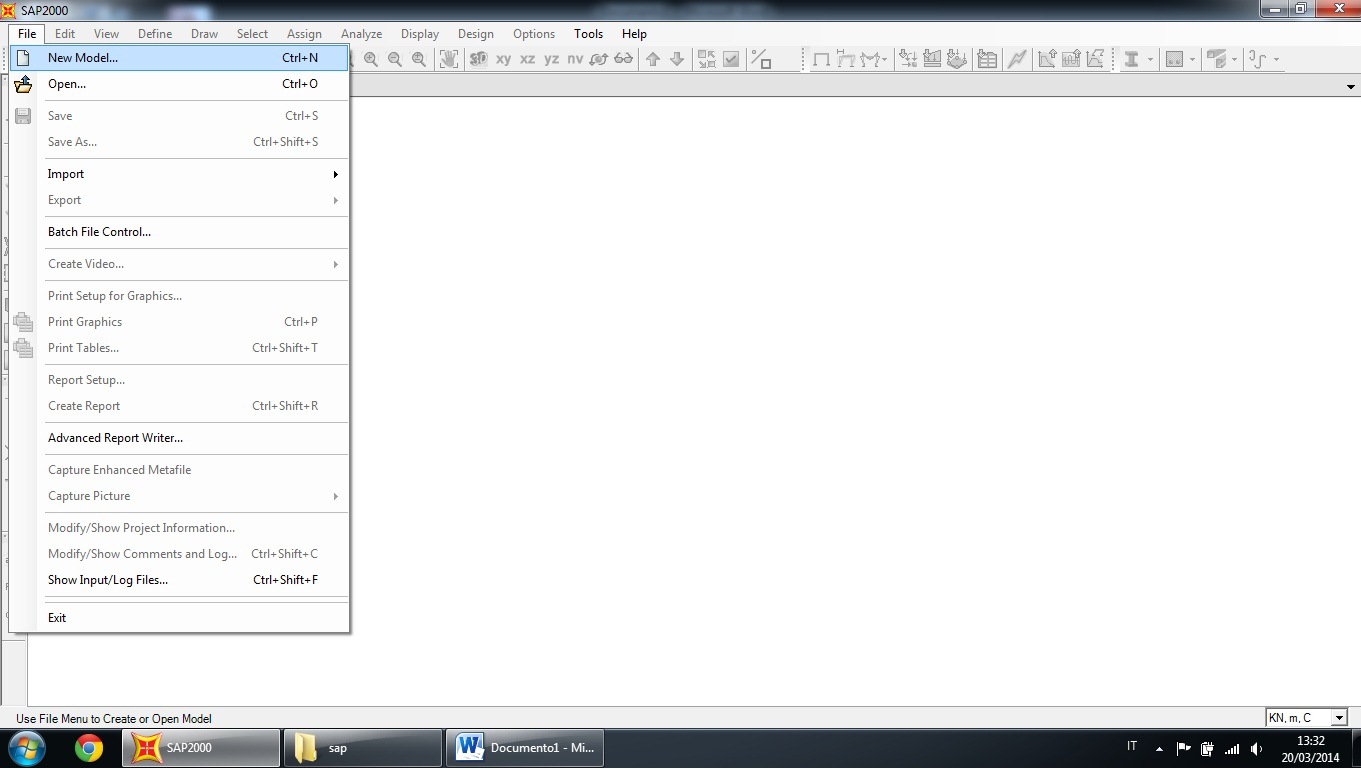
2. Nuovo modello.
ATTENZIONE: esattamente sopra all’icona che poi andremo a selezionare, quella della trave reticolare “2D Trusses” c’è una piccola finestra, con menù a tendina, dove è possibile modificare le unità di misura del modello, è NECESSARIO che sia impostato su “KN,m,C”! (immagine 3)
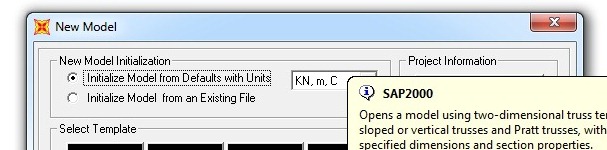
3. Unità di misura del modello.
3| Si aprirà una nuova finestra con differenti modelli preimpostati, quello che ci interessa è “2D Trusses”, cliccare sopra l’icona corrispondente al modello.(immagine 4)
(Si tratta di un modello di trave reticolare bidimensionale preimpostata su SAP modificabile a nostra scelta)

4. Scelta del modello preimpostato.
4| Si aprirà una nuova finestra, dove a sinistra si può scegliere il tipo di trave da caricare, nel nostro caso “Sloped Truss” e sulla destra i parametri dimensionali che possiamo scegliere a nostro piacimento.(immagine 5)
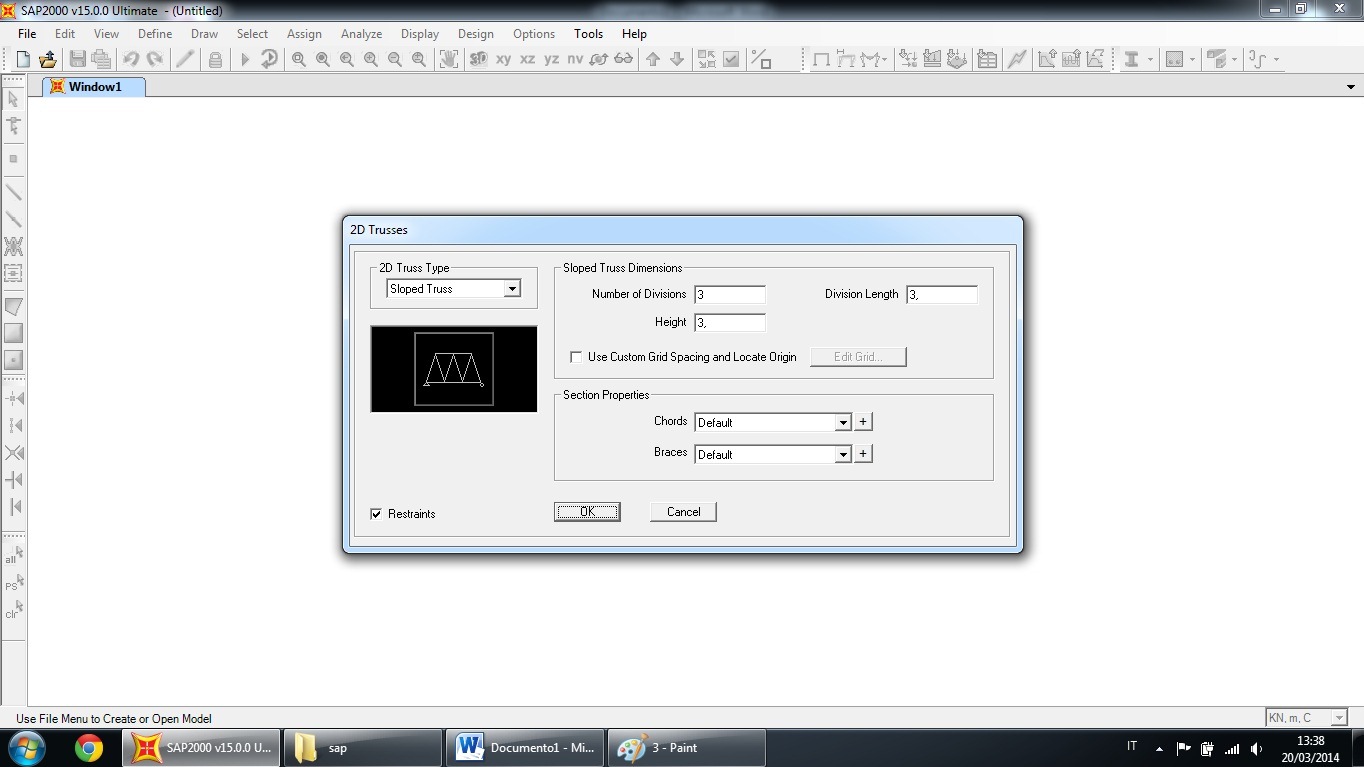
5. Impostazioni dimensionali.
Per capire meglio:
“Number of Divisions” corrisponde al numero di “campate” della trave reticolare, ossia di quanti “triangoli” sarà composto il nostro sistema.
“Division Length” corrisponde alla lunghezza delle singole “campate”.
“Height” corrisponde all’altezza della trave.
Per questo esercizio guida, imposteremo :
Number of Divisions -[5]
Division Length – [3]
Height – [6]
Impostati i valori, procederò con la generazione della trave, quindi cliccherò su “OK”. (immagine 6)
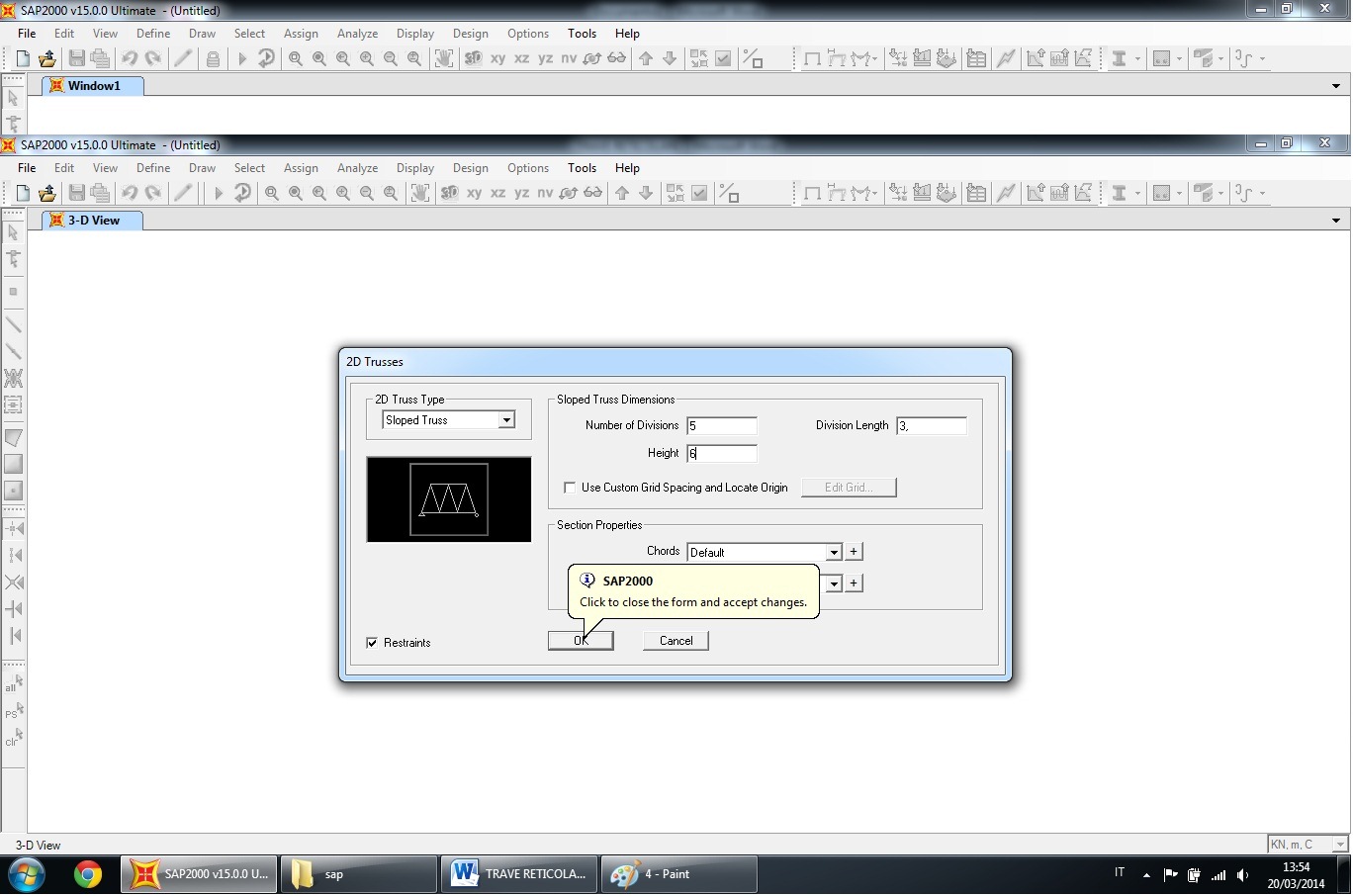
6. Modifica delle Impostazioni dimensionali.
5| SAP avrà generato una trave che rispetta i requisiti richiesti.(immagine 7)

7. Generazione del modello di trave reticolare.
(attualmente lo schermo è suddiviso in due parti, rispettivamente la sinistra mostra tridimensionalmente l’oggetto e la destra orientata sull’asse X-Z ,con Z come altezza della trave e X il piano di lavoro)
6| L’interfaccia è modificabile, in quanto, basta selezionare la striscia che suddivide in due lo schermo e tenendo premuto spostare a destra o sinistra la barra, per ottenere un ingrandimento di una o dell’altra finestra.(immagine 8)
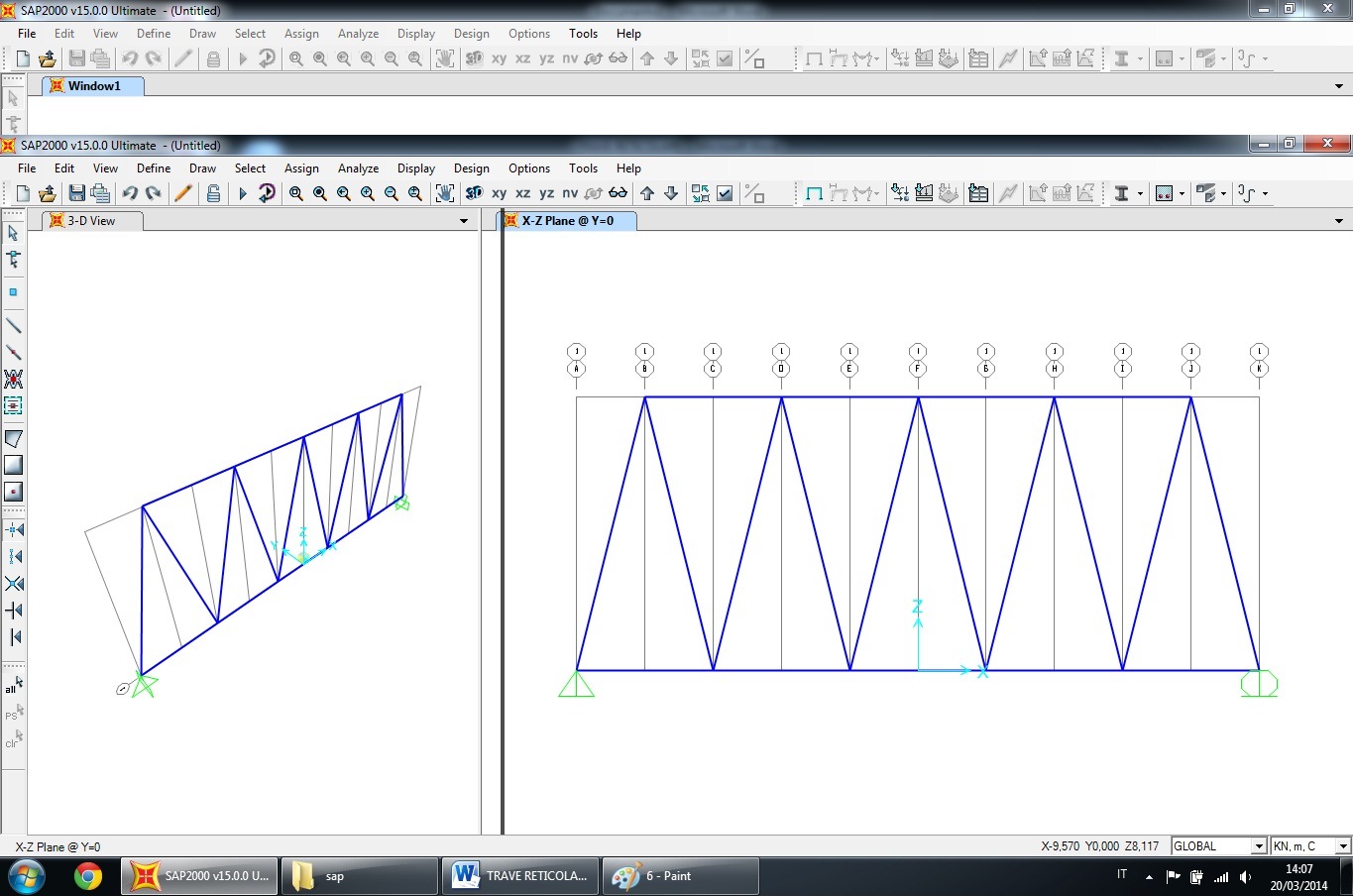
8. Modifica dell’interfaccia.
Altrimenti se si preferisce avere una sola di queste, basterà avvicinare il cursore all’aletta in alto che identifica il nome della finestra per veder apparire la X per chiuderla.(immagine 9)
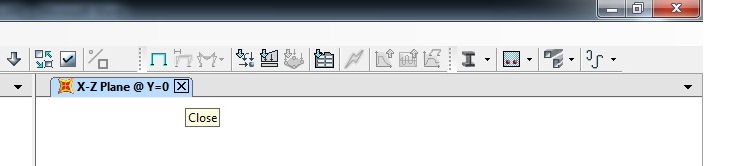
9. Chiusura di un’interfaccia.
[!] possiamo renderci conto di lavorare in una interfaccia piuttosto che sull’altra dal semplice fatto che l’aletta in alto della finestra selezionata (dove c’è scritto il tipo di vista, ad esempio “3-D View”) diventa azzurra.
Sotto “Options” ci sono le varie coordinate per modificare i tipi di vista in riferimento al sistema destrorso. Difatti basterà cliccare prima nella finestra da noi scelta, ad esempio quella di sinistra “3-D View”, e poi cliccare a scelta su “XY”,”XZ”,”YZ”,”3D” per cambiare il tipo di vista.(immagine 10)
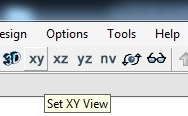
9. Chiusura di un’interfaccia.
7|scegliendo un modello di trave reticolare preimpostato, SAP
assegna alla stessa nei due appoggi, due tipi di incastro, un carrello ed una cerniera.(immagine 11)
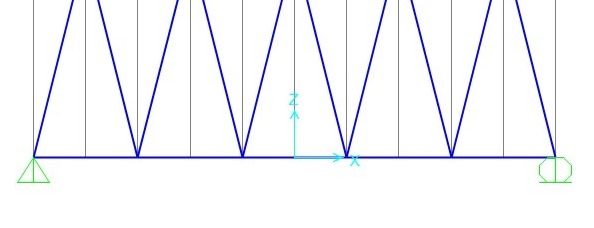
11. Appoggi.
8| Nei punti di unione tra le aste, se non specificato il tipo di incastro, SAP riconoscerà il corpo come corpo unico. Appunto per questo selezioniamo tutte le aste per andare ad assegnare il tipo di nodo.(immagine 12)

12. Selezionare le aste.
[!]quando andrò a selezionare tutte le aste, esse diventeranno tratteggiate, di colore blu e giallo.(immagine 13)
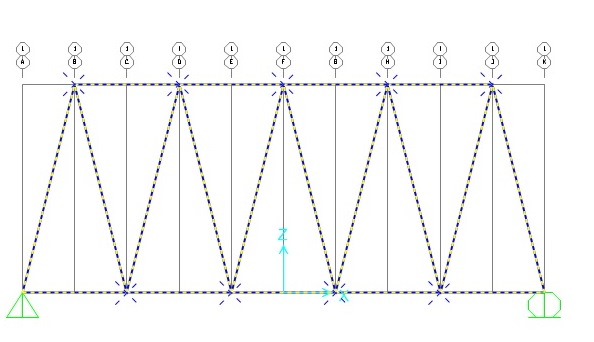
13. Aste selezionate.
9| Dopo aver selezionato le aste, vado in alto sulla barra del menù, clicco su “Assign”>”Frame”>”Releases/Partial Fixity”.(immagine 14)
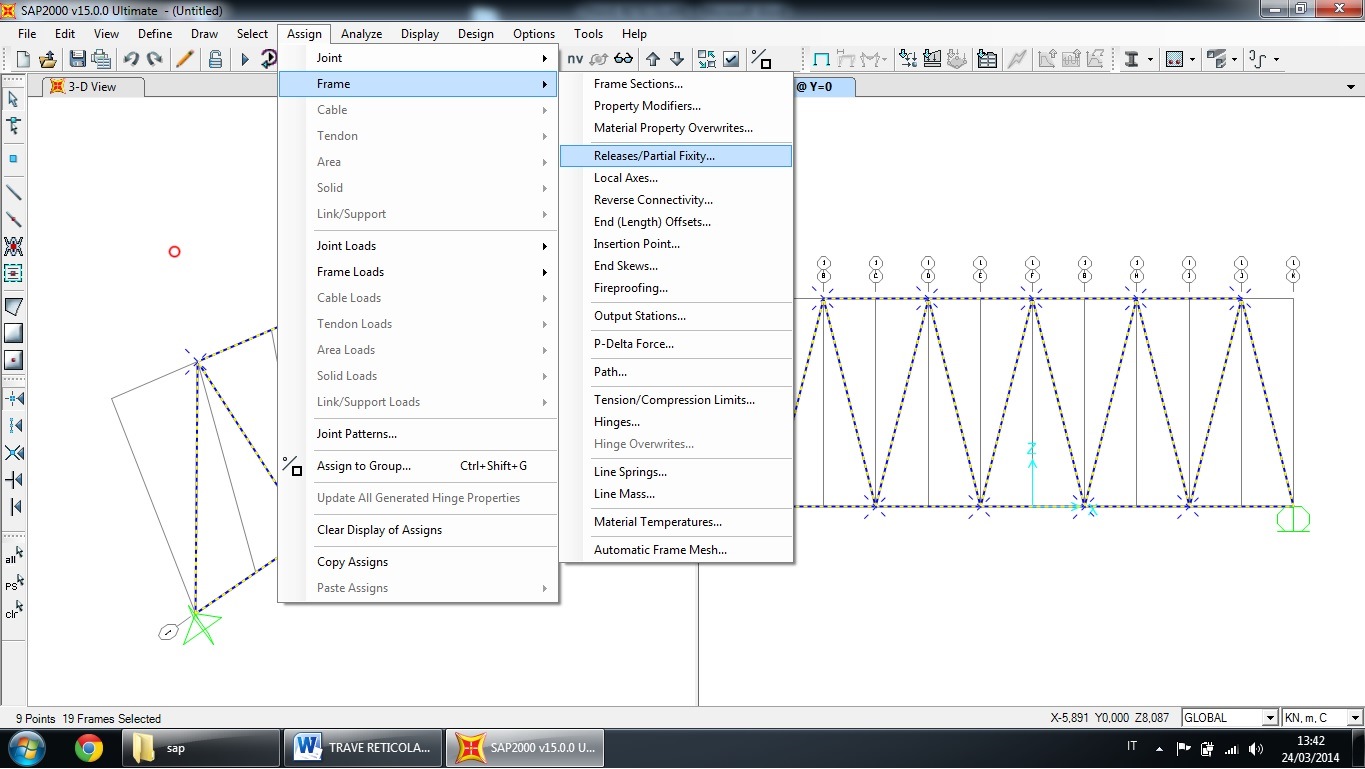
14. Passaggi per assegnare i nodi.
10| Si aprirà una finestra dove posso selezionare i tipi di movimento che il mio nodo permette alle sta che vi convergono.
In questa finestra, sapendo che sto andando a cercare un Momento, fleggherò tra le voci sotto “Release”, “Start” ed “End”, corrispondenti alla voce “Moment 33 (Major)”. Ossia le rotazioni secondo l’asse ‘uscente dallo schermo ’.Poi cliccare su “OK”.(immagine 15)
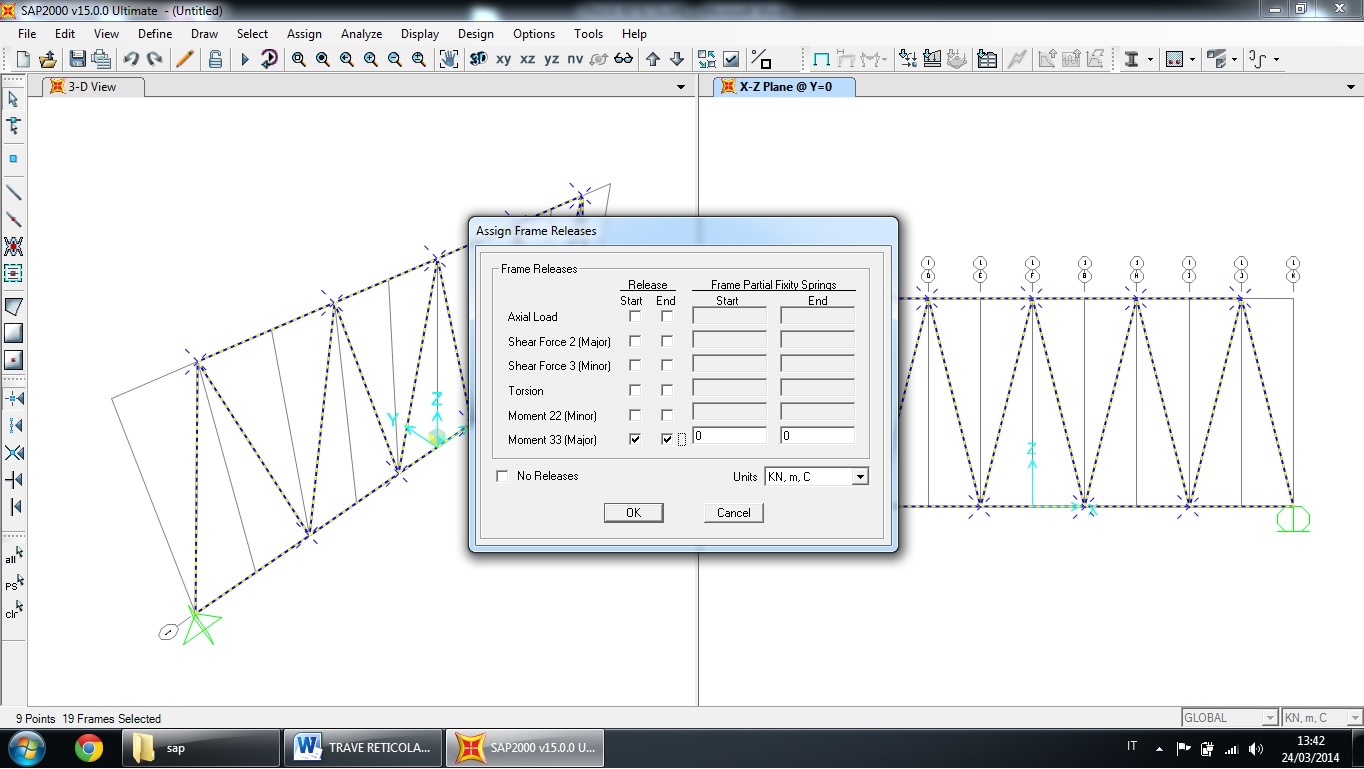
15. Assegnazione dei nodi.
Visualizzerò così la mia trave reticolare, con dei ‘vuoti’ nei punti corrispondenti ai nodi tra le aste. (immagine 16)
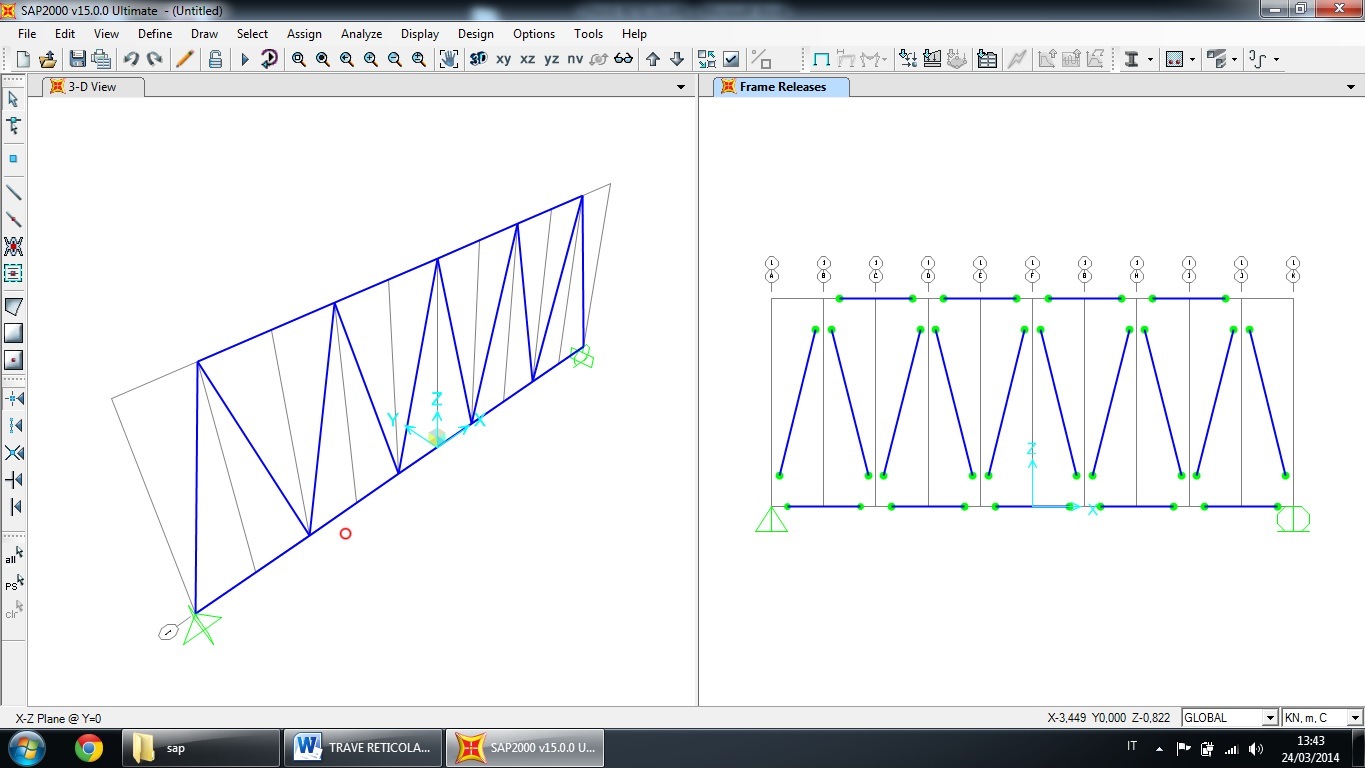
16. Visualizzazione con i nodi assegnati.
11|Ora voglio assegnare dei carichi applicati nei nodi superiori della trave reticolare, quindi selezionerò i nodi superiori della trave.
[!] quando vado a selezionare i nodi, apparirà una crocetta sul nodo selezionato.(immagine 17)
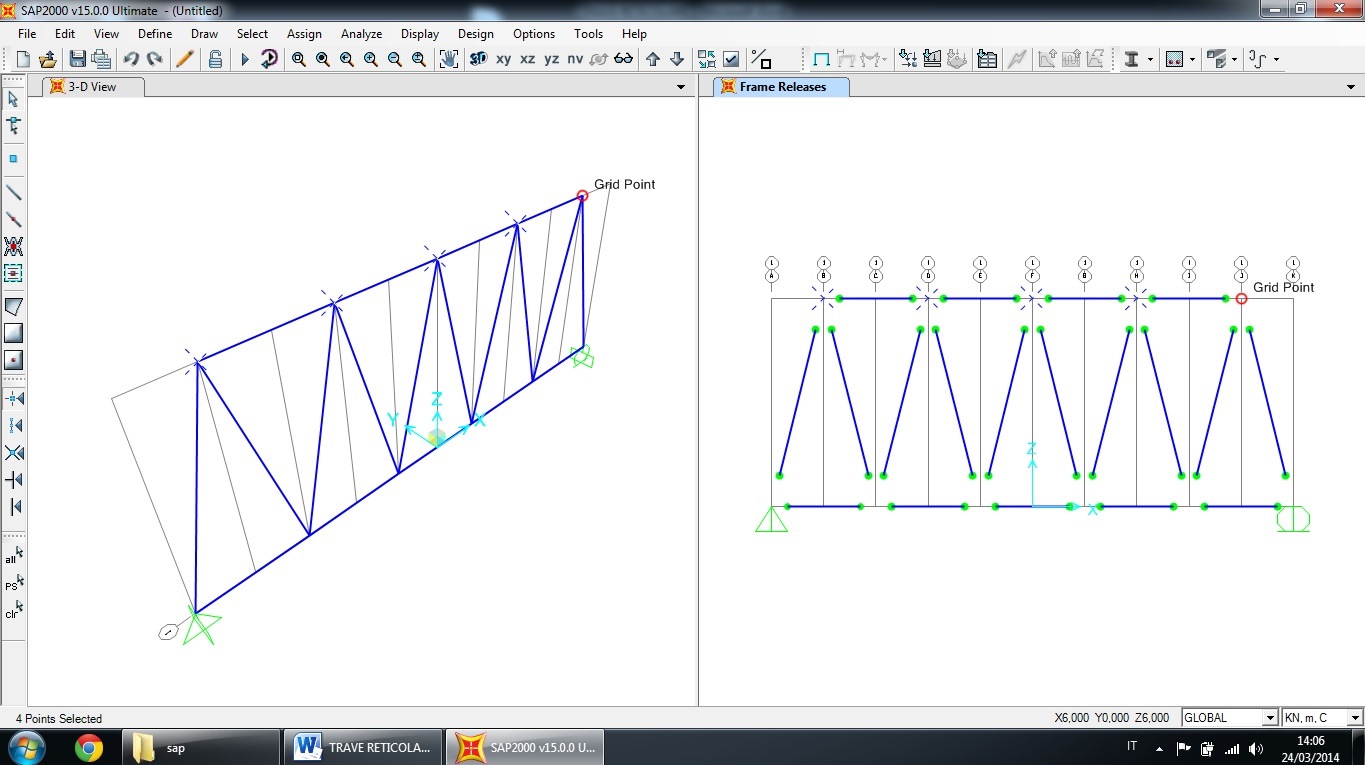
17. Selezione dei nodi.
12| Per assegnare i carichi, successivamente alla selezione dei nodi, devo cliccare in alto sulla barra dei menù “Assign”>”Joint Loads”>”Forces”. (immagine 18)

18. Assegnazione dei carichi.
13|Si aprirà una finestra con delle voci, selezionare a fianco al menù a tendina la casella con il “[+]” sotto la voce “Load Pattern Name” , per creare i nostri singoli carichi e denominarli.(immagine 19)
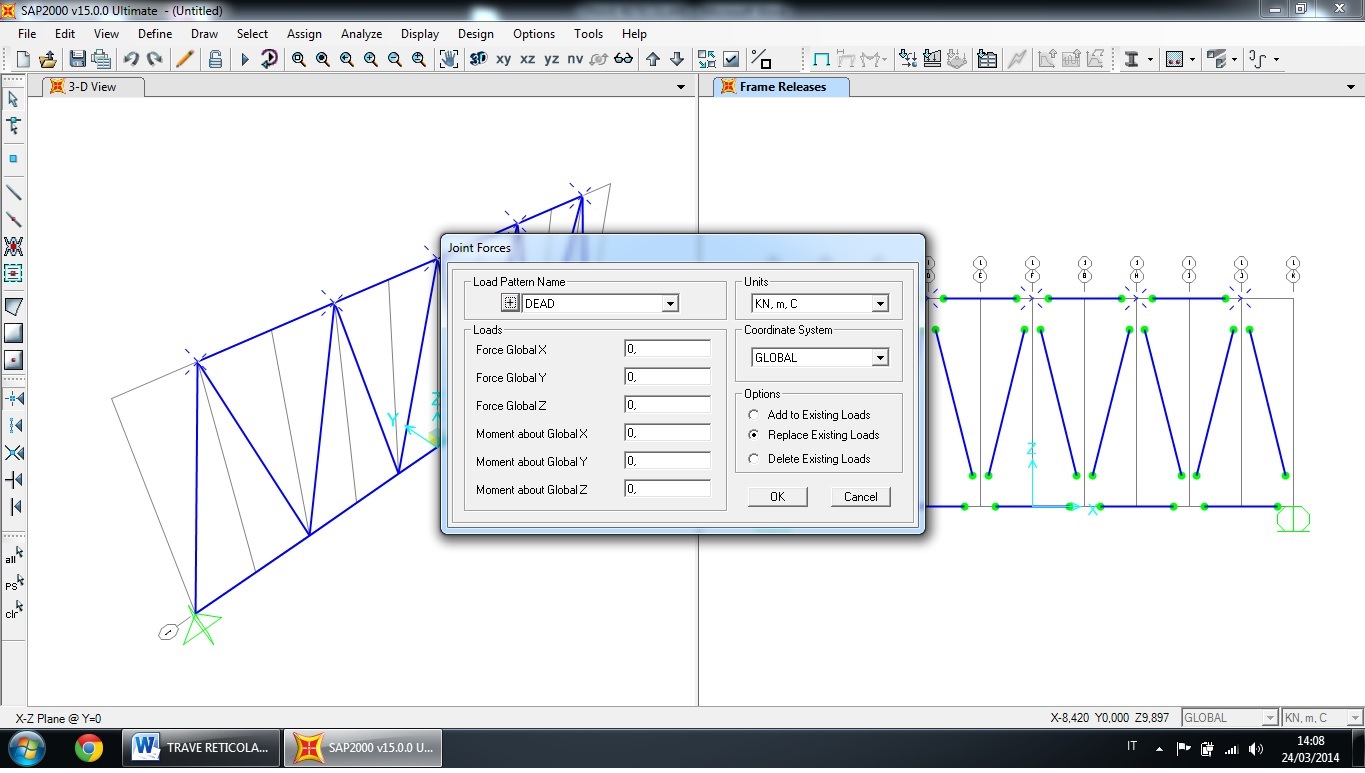
19. Specifiche dei carichi.
14| Si aprirà una nuova finestra “Define Load Patterns” dove posso creae il mio carico.
Quindi in “Load Pattern Name” darò il nome al mio carico, rispettivamente denominato ‘prova’, in “Self Weight Multiplier” (che sarebbe il fattore di moltiplicazione del peso proprio della trave) scriverò “0” (zero) e poi su “Add New Load Pattern”, per caricarlo nel ‘database’ di SAP.(immagine 20)
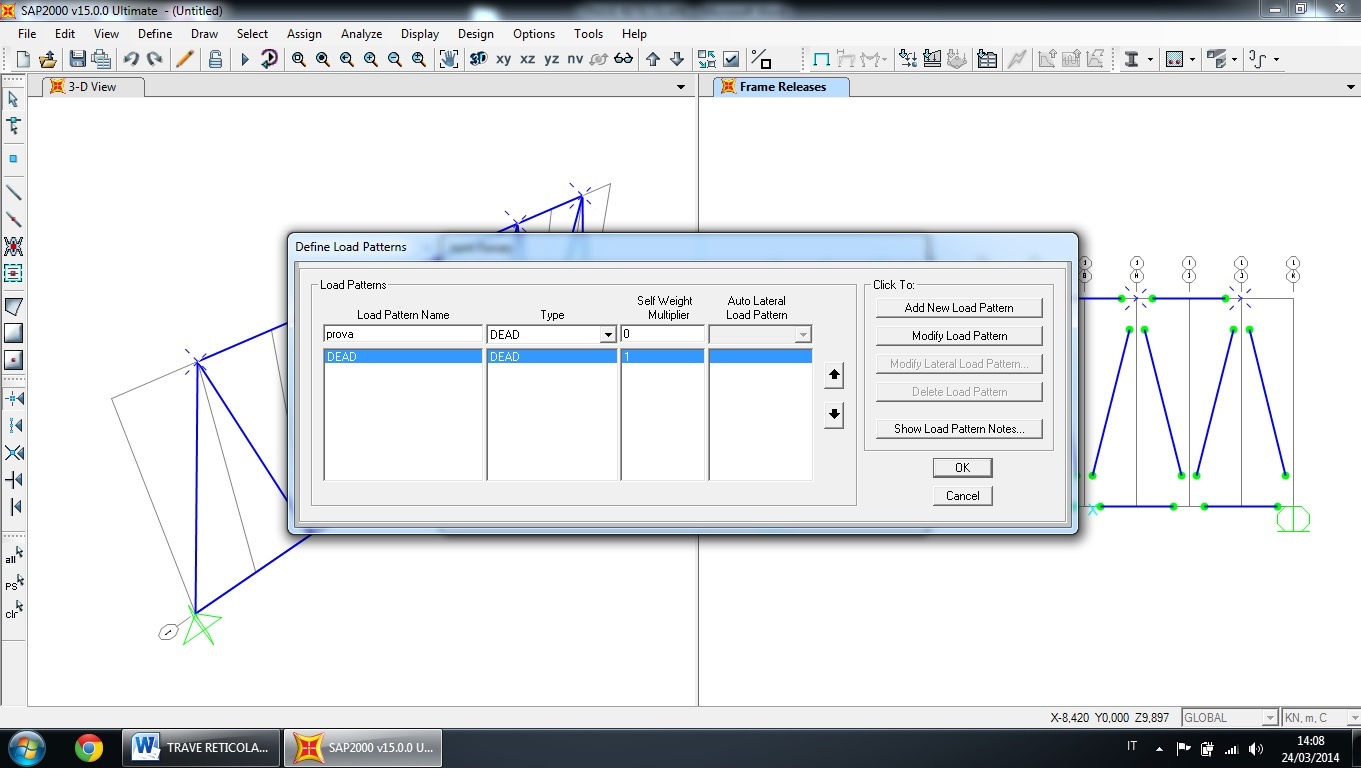
20. Specifiche dei carichi.
Infatti apparirà una voce nella tabella sottostante con il nuovo carico appena creato. Lo seleziono e clicco su “OK”.(immagine 21)
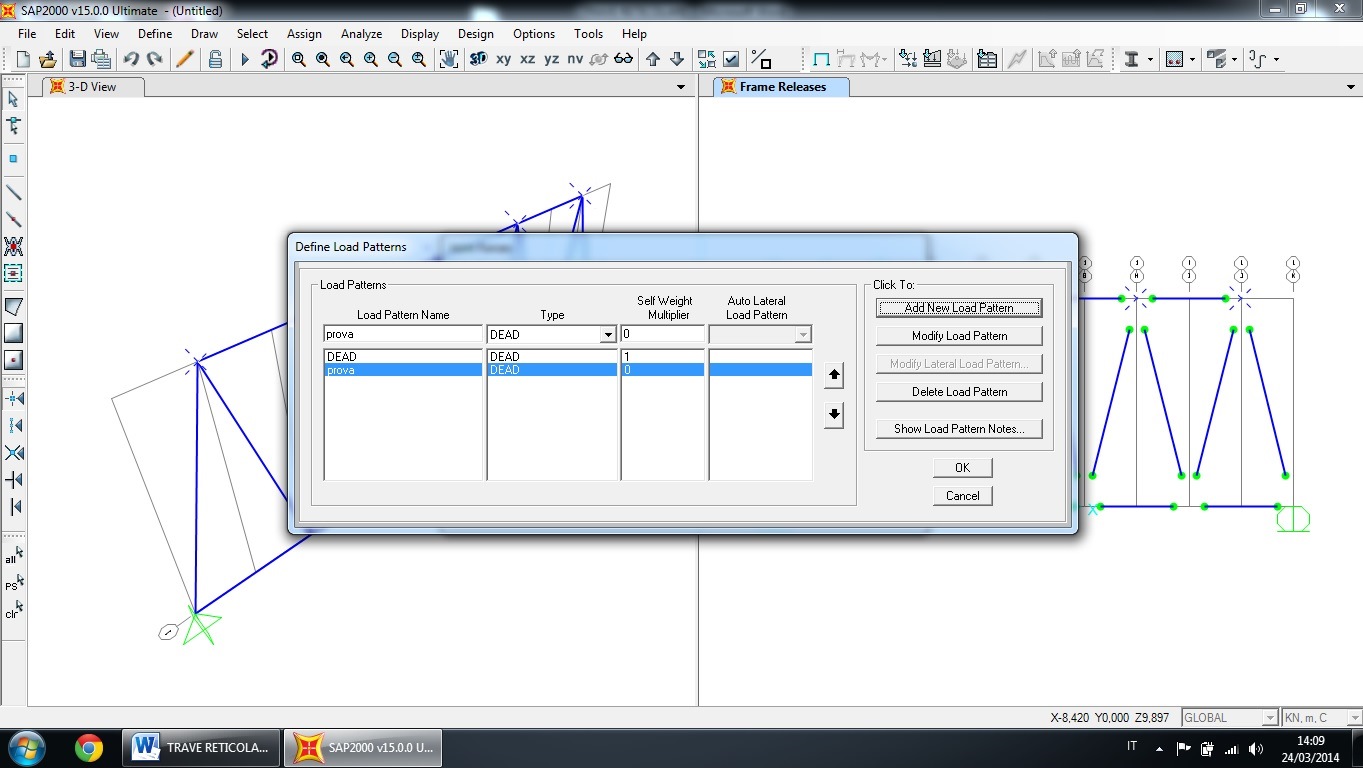
21. Caricamento del ‘carico’ nel database.
15| Dopo aver cliccato su “OK”, si tornerà alla finestra precedente, dove sarà possibile caricare il nostro ‘carico’ appena creato.
Dunque sotto la voce “Load Pattern Name” aprire il menù a tendina e caricare il livello ‘prova’ (quello appena caricato nel database). (immagine 22)
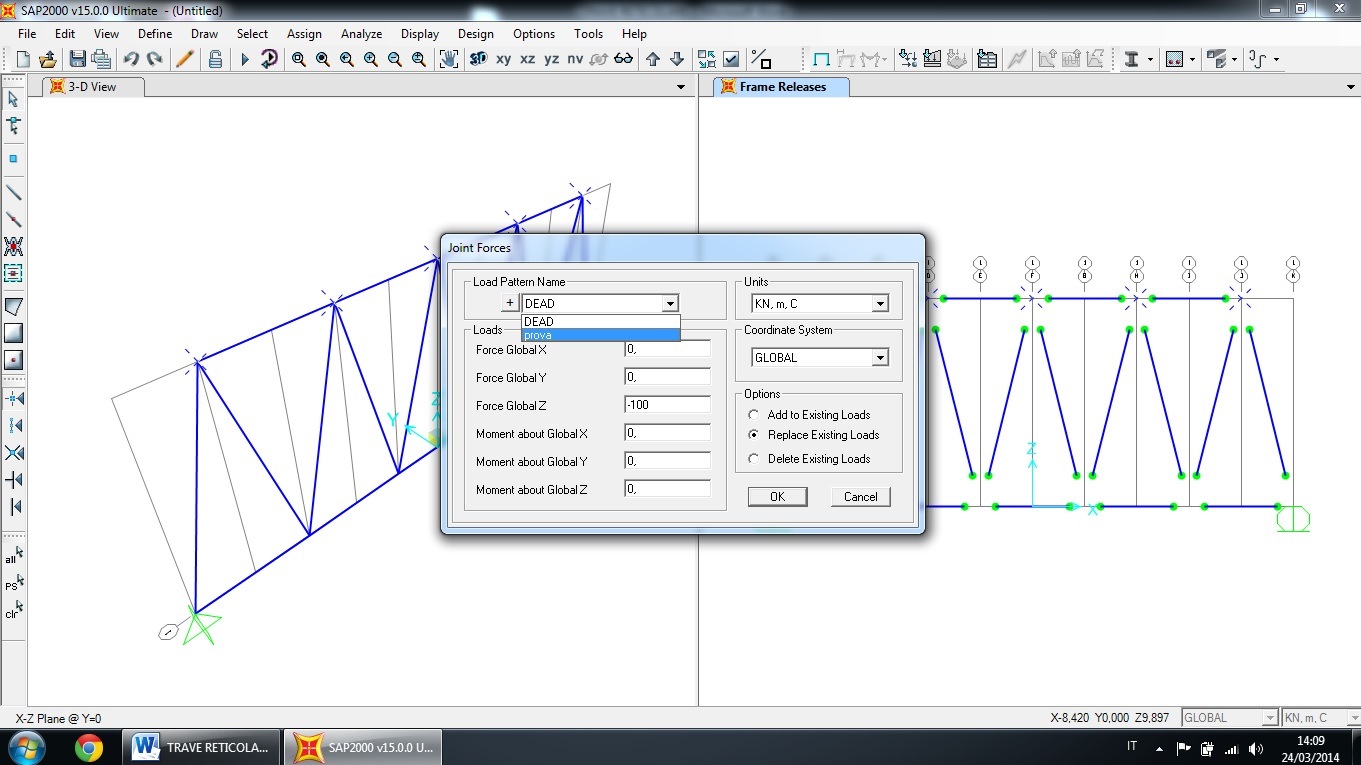
22. Caricamento del ‘carico’ nel database.
16| per assegnare il carico, sotto la voce “Loads”, scrivere nella casella di testo corrispondente alla voce “Force Global Z” il valore [-100].
(immagine 23)
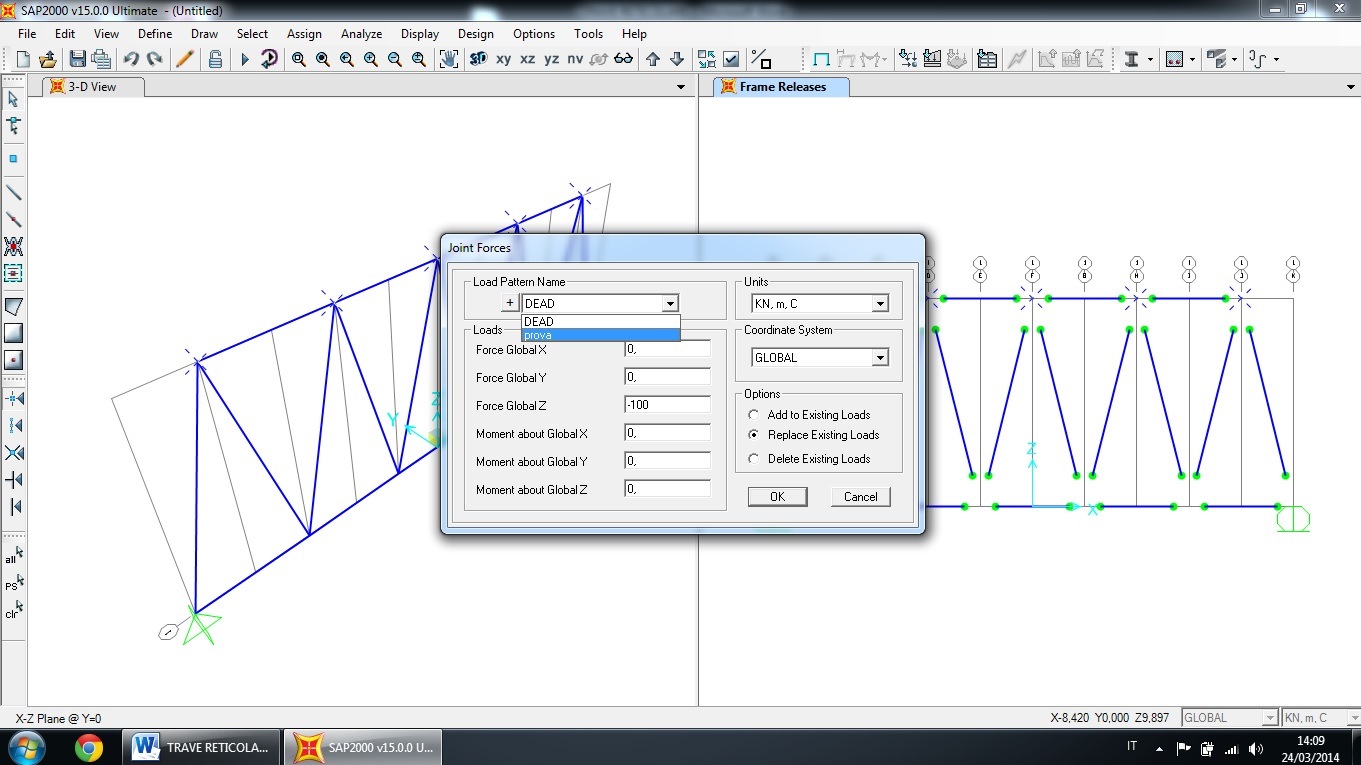
23. Sistema globale delle forze.
[!] le voci “Force Global (X,Y,Z)” sono corrispondenti alle direzioni della terna destrorsa di riferimento del sistema globale di SAP. Per cui inserendo il valore ‘100’ , con un ‘ - ‘ (meno) di fronte, esprimo un carico unitario di 100KN applicato in direzione della forza di gravità, ossia verso il basso (in KN perché il mio sistema unitario è in Kn,m,C).
Cliccando su “OK”, SAP mi mostrerà il mio sistema caricato nei nodi prima selezionati, con forze di 100KN l’una applicati verso il basso.(immagine 24)
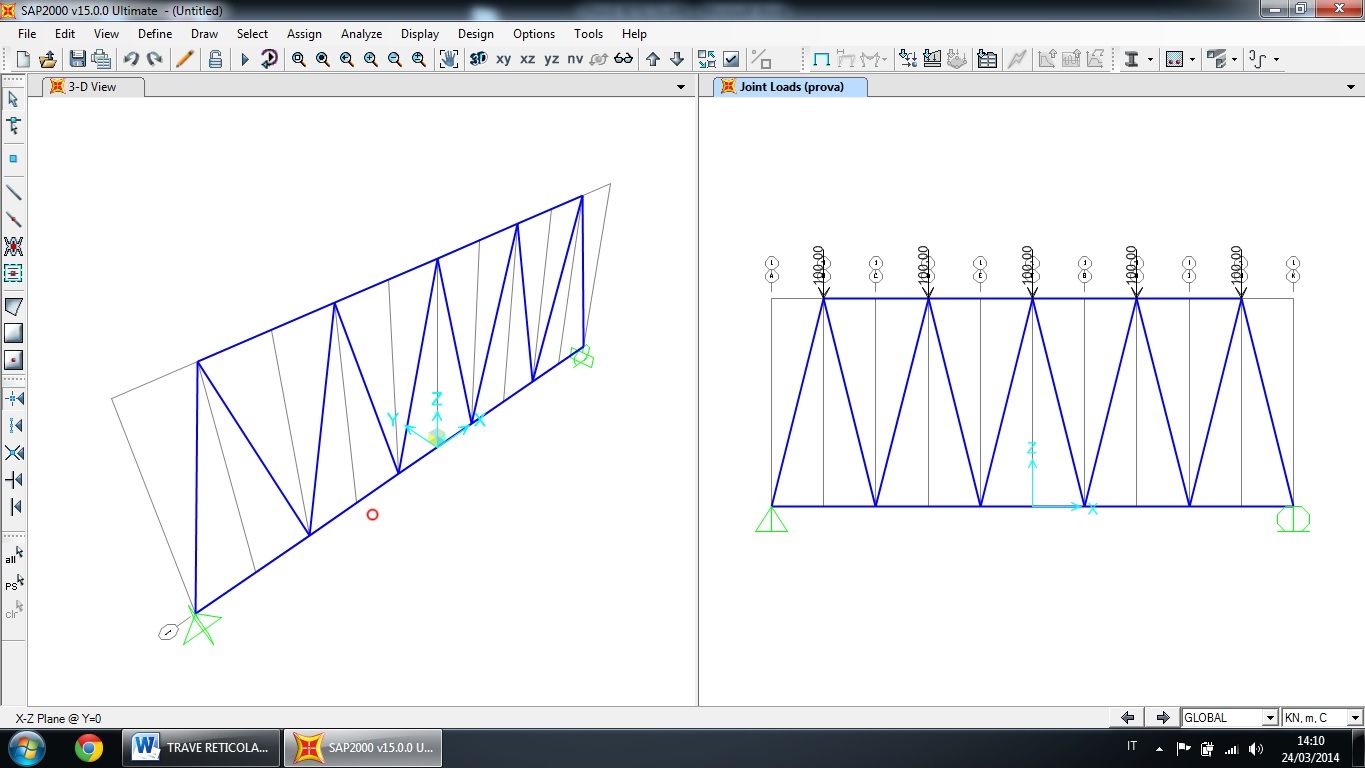
24. Sistema con le forze applicate.
17|Per assegnare una sezione ed un materiale alle aste che compongono la trave reticolare. (immagine 25)

25. Selezione delle aste.
Selezionarle tutte e poi sulla barra dei menù cliccare su “Assign”>”Frame”>”Frame Section”.(immagine 26)
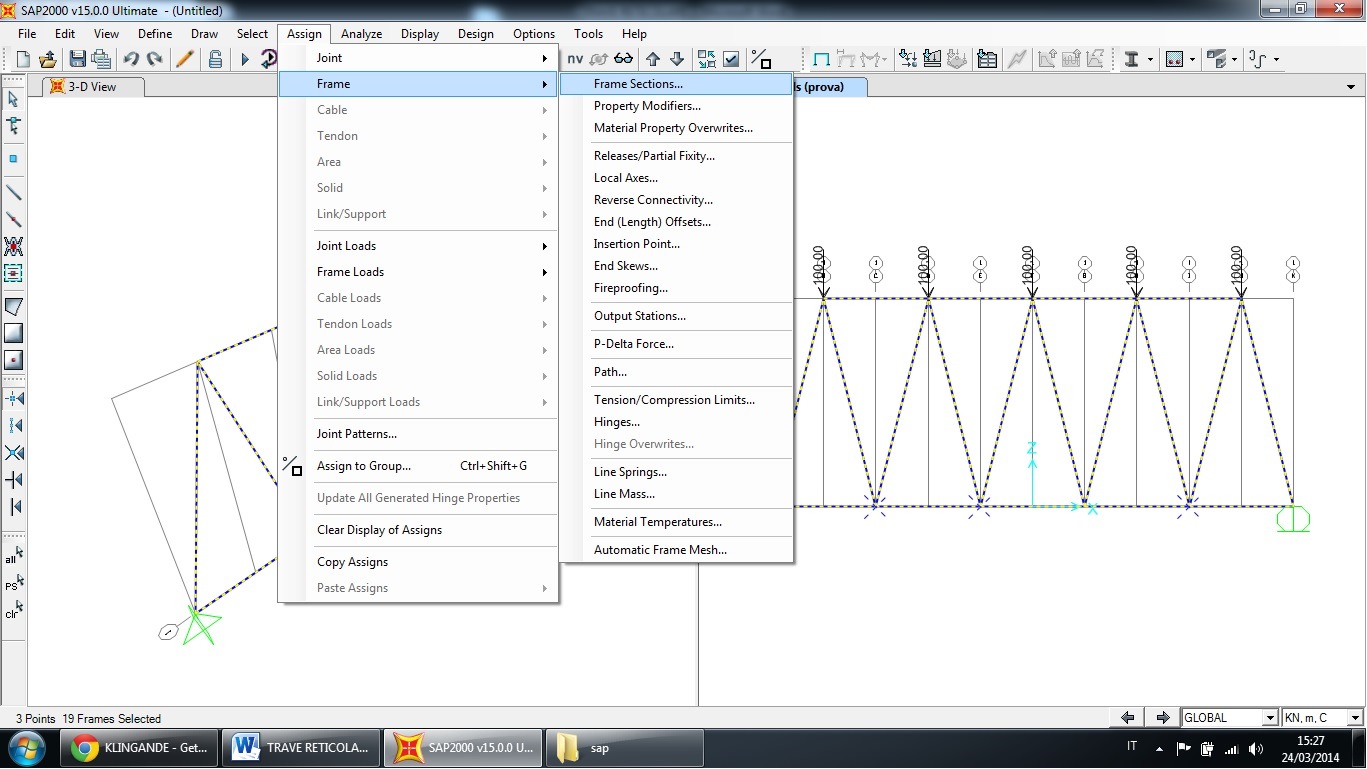
26. Assegnazione delle sezioni delle aste.
Si aprirà una finestra, sulla destra cliccare sulla voce “Add New Property”, per assegnare un nome alle nostre sezioni personalizzate.
Si aprirà così una nuova finestra dove sono presenti varie sezini precaricate in SAP, scegliamo “Pipe” (sezione circolare), in alto a destra c’è un menù a tendina che corrisponde alla voce “Frame Section Property Type” , dove sono presenti vari materiali, in questo caso assicuriamoci di scegliere “Steel” (acciaio). (immagine 27)
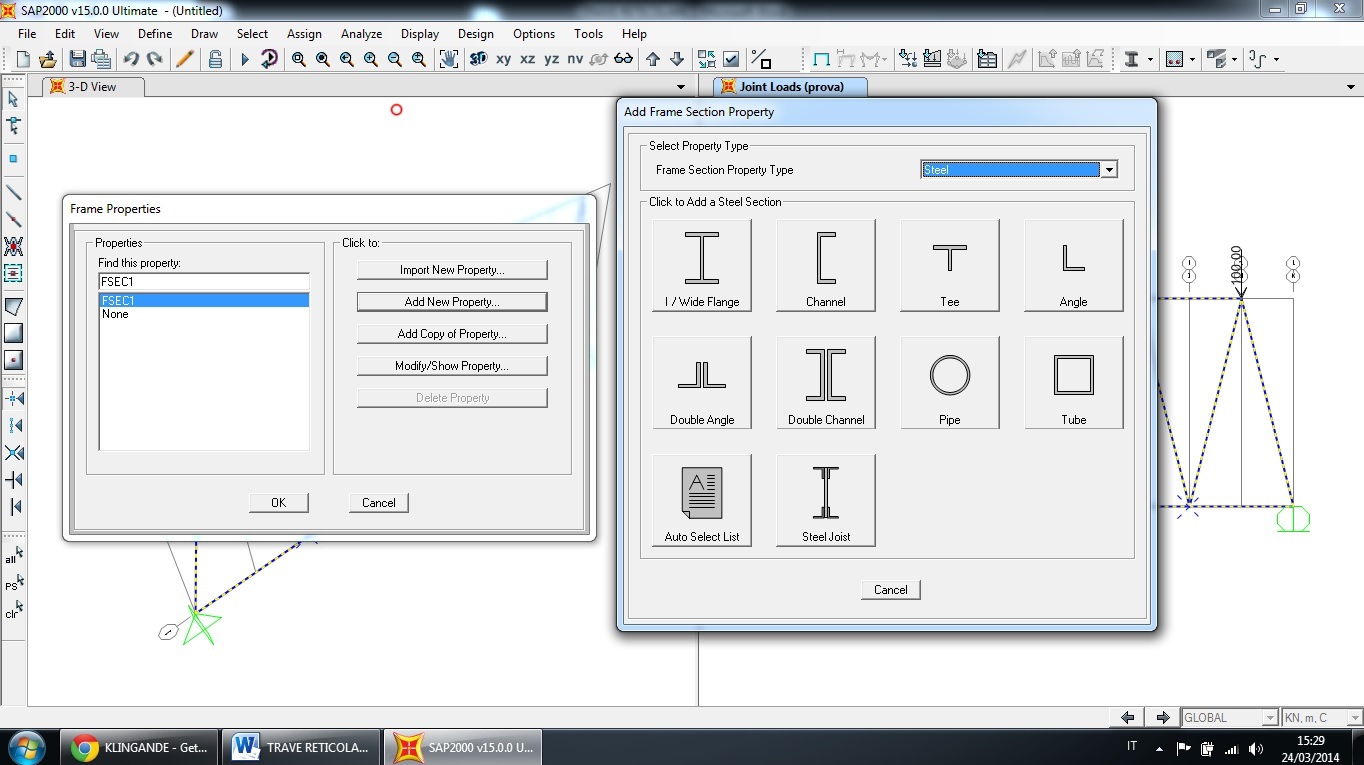
27. Creazione sezione personalizzata.
[!] Scegliere sempre prima il materiale e poi la sezione.
Dopo averla scelta si aprirà una nova finestra, dove si possono variare i parametri della sezione e il materale (questa volta solamente il diverso genere di uno stesso materiale). Per il momento lasciamo tutte le caratteristiche invariate e limitiamoci a dare un nome alle nostre sezioni. In alto quindi nella casella di testo corrispondente alla voce “Section Name” scrivere il nome della sezione, per questo esercizio ‘sezione prova’ e cliccare su “OK”.(immagine 28)
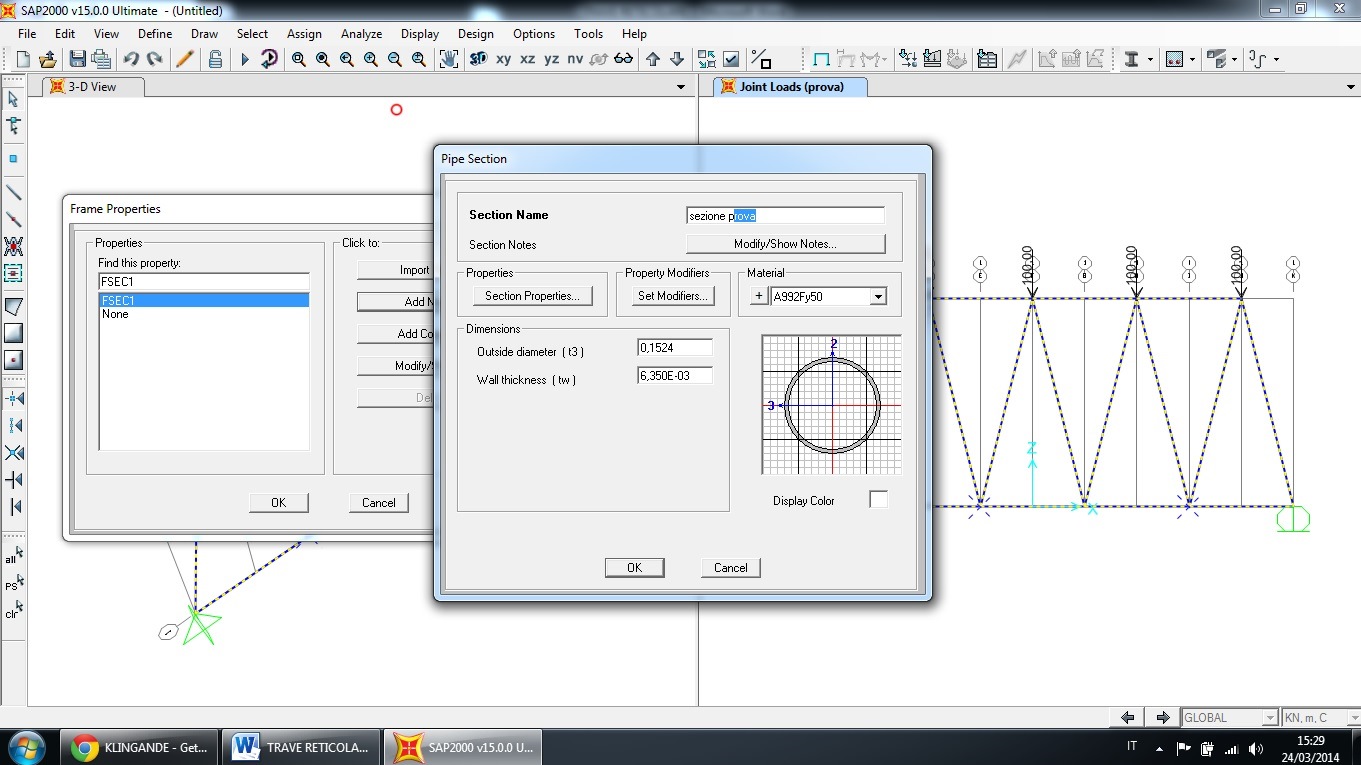
28. Caratteristiche della sezione.
Così la nostra sezione sarà anch’essa caricata nel ‘database di SAP, ora dopo essere stati rimandati alla finestra precedente vedremo apparire la voce ‘sezione prova’ tra le scelte della voce “properties”, seleziono la nuova creata e poi su “OK”.(immagine 29)
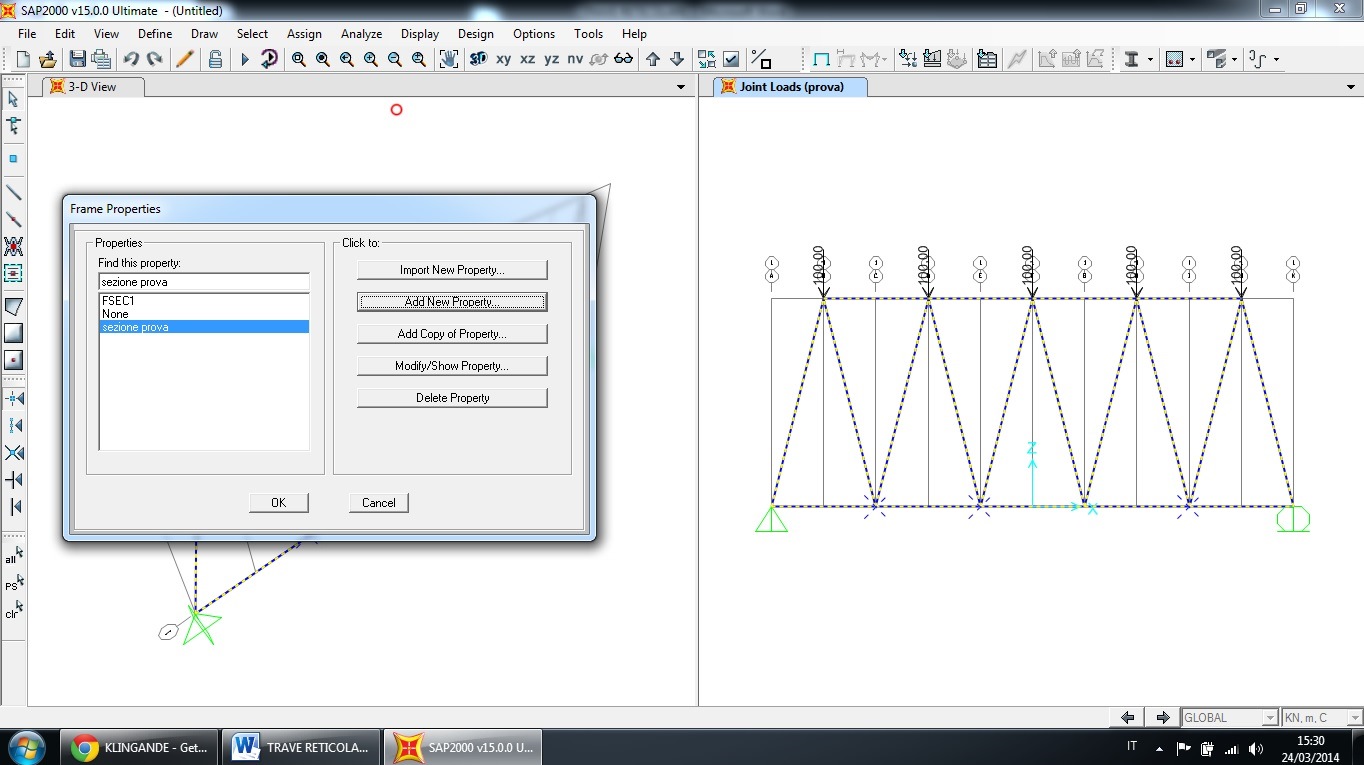
Ora avrò tutte le aste denominate con il nome della sezione che ho creato.(immagine 30)
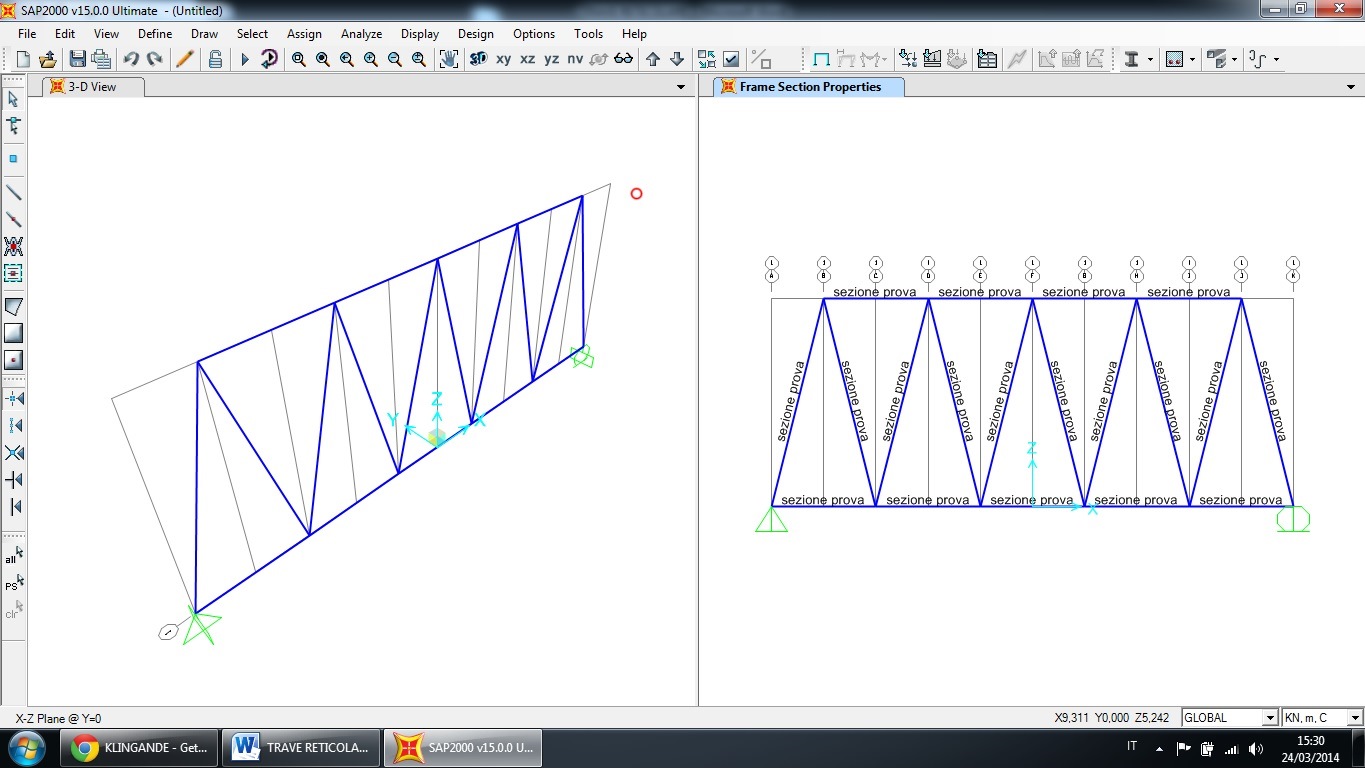
30. Denominazione delle aste.
[!] SAP denomina con le proprietà di una determinata asta, ad esempio quella appena creata, ‘sezione prova’ tutte le aste che ho selezionato prima dell’assegnazione, è quindi possibile assegnare tipi diversi di sezione a diverse aste. Anche per modificare il tipo di sezione, mi basterà cliccare sull’asta desiderata e applicargli una sezione differente.
18|ora le forze applicate non compaiono più sulla trave, per cui per farle ricomparire, in alto dalla barra dei menù clicco su “Display”>”Show Load Assign”>”Joint”.(immagine 31)
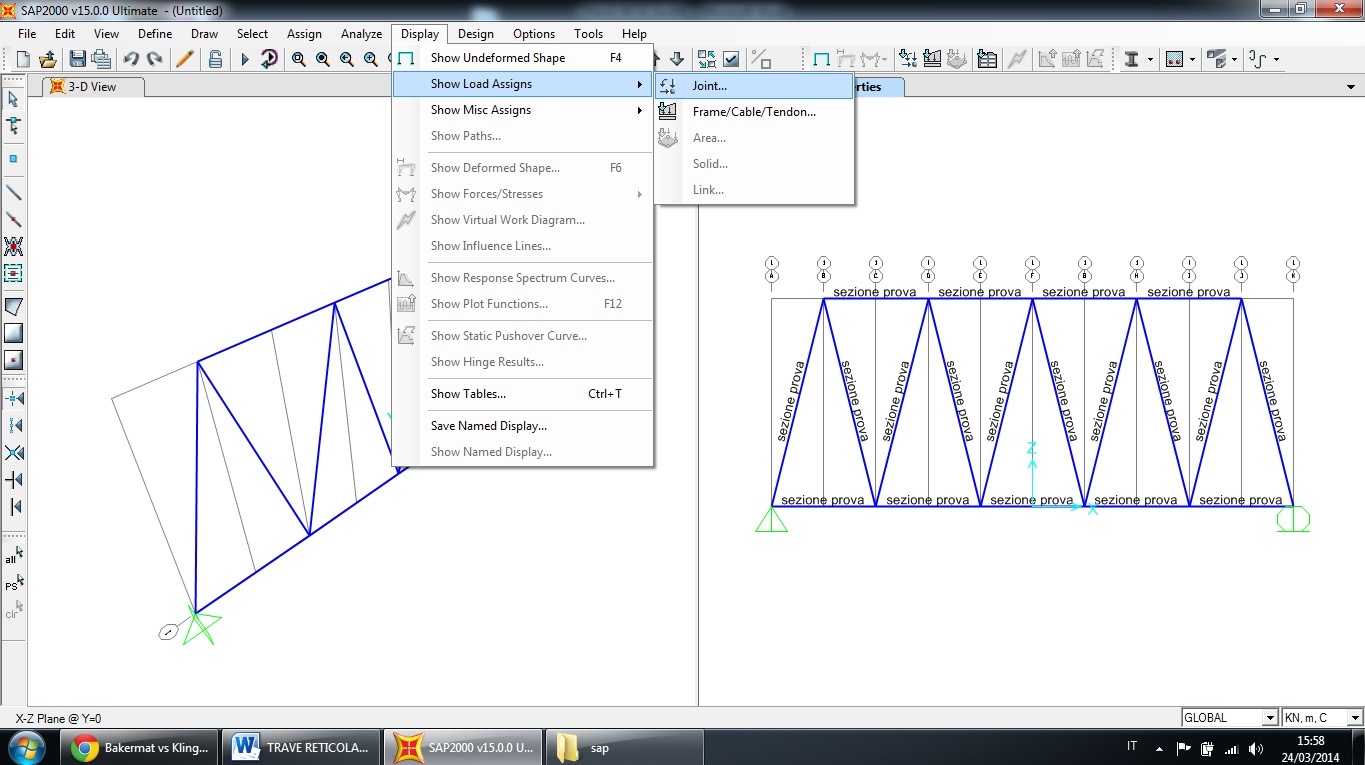
31. Percorso per mostrare le forze sulla trave.
32. Selezione dei carichi.
Si aprirà una finestra, e dal menù a tendina sotto la voce “Joint Pattern Name”, seleziono i miei carichi ‘prova’ dal database e clicco su “OK”.(immagine 32)
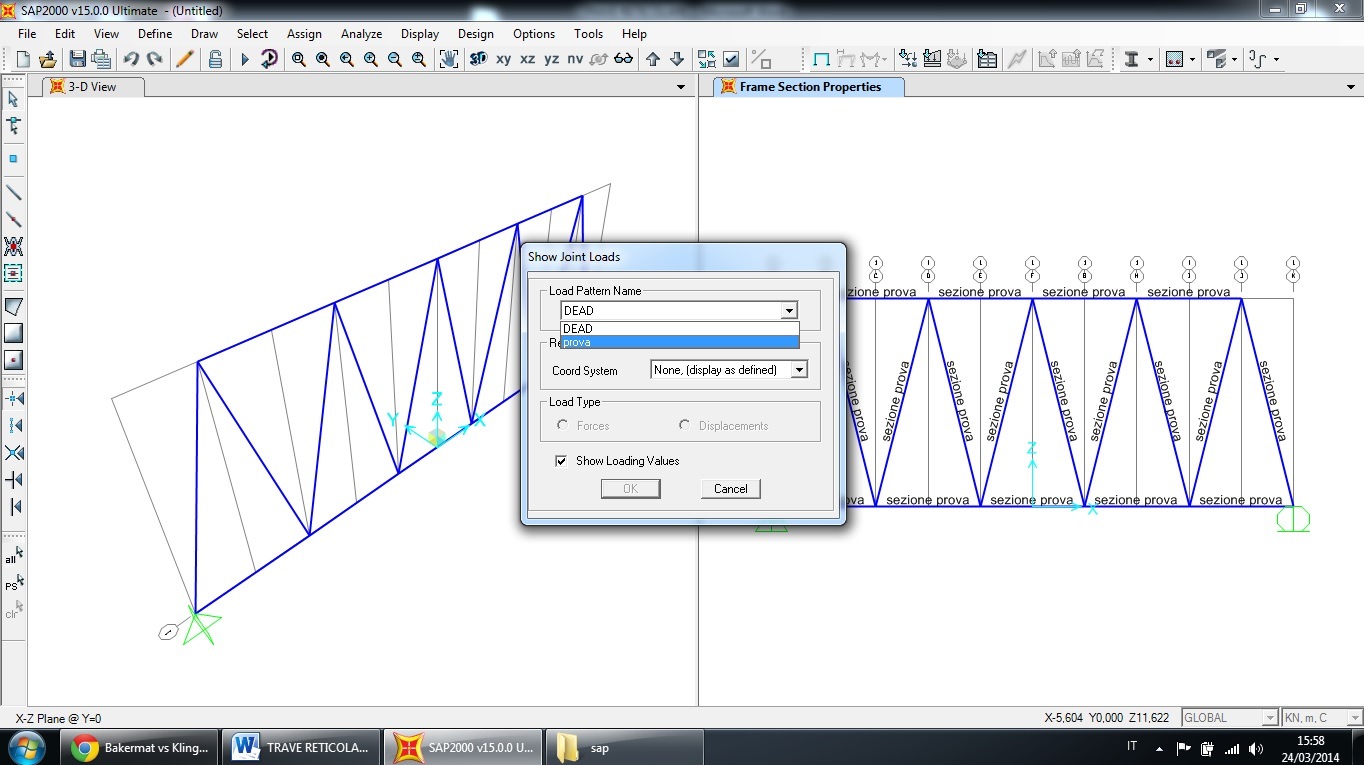
32. Selezione dei carichi.
Al chiudersi della finestra, iappariranno i carichi sulla trave.(immagine 33)
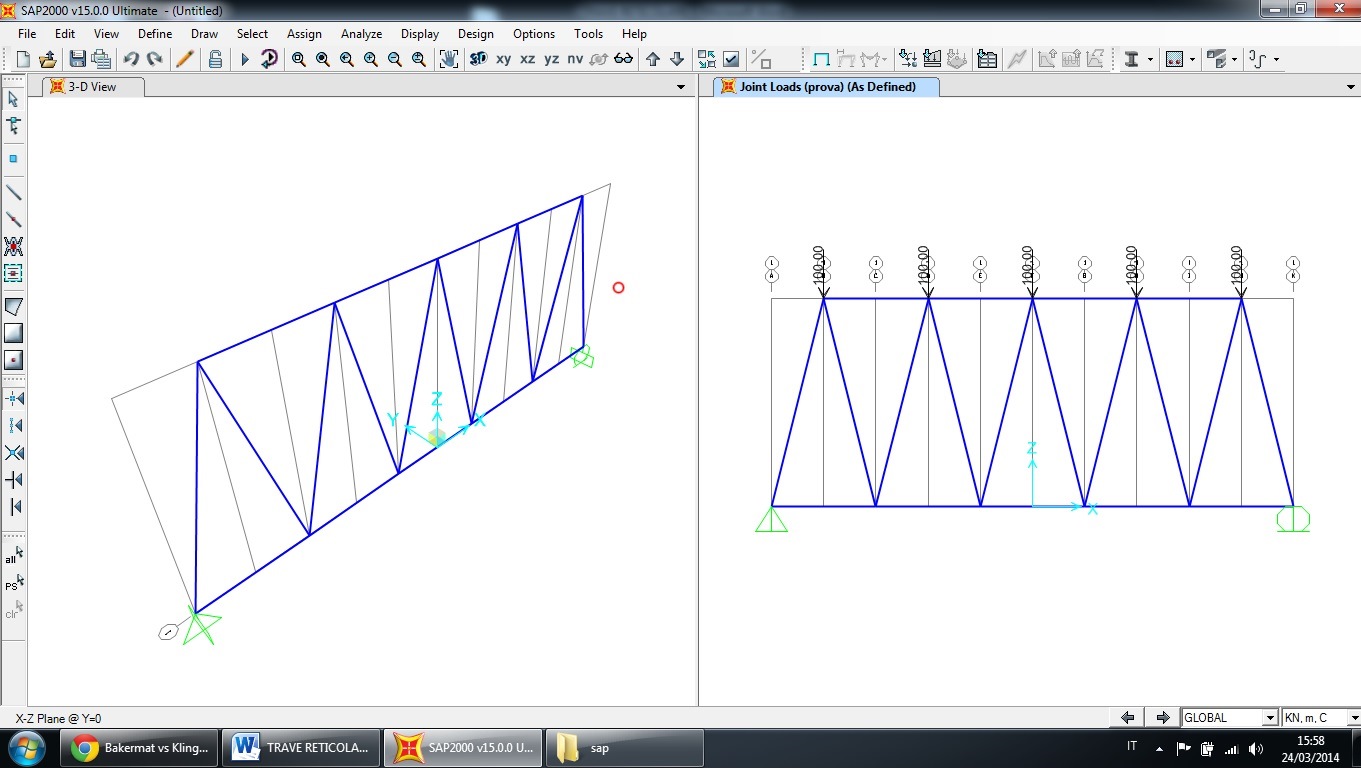
33. Carichi sulla trave
19|Adesso è possibile avviare l’analisi della trave, cliccando in alto a sinistra sotto la barra dei menù, precisamente sotto al comando “Select”, il tasto “Run” (ha un simbolo uguale al ‘Play’).(immagine 34)
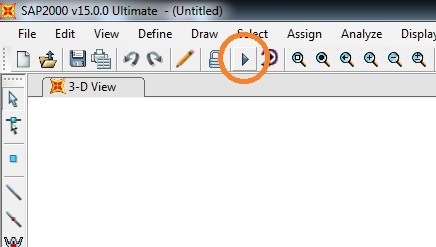
34. Comando ‘Run’ .
Si aprirà una finestra “Set Load Cases to Run”, dove compariranno vari carichi. Selezionare tutti quelli che non ci interessano (tutti tranne ‘prova’) e cliccare a destra sulla voce “Run/Do Not Run Case”, ed a fianco alle voci prima selezionate apparirà nella quarta colonna la voce ‘Do Not Run’. Infine cliccare su “Run Now” sempre sulla destra per avviare il calcolo.(immagine 35)
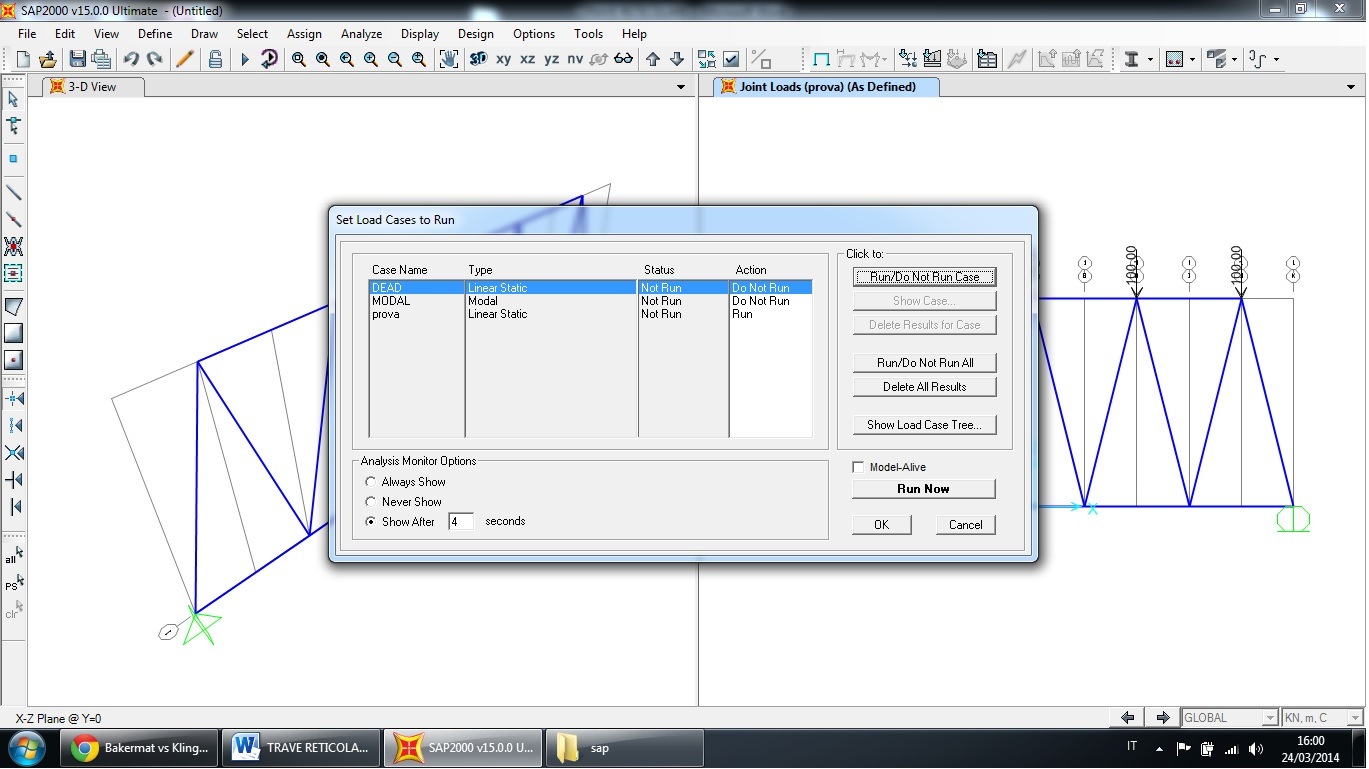
35. Selezioni di analisi .
[!] ora si aprirà un’opzione di salvataggio file, è consigliabile creare una cartella dove salvare l’esrcizio,in quanto SAP salverà molti file riguardanti un solo modello. (immagine 36)

36. Salvataggio.
Dopo aver salvato posso visualizzare la trave deformata.(immagine 37)
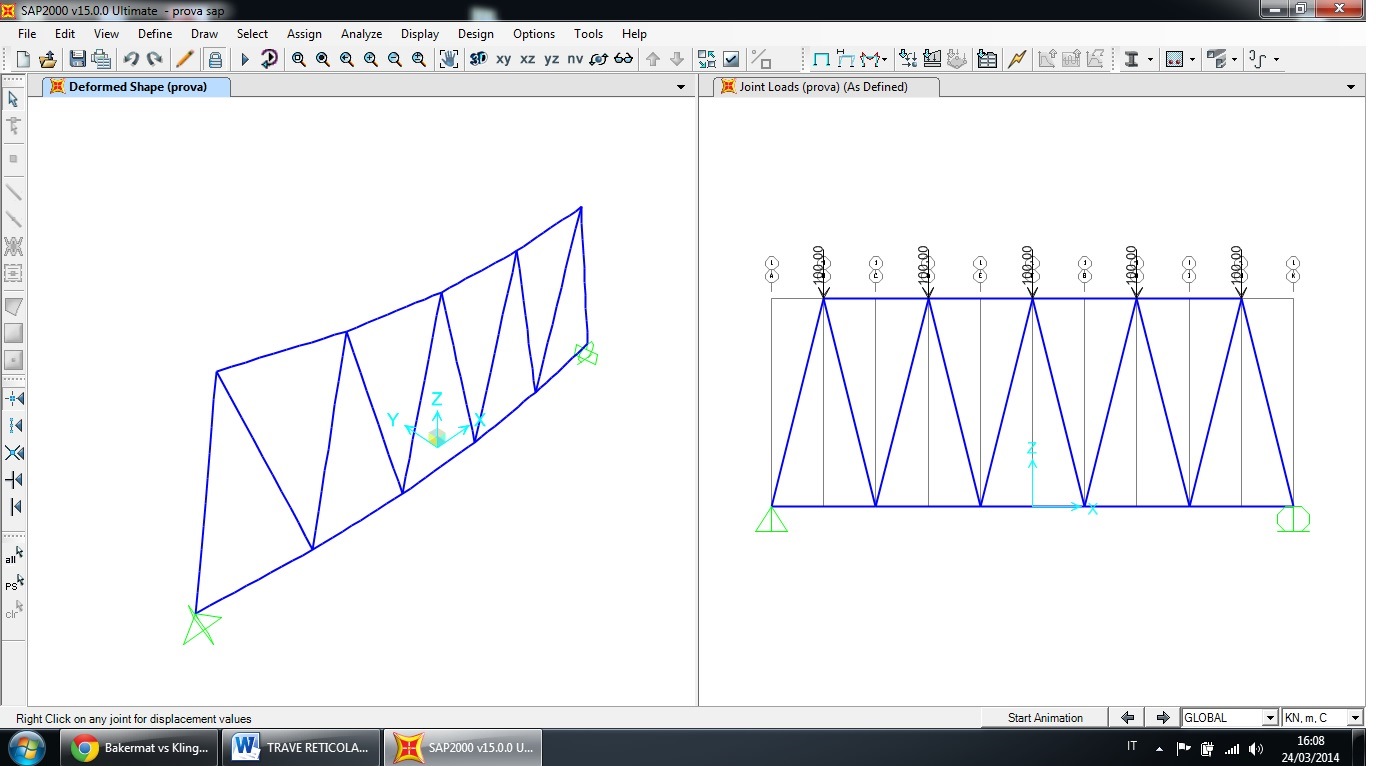
37. Deformata.
20|Per visualuzzare la deformata, in alto sotto la barra dei menù, ci sono tre ‘telaietti’, cliccherò su quello centrale “Show Deformed Shape”.(immagine 38)
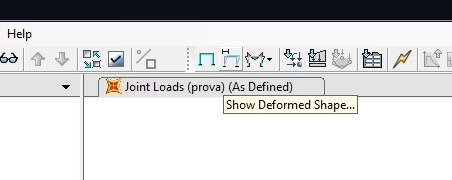
38. Visualizzazione della deformata.
Si aprirà una finestra, “Deformed Shape”, e selezionare nel menù a tendina corrispondente alla voce “Case/Combo Name” il nostro carico ‘prova’ e poi su “OK”.(immagine 39)
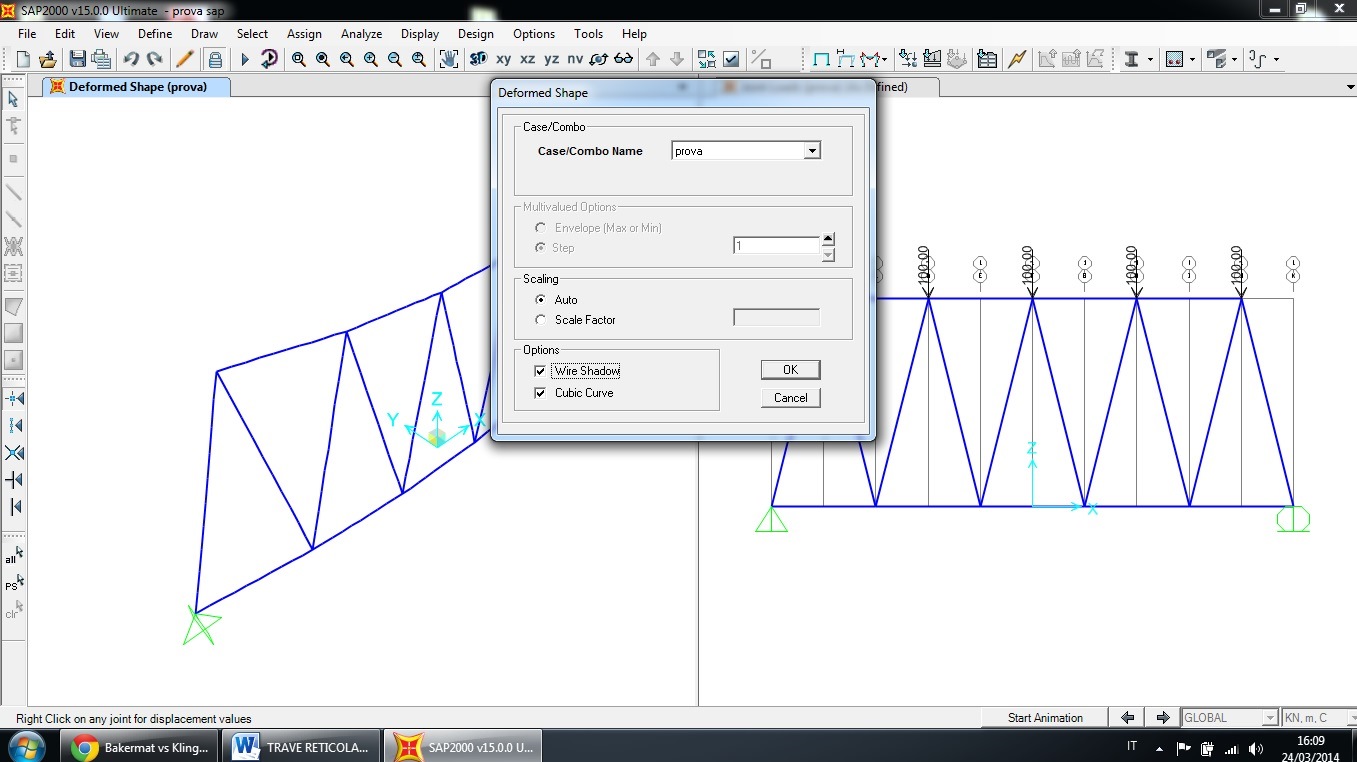
39. Selezione dei carichi.
Visualizzerò così la deformata della trave con un tratto blu e la posizione originaria della trave con un tratto più fino in nero. (immagine 40)
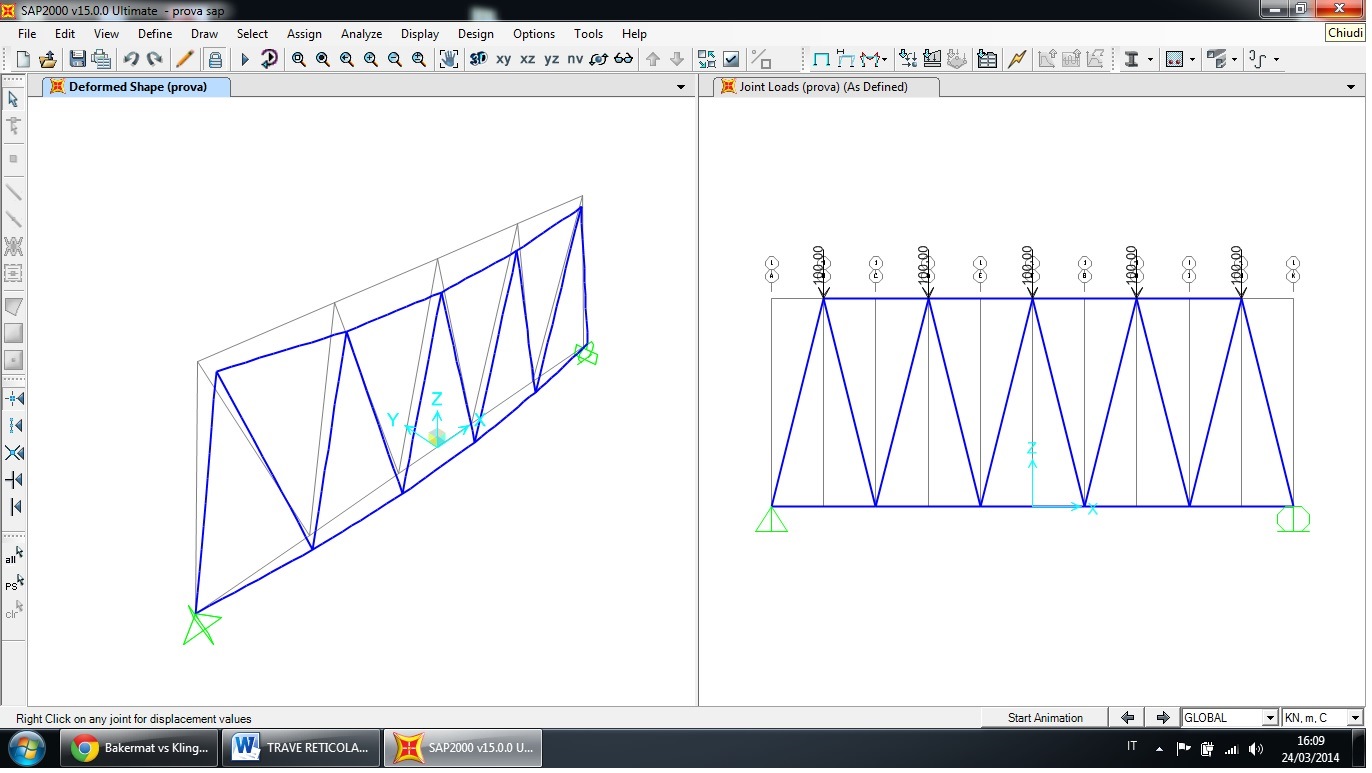
40. Deformata.
21| Per visualizzare i diagrammi sulla trave, dovrò cliccare in alto, sul terzo dei tre telaietti “Show Forces/Stresses”>”Joints”.(immagine 41)
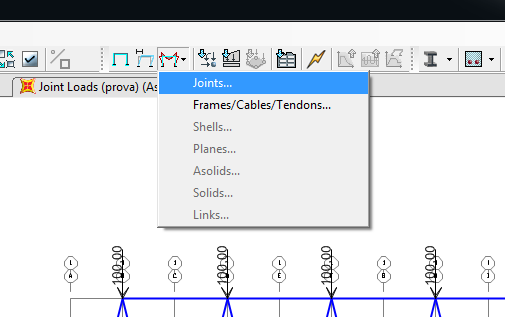
41. Visualizzazione dei diagrammi.
Si aprirà una nuova finestra “Joint Reaction Forces” e nel menù a tendina corrispondente a “Case/Combo Name”, sceglierò il mio carico ‘prova’.(immagine 42)
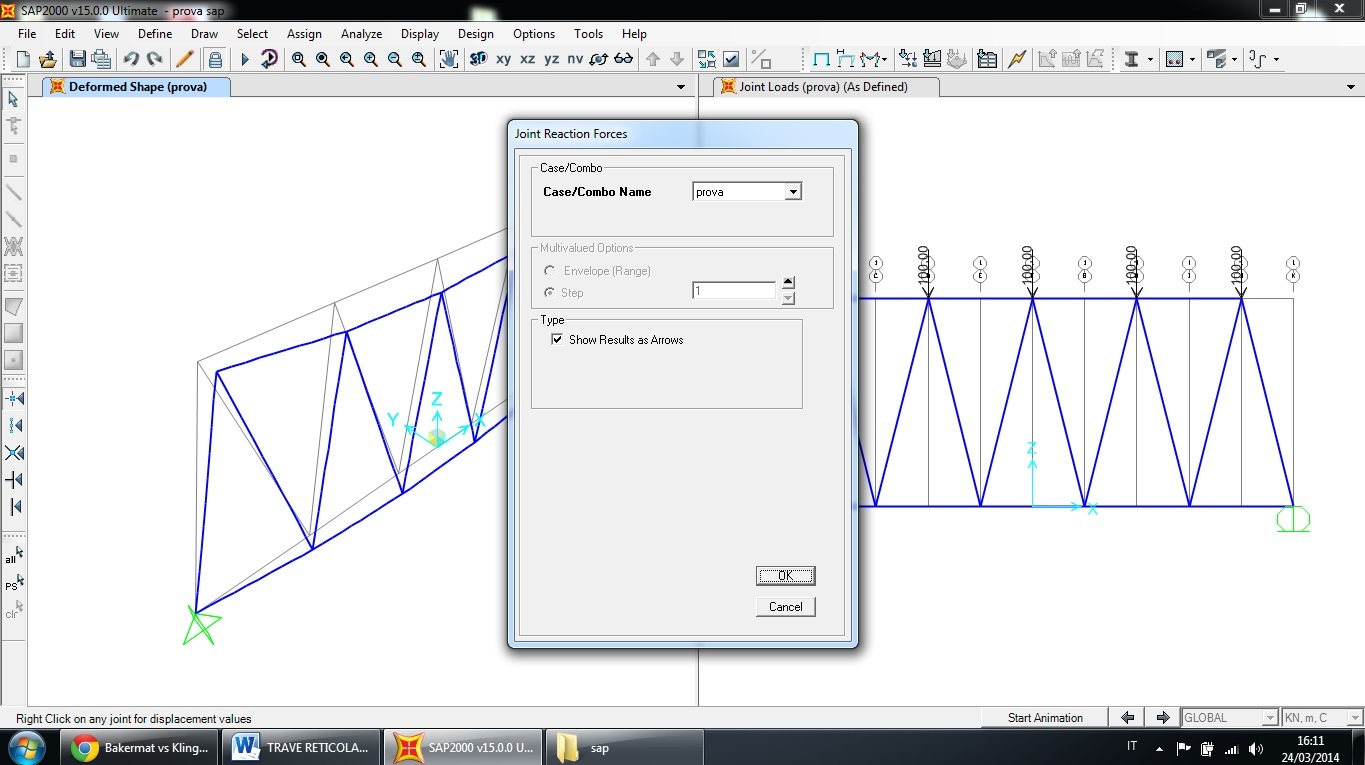
42. Assegnazione dei carico.
Ricliccare nuovamente in alto, sul terzo dei tre telaietti “Show Forces/Stresses”>”Frames/Cables/Tendons”.
Si aprirà una nuova finestra “Member Force Diagram for Frames”,
dovrò fleggare “Axial Force” sotto la voce “Component” e fleggando “Show Values on Diagram” sotto la voce “Options” , appariranno i digrammi con i valori corrispondenti alle aste.(immagine 43)
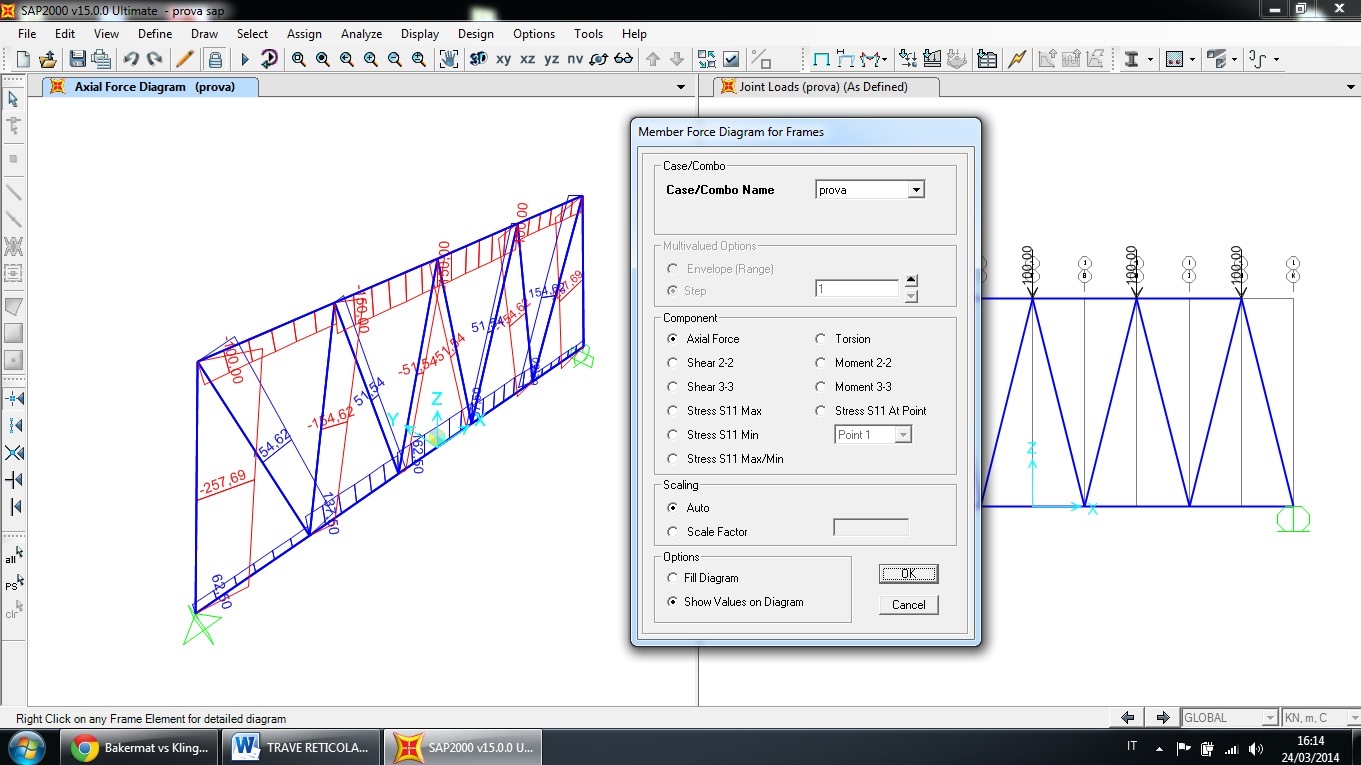
43. Diagrammi.
Altrimenti fleggando “Fill Diagram” Sotto la voce “Options”, appariranno i diagrammi colorati senza valori.(immagine 44)
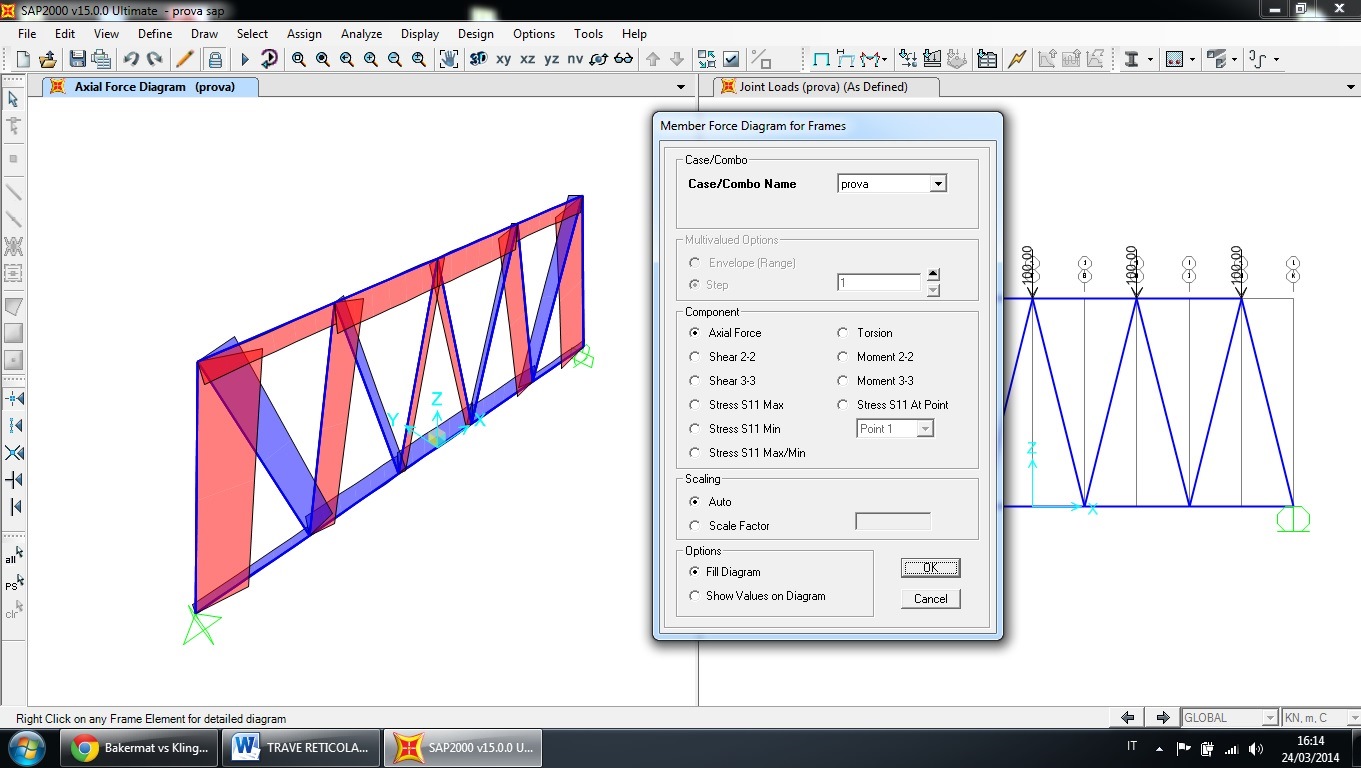
44. Diagrammi.
22| Per visualizzare i valori ottenuti dal calcolo della trave, dovrò cliccare in alto sulla barra dei menù su “Display”>”Show Tables”.(Immagine 45)
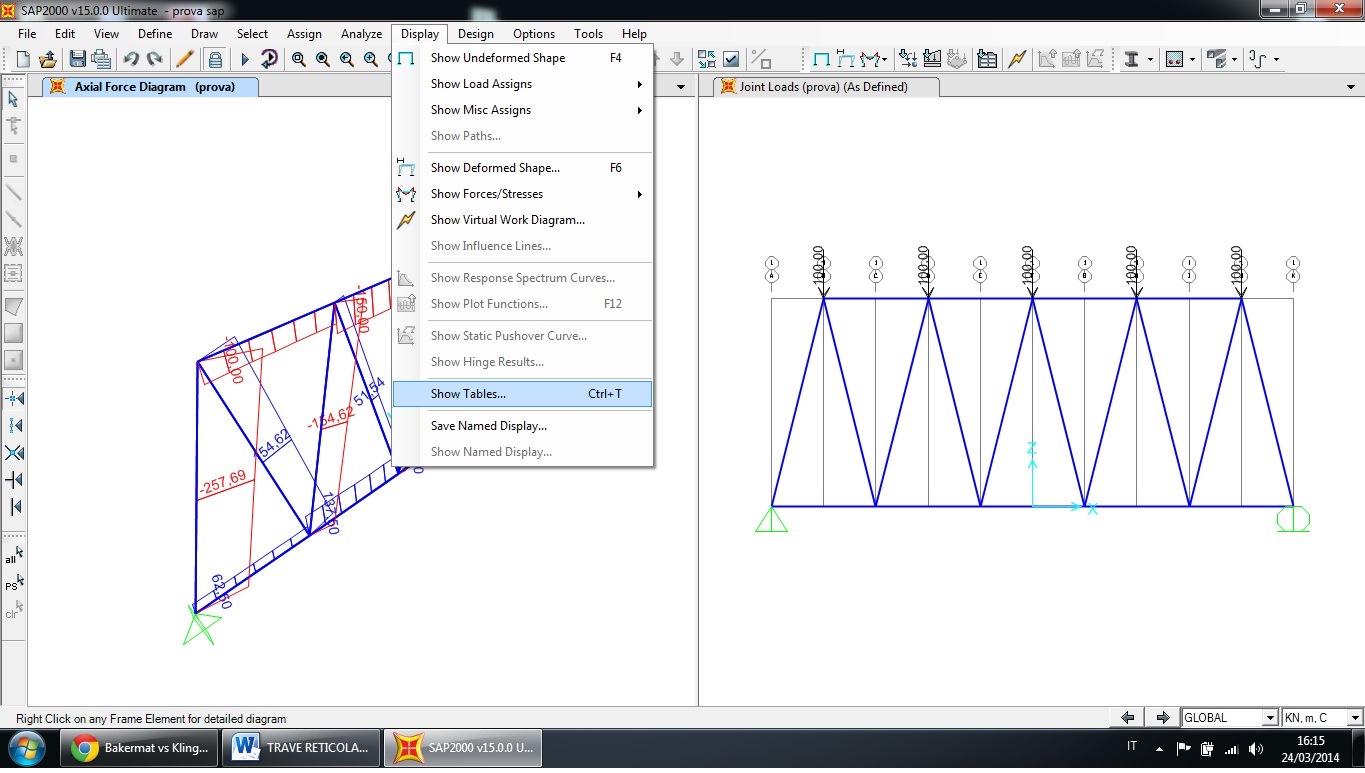
45. Tabella dei valori.
Si aprirà una nuova finestra, dove dovrò cliccare sulla prima voce a destra “Select Load Patterns” corrispondente alla voce “Load Patterns (Model Def.)”.
Si aprirà una nuova finestra, “Select Load Patterns” e dovrò cliccare il mio carico ‘prova’ e poi “OK”. (immagine 46)
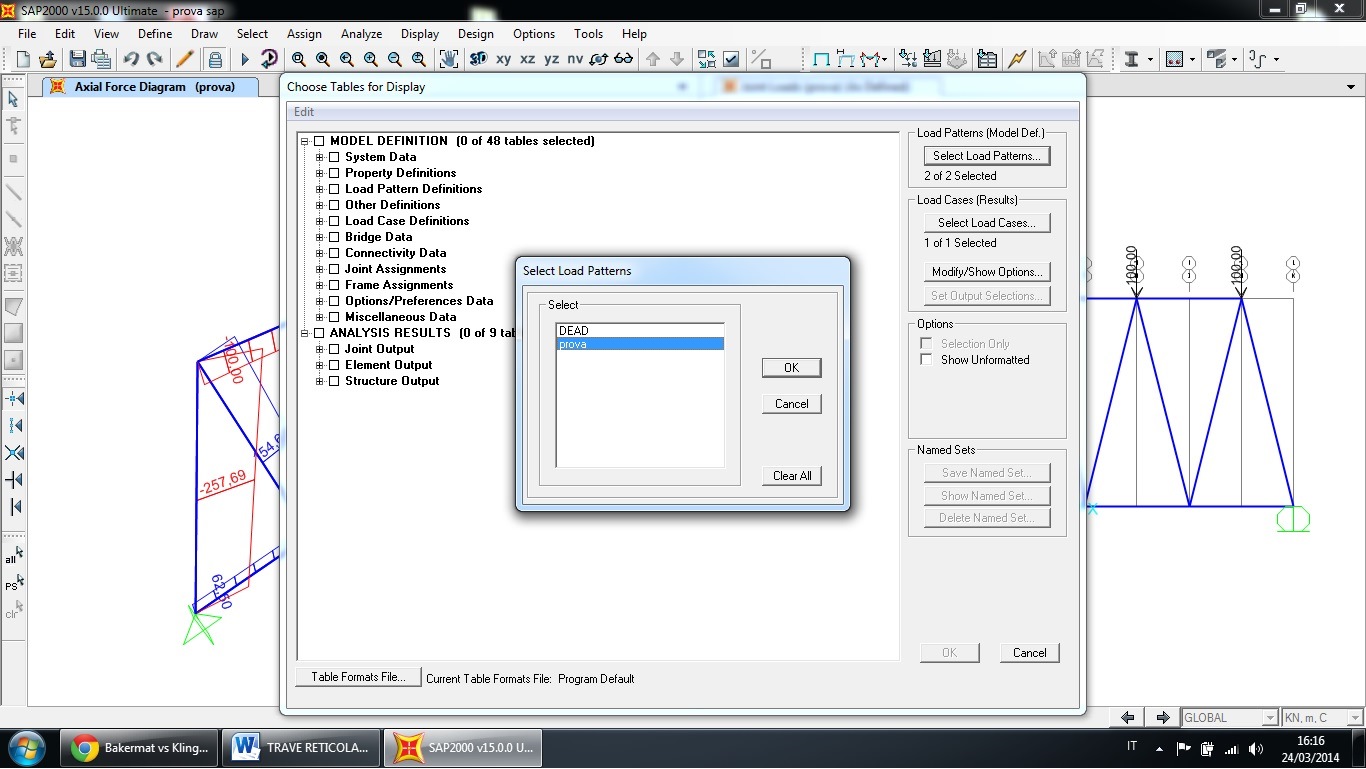
46. Scelta del carico.
Nella finestra “Choose Tables For Display” fleggare “ANALYSIS RESULTS”, ed automaticamente verranno selezionate le tre voci sottostanti, successivamente cliccare su “OK”.(immagine 47)
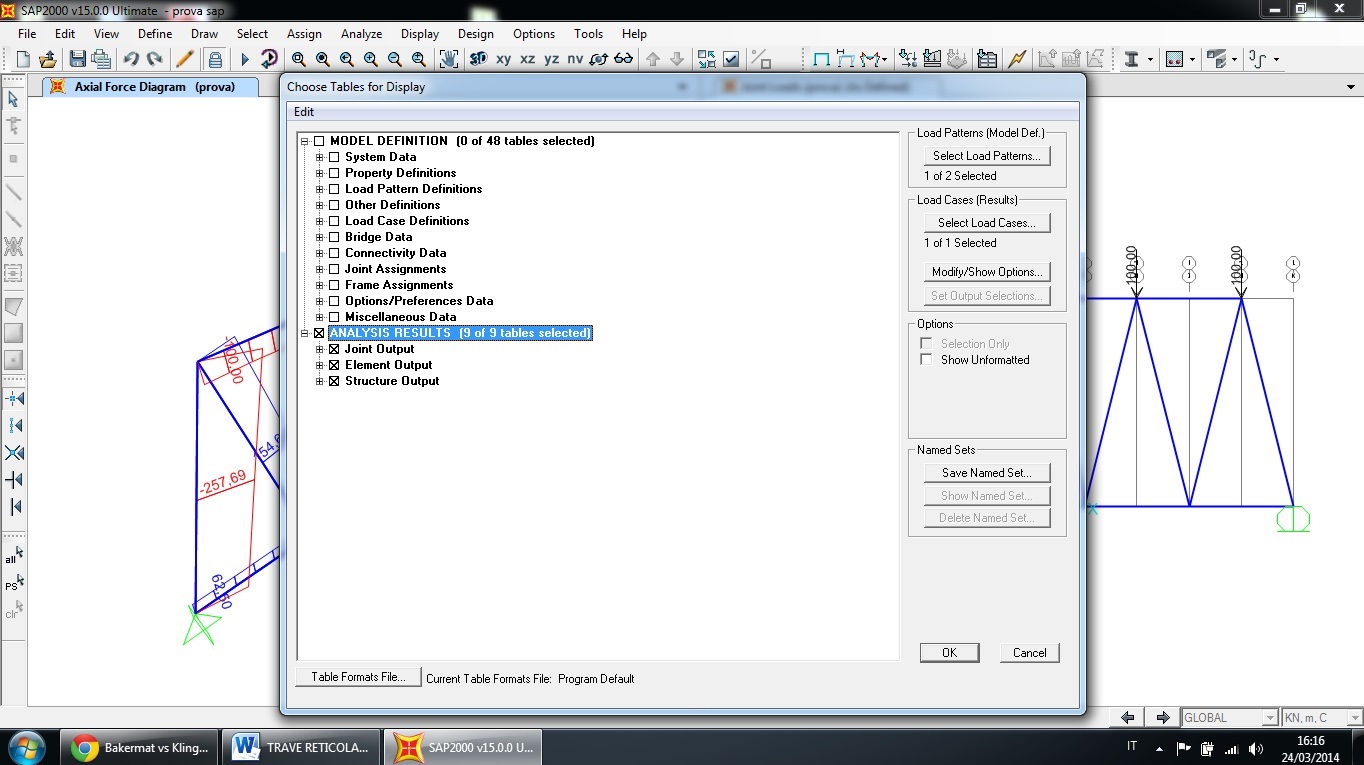
47. Scelta dell’analisi dei carichi.
Si aprirà una nuova finestra “Assembled Joint Masses”, e sul menù a tendina sulla destra selezionare la voce “Joint Displacements”.(immagine 48)
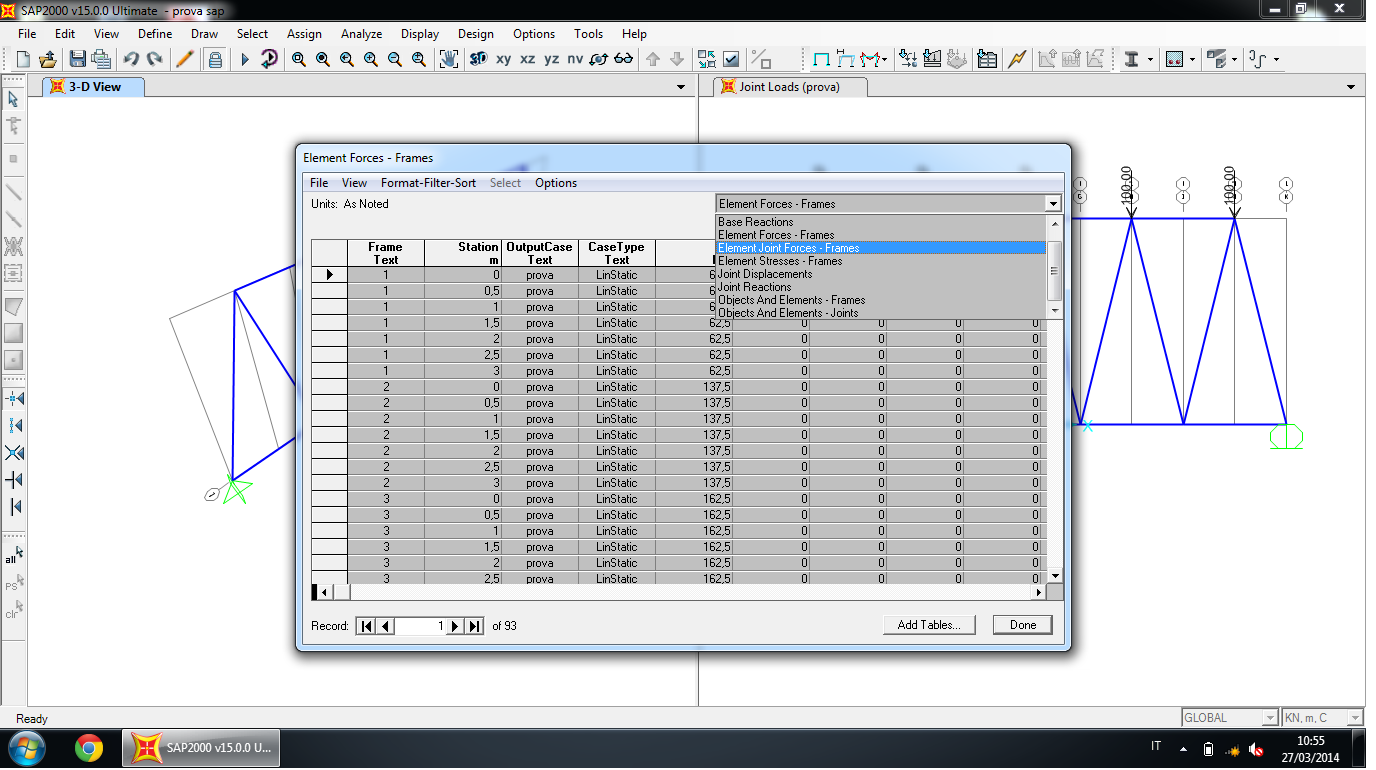
48. Selezione dei risultati.
Successivamente in alto a sinistra nella stessa finestra cliccare su “File”>”Export All Tables”>”To Excel”, per esportare i dati ricavati dal programma su excel.(immagine 49)
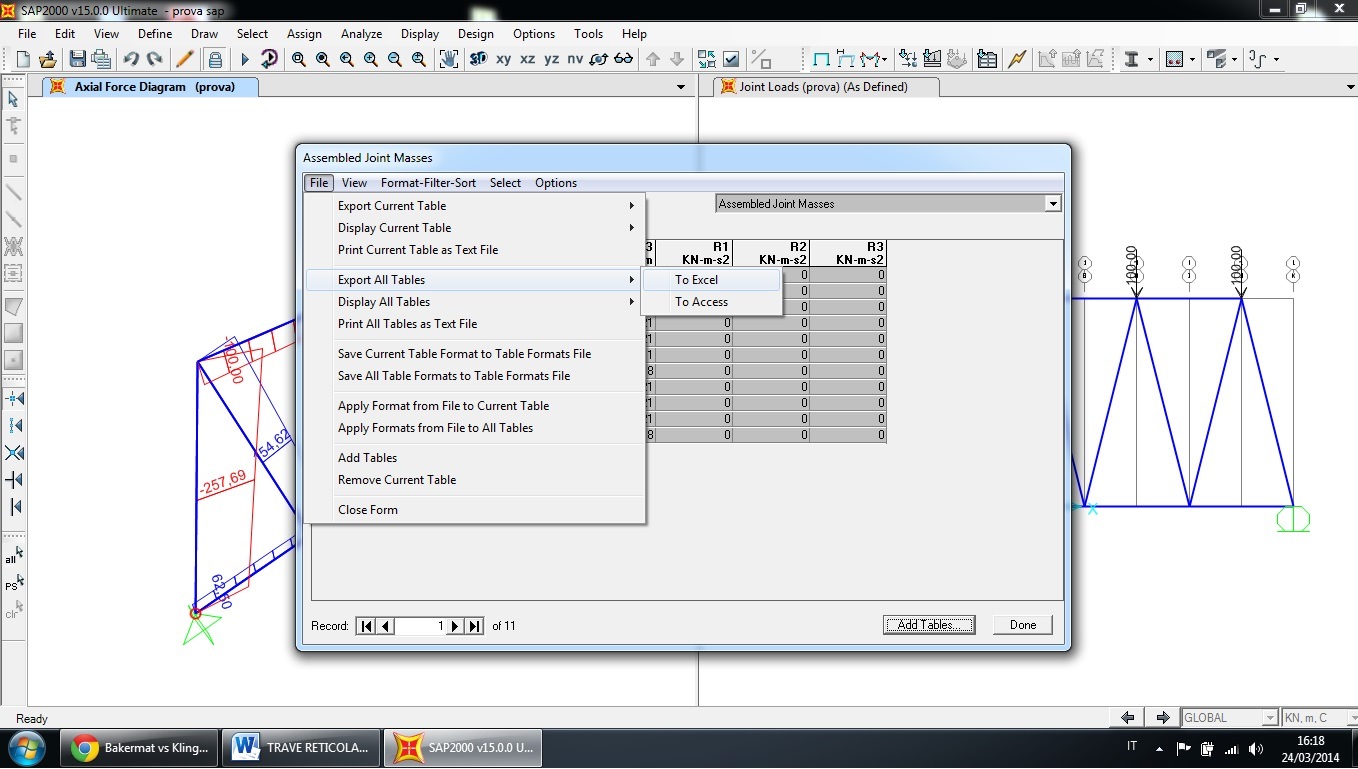
49. Esportazione in excel.
Si aprirà un file excel con i dati relativi alle aste della nostra trave reticolare, con dei numeri corrispondenti alle stesse.Sarà così possibile individurae le aste maggiormente sollecitate. (immagine 50)
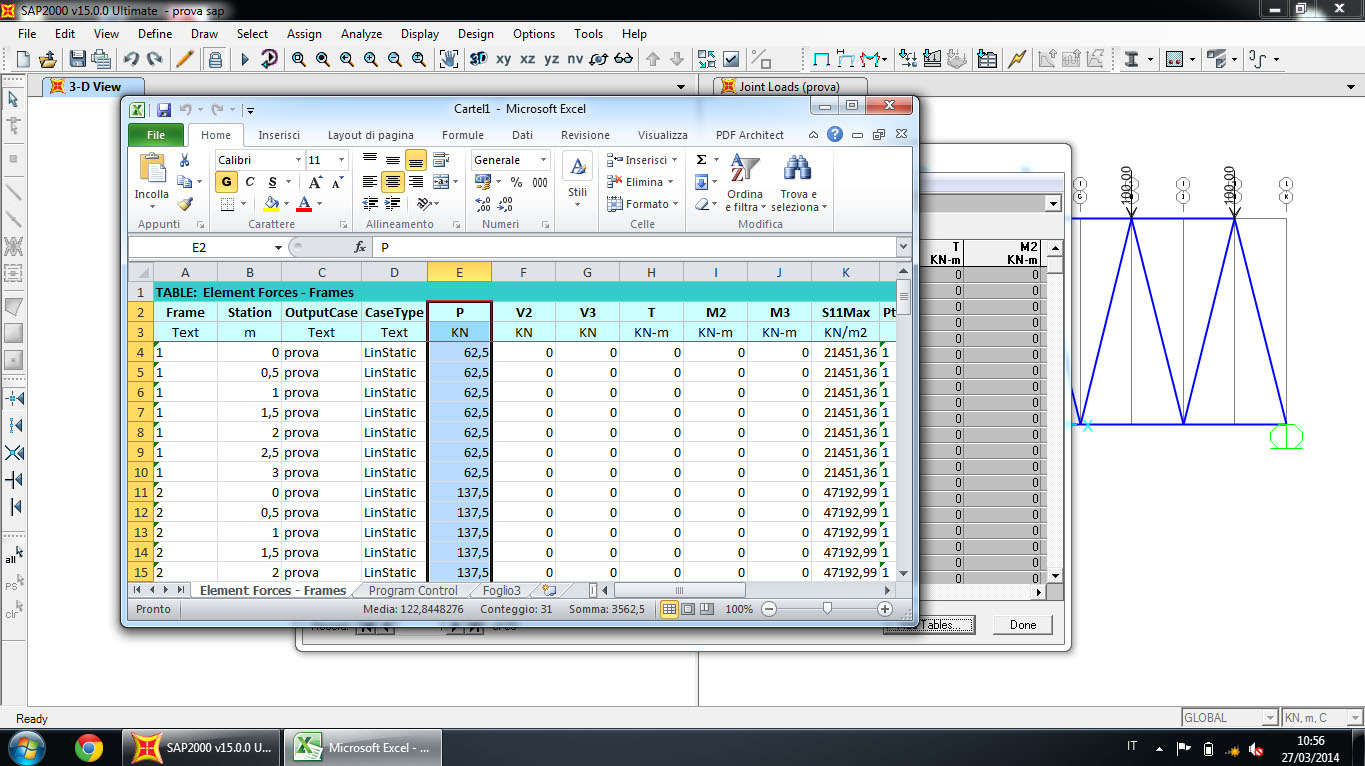
50. Tabella excel.
23|Per l’individuazione delle aste è necessario cliccare sull’icona che raffigura un quadratino con una “” di spunta “Set Display Options” , in alto sotto la barra dei menù.(immagine 51)
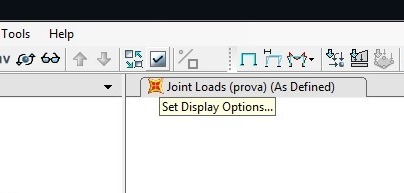
51. Comando Set Display Options.
Si aprirà una nuova finestra “Display Options For Active Window”, nella quale è possibile fleggare diverse voci, in base a ciò che vogliamo visualizzare sulla trave. Nel nostro caso andremo a fleggare la voce “Labels” corrispondente alla voce “Frames/Cables/Tendons” per visualizzare i numeri sulle aste. (immagine 52)

52. Opzioni di visualizzazione.
Basterà poi cliccare su “OK” per visualizzare i numeri sulle aste.(immagine 53)
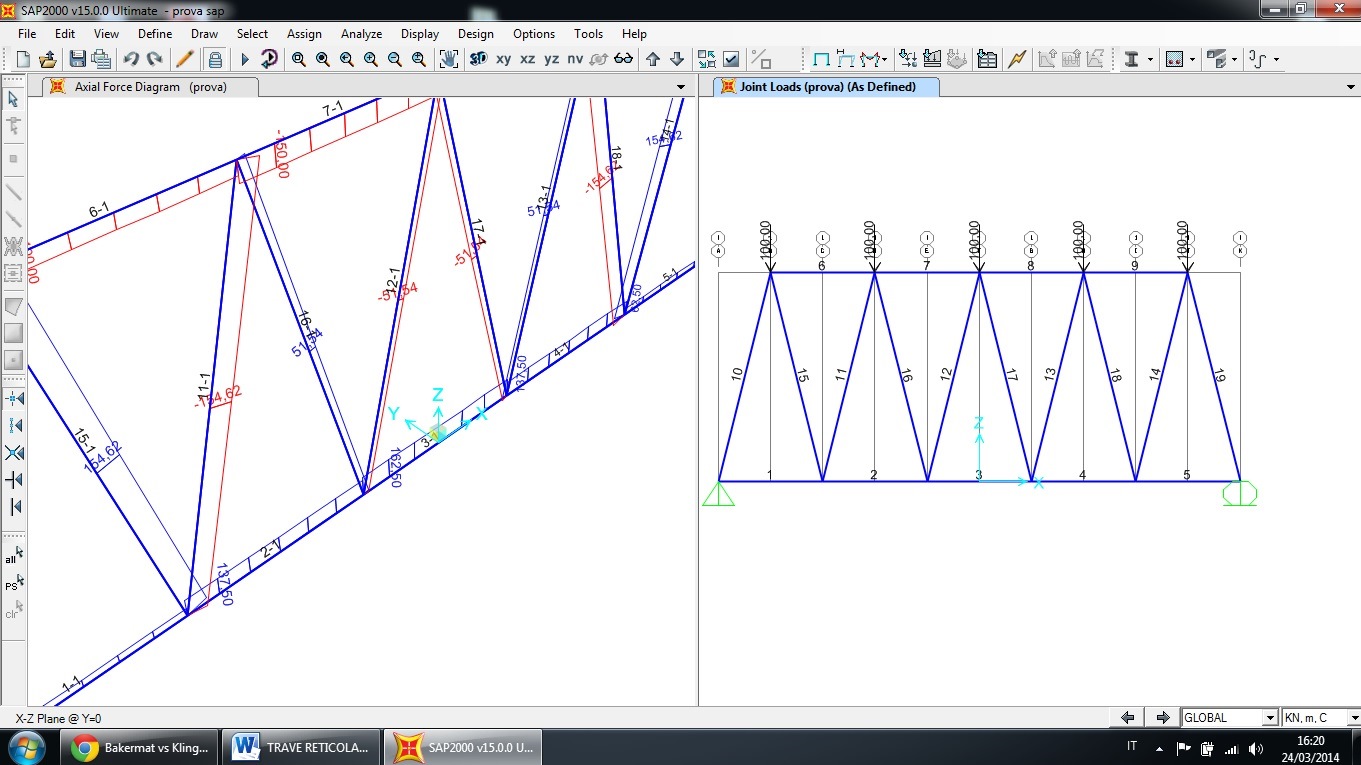
53. Numerazione delle aste.
***********************************************************************************FINE.
Commenti recenti